Ez a wikiHow megtanítja, hogyan frissítheti vagy módosíthatja Netflix fizetési módját a Netflix mobilalkalmazáson vagy webhelyen keresztül.
Lépés
1/2 módszer: mobilalkalmazásokon
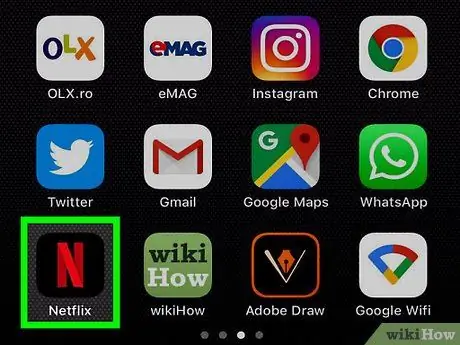
1. lépés: Nyissa meg a Netflix alkalmazást
Ezt az alkalmazást egy fekete ikon jelöli „ N piros színű.
Jelentkezzen be a fiókba, ha nem tudja automatikusan elérni
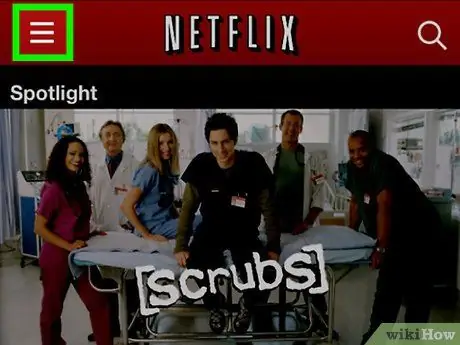
Lépés 2. Érintse meg a gombot a képernyő bal felső sarkában
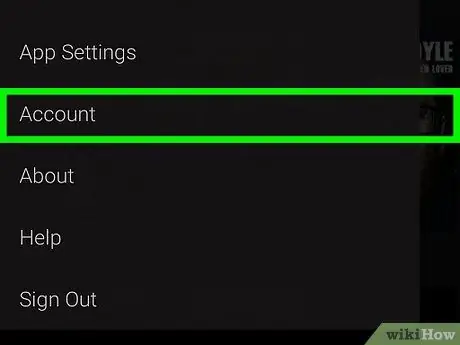
3. lépés: Érintse meg a Fiók lehetőséget a menü alján
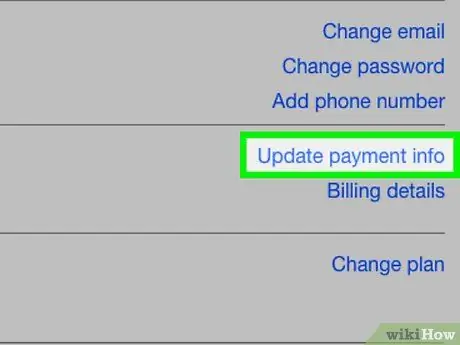
Lépés 4. Húzza el a képernyőt, és érintse meg a Fizetési adatok frissítése lehetőséget
Ha nem mentett fizetési módot a fiókjába, koppintson a „ Fizetési adatok hozzáadása ”.
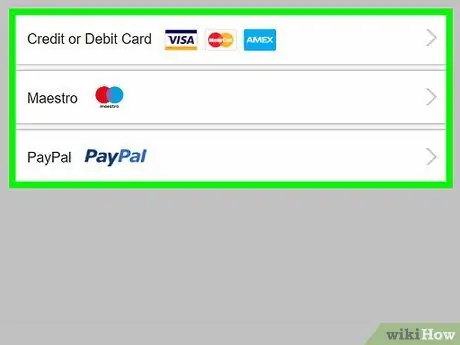
5. lépés. Érintse meg a használni kívánt fizetési módot
A rendelkezésre álló lehetőségek a következők:
- ” Hitel- vagy betéti kártya ”
- ” PayPal ”
-
Érintés
mellett Hitel- vagy betéti kártya ”, Ha nem látja a PayPal lehetőséget.
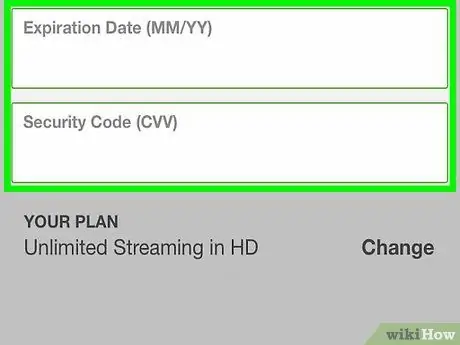
6. lépés. Adja meg fizetési módjának adatait
Töltse ki a címkézett mezőket, vagy kövesse a képernyőn megjelenő utasításokat, hogy a Netflix használhassa a kiválasztott fizetési módot.
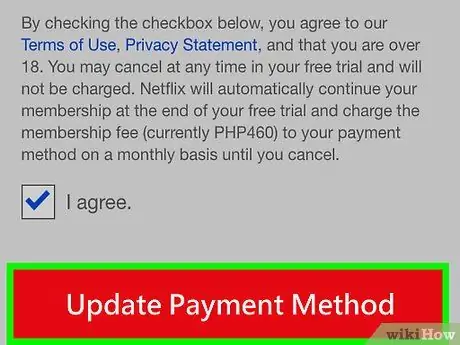
7. lépés. Görgessen a képernyőre, és koppintson a Fizetési mód frissítése elemre
Ez a lehetőség az űrlap alján található. A fizetési mód információi frissültek.
2. módszer 2 -ből: Az asztali webhelyen
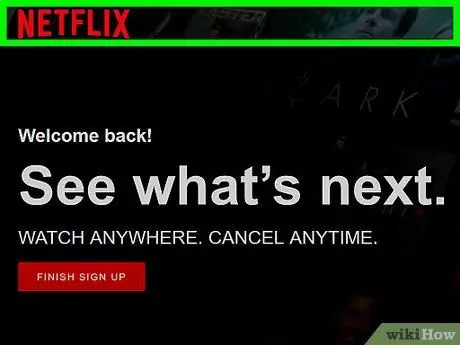
1. lépés Látogassa meg a https://www.netflix.com webhelyet egy webböngészőn keresztül
Kattintson a " Bejelentkezés ”, Majd adja meg fiókja e -mail címét és jelszavát, ha nem jelentkezik be automatikusan.
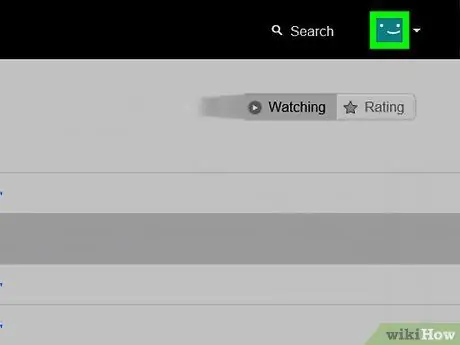
2. lépés. Kattintson a fő profilra
A profilokat általában a keresztneve jelöli.
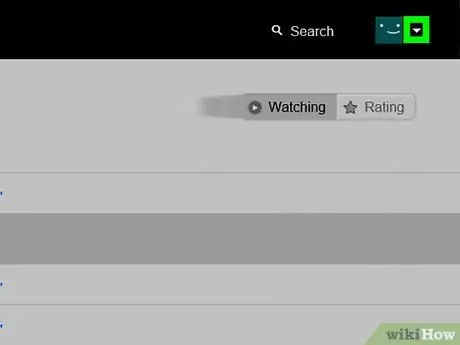
3. lépés. Kattintson
Az ablak jobb felső sarkában van.
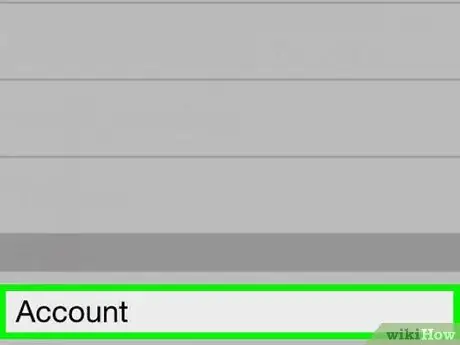
4. lépés Kattintson a Fiókok elemre
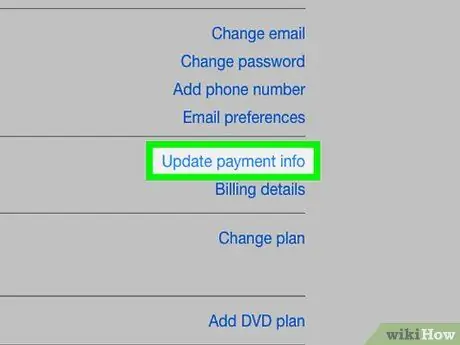
5. lépés Kattintson a Fizetési adatok frissítése lehetőségre
Ez a lehetőség az oldal jobb oldalán, a „TAGSÁG ÉS SZÁMLÁLÁS” részben található.
Ha még nem állított be vagy nem mentett fizetési módot a fiókjába, válassza a „ Fizetési adatok hozzáadása ”.
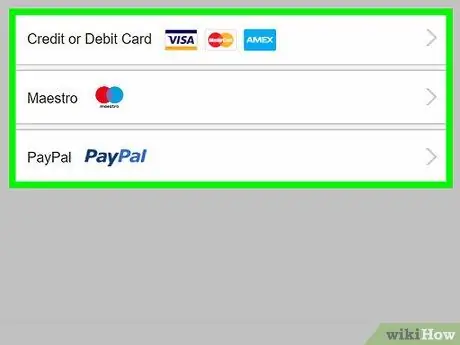
6. lépés. Kattintson a fizetési módra
A rendelkezésre álló lehetőségek a következők:
- ” Hitel- vagy betéti kártya ”
- ” PayPal ”
-
Kattintson
mellett Hitel- vagy betéti kártya ”, Ha nem látja a PayPal lehetőséget.
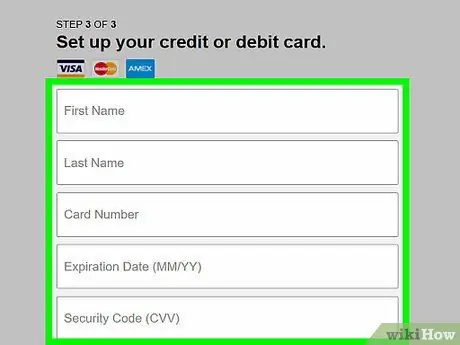
7. lépés. Adja meg fizetési módjának adatait
Töltse ki az összes mezőt, vagy kövesse a képernyőn megjelenő utasításokat, hogy a Netflix használhassa a kiválasztott fizetési módot.
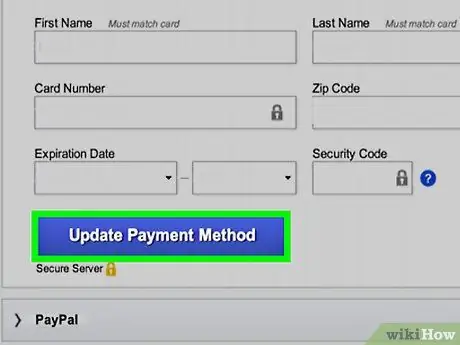
8. lépés. Görgessen a képernyőre, és kattintson a Fizetési mód frissítése gombra
Az űrlap alján található. A fiók fizetési módjának adatai most frissültek.






