Az Amazon az egyik legnagyobb online vásárlási webhely, amely könyvek, elektronika, bútorok, ruházat és egyéb termékek széles választékát kínálja. Az Amazon segítségével más szolgáltatásokat is élvezhet, például az Amazon Music, a Fire TV, a Kindle, az Audible és az Alexa. Ez a wikiHow megtanítja, hogyan hozhat létre Amazon -fiókot.
Lépés
1. módszer a 3 -ból: Az Amazon Mobile App használata
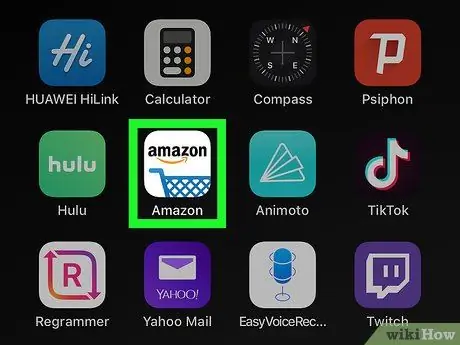
1. lépés: Nyissa meg az Amazon mobilalkalmazást
Az Amazon különféle mobilalkalmazásokat kínál különböző igényekhez. Ezek az alkalmazások közé tartozik az Amazon Shopping, a Prime Video, az Amazon Music, az Amazon Photos, az Audible, az Amazon Alexa és még sok más.
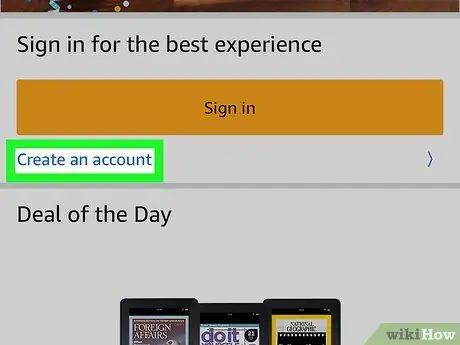
2. lépés: Érintse meg az Új Amazon -fiók létrehozása elemet
Ez egy szürke gomb az oldal alján.
- Ha használja az alkalmazást " Amazon vásárlás ", érintés" Hozzon létre egy fiókot "A" sárga gomb alatt " Bejelentkezés " Ezt követően válassza a " Fiók létrehozása ”Az oldal tetején.
- Ha Audible -t használ, érintse meg a „ Folytatni ”Az oldal tetején. Ezt követően válassza a " Hozzon létre egy Amazon -fiókot " a lap alján.
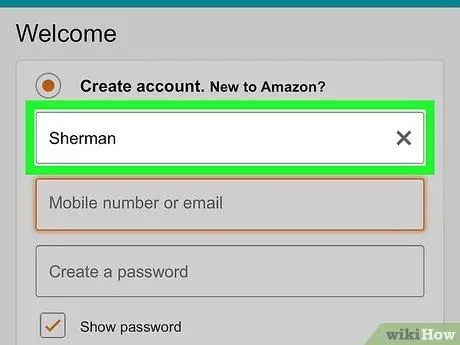
3. lépés. Írjon be egy nevet
A teljes név megadásához használja az oldal tetején található első sávot.
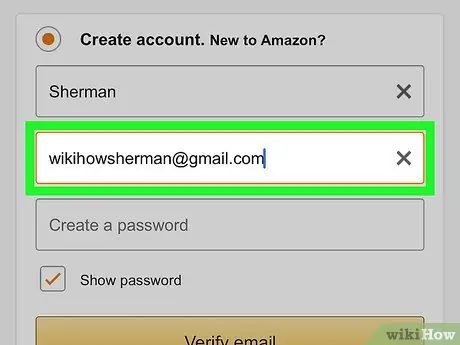
4. lépés. Írjon be egy érvényes e -mail címet vagy telefonszámot
A második sáv használatával írja be az e -mail címet. Ezt a címet később arra használjuk, hogy bejelentkezzünk Amazon -fiókunkba egy másik eszközön vagy alkalmazásban. Győződjön meg arról, hogy olyan címet használ, amelyet elérhet és megjegyezhet.
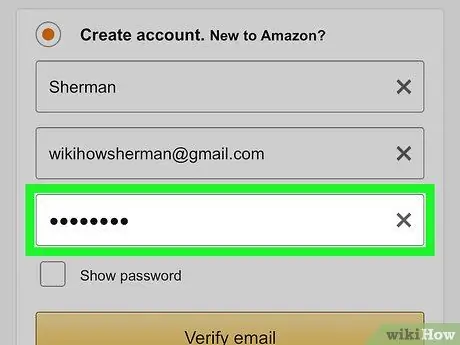
5. lépés. Írja be a kívánt jelszót
Az űrlap harmadik sávjával adja meg a használni kívánt jelszót. A jelszónak legalább 6 karakter hosszúságúnak kell lennie. Az erős jelszóbevitelben kis- és nagybetűk, számok és speciális karakterek (pl. „;”, „&”, „@”, „!”) Szerepelnek. Ügyeljen arra, hogy olyan jelszót használjon, amelyre emlékezni tud. A jelszót papírra is felírhatja, és biztonságos helyen tárolhatja.
Javasoljuk, hogy ne tárolja jelszavát számítógépen vagy okostelefonon, mivel fennáll a fiók biztonságának veszélye
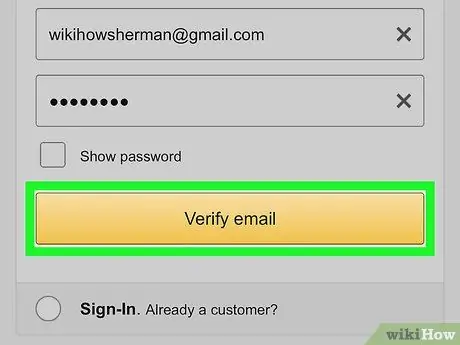
6. lépés: Érintse meg az Amazon -fiók létrehozása elemet, Folytatni, vagy E-mail megerősítés.
Válassza ki a nagy gombot az oldal alján. Ez a gomb " Hozzon létre Amazon -fiókot ”, “ Folytatni ", vagy" E-mail megerősítés ”, A használt alkalmazástól függően. A következő oldalon meg kell adnia egy egyszeri jelszót (OTP), amelyet e-mailben kapott.
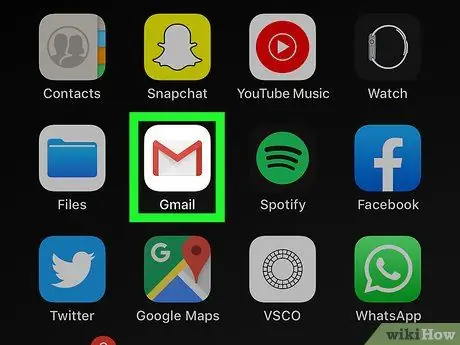
7. lépés. Ellenőrizze az e -mail fiókot
A fiók regisztrálása után nyissa meg azt az alkalmazást, amelyet általában használ e -mailjeinek ellenőrzéséhez.
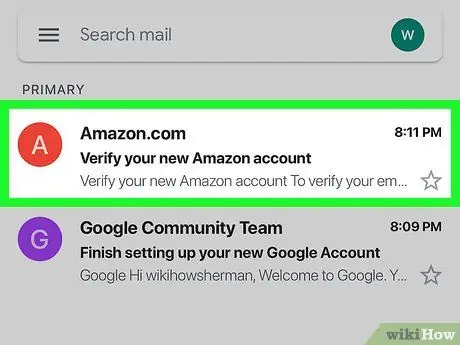
8. Nyissa meg az üzenetet az Amazon -ról
Az Amazon.com webhelyen üzenetet fog kapni "Ellenőrizze új Amazon -fiókját" témával. Nyissa meg az üzenetet.
Ha nem kap üzenetet az Amazon-tól, térjen vissza az Amazon alkalmazáshoz, és ellenőrizze kétszer a megadott e-mail címet, majd érintse meg a „ OTP ”.
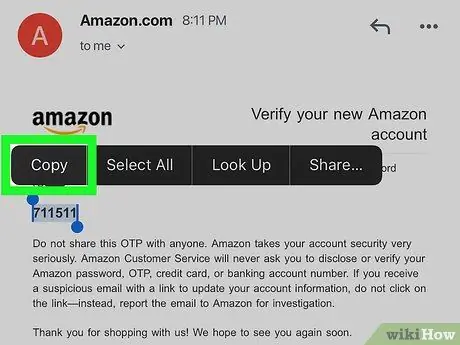
9. lépés: Másolja vagy írja le az egyszeri jelszót (OTP)
Ez a jelszó egy 6 jegyű szám, amely vastag nagybetűvel jelenik meg az oldal közepén. Írja le vagy másolja a számot.
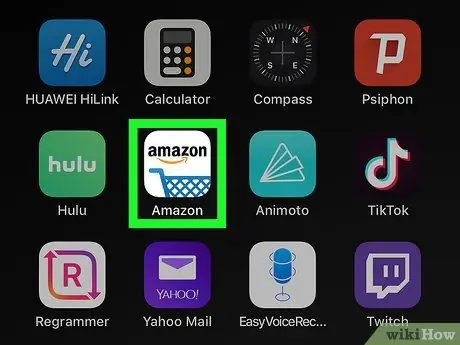
10. lépés. Térjen vissza az Amazon alkalmazáshoz
Nyomja meg a „Kezdőlap” gombot a készülék alsó középső oldalán. Érintse meg újra a fiók létrehozásához használt Amazon alkalmazásablakot, hogy visszatérjen az alkalmazáshoz.
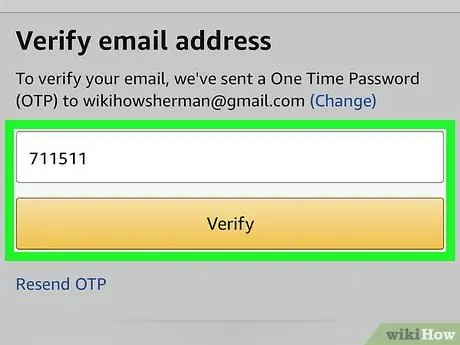
11. lépés. Adja meg az egyszeri jelszót, és érintse meg az Ellenőrzés gombot
A fiók ellenőrzése megtörténik, és az új fiókon keresztül bejelentkezik az alkalmazásszolgáltatásba.
Ha olyan üzenetet kap, amely jelzi, hogy a jelszó érvénytelen, kattintson az „OTP újraküldése” gombra, hogy új egyszeri jelszót kapjon e-mailben
2. módszer a 3 -ból: Az Amazon webhelyének használata
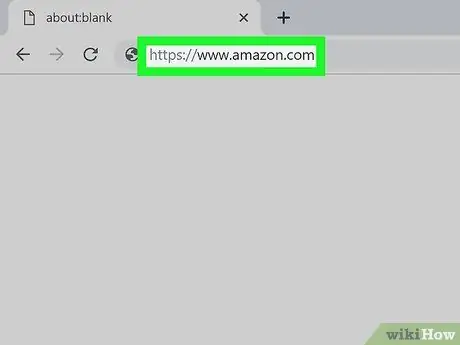
1. lépés Látogassa meg a https://www.amazon.com webhelyet egy webböngészőn keresztül
Használhat webböngészőt PC vagy Mac számítógépen. Ezt követően megnyílik az Amazon főoldala.
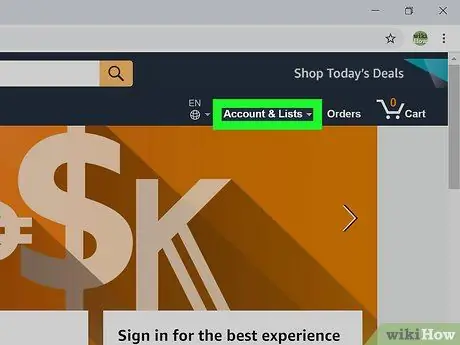
2. lépés Kattintson a Fiókok és listák elemre
Ez az opció az első vastag betűs lap, amely a képernyő jobb felső sarkában jelenik meg. Vigye az egérmutatót a lap fölé a fiókbeállítások listájának megjelenítéséhez. Miután rákattintott, a bejelentkezési oldalra kerül.
Ha másik fiókba van bejelentkezve, vigye a kurzort a „ Fiókok és listák "és kattintson" Kijelentkezés ”Menüpont alján.
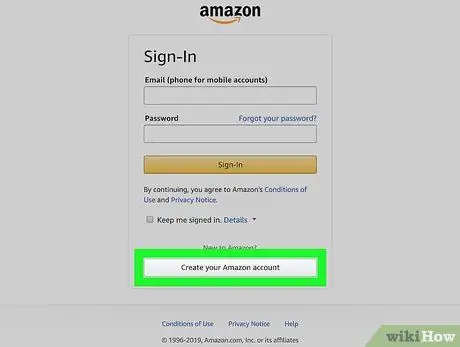
Lépés 3. Kattintson az Amazon -fiók létrehozása elemre
Ez egy szürke gomb a bejelentkezési oldal alján. Ezt követően megjelenik az Amazon -fiók létrehozására szolgáló űrlap.
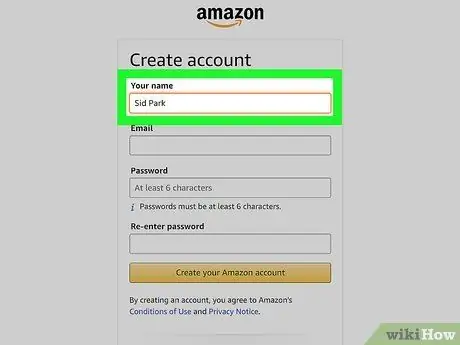
4. lépés. Írjon be egy nevet
A teljes név megadásához használja az oldal tetején található első sávot.
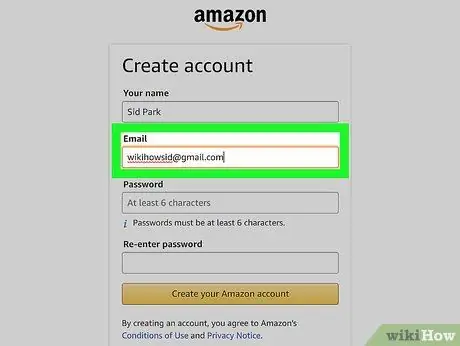
5. lépés. Írjon be egy érvényes, valódi e -mail címet
A második sáv használatával írja be az e -mail címet. Ezt a címet később más eszközökön is bejelentkezik az Amazon -fiókjába. Győződjön meg arról, hogy olyan címet használ, amelyet elérhet és megjegyezhet.
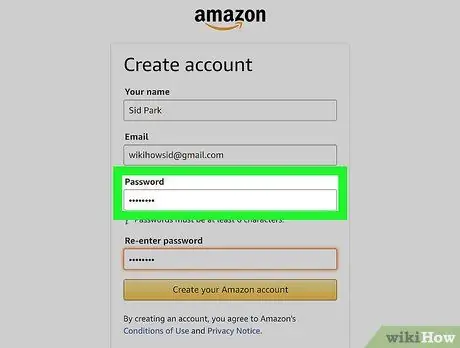
6. lépés. Írja be a kívánt jelszót
Az űrlap harmadik sávjával adja meg a használni kívánt jelszót. A jelszónak legalább 6 karakter hosszúságúnak kell lennie. Az erős jelszóbevitelben kis- és nagybetűk, számok és speciális karakterek (pl. „;”, „&”, „@”, „!”) Szerepelnek. Ügyeljen arra, hogy olyan jelszót használjon, amelyre emlékezni tud. A jelszót papírra is felírhatja, és biztonságos helyen tárolhatja.
Javasoljuk, hogy ne tárolja jelszavát számítógépen vagy okostelefonon, mert fennáll a fiók biztonságának veszélye
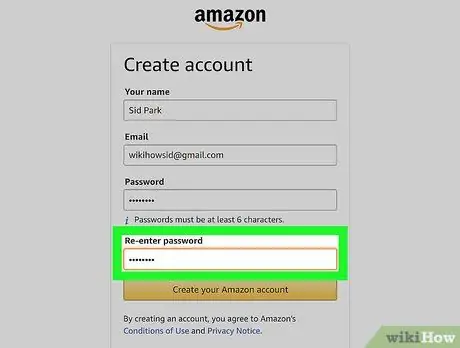
7. lépés: Írja be újra a jelszót
Az oldal utolsó sorában írja be a jelszót, az első bejegyzés szerint. Ez a mező a megadott jelszó megerősítésére szolgál.
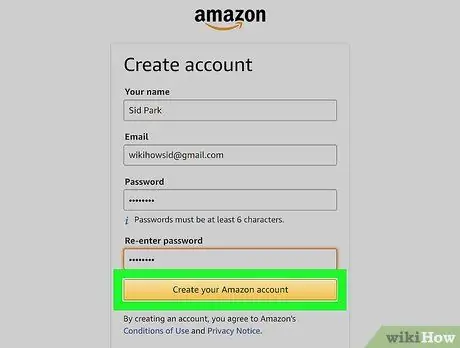
8. lépés. Kattintson az Amazon -fiók létrehozása elemre
Ez egy sárga gomb az űrlap alján. Egy egyszeri jelszót (OTP) tartalmazó megerősítő e-mailt küldünk az Ön által regisztrált e-mail címre.
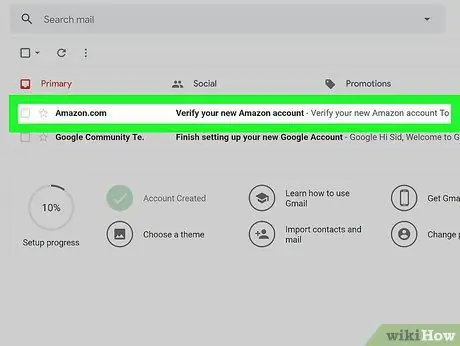
9. lépés. Ellenőrizze az e -mailt
A fiók regisztrálása után a megjelenő új oldalon egyszer meg kell adnia jelszavát. A jelszó megszerzéséhez ellenőrizze a regisztrált e -mail fiókot. Tartsa nyitva az Amazon -fiók regisztrációs oldalát, és használjon másik lapot vagy böngészőt az e -mail fiók megnyitásához. Az e -maileket okostelefonon vagy más alkalmazásokon, például az Outlookon vagy az Apple Mailen keresztül is ellenőrizheti.
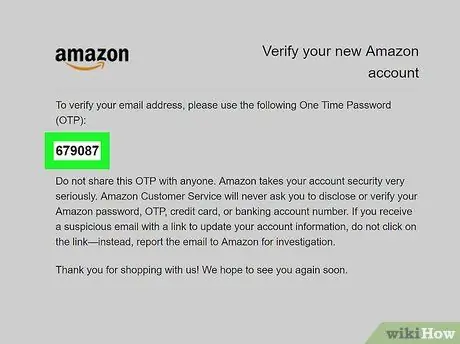
10. lépés: Másolja vagy írja le az egyszeri jelszót (OTP)
Ez a jelszó egy 6 jegyű szám, amely vastag nagybetűvel jelenik meg az oldal közepén. Írja le vagy másolja a számot.
Ha nem kap üzenetet az Amazon-tól, ellenőrizze újra a regisztrált e-mail címet, és kattintson a „ OTP ”Az Amazon fiók regisztrációs oldal alján.
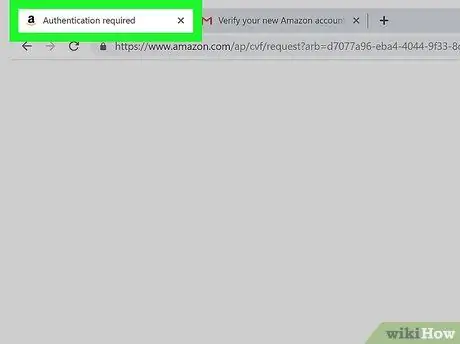
11. lépés. Térjen vissza az Amazon -fiók regisztrációs oldalára
A jelszó megszerzése után térjen vissza az új Amazon -fiók létrehozásához használt laphoz vagy böngészőhöz.
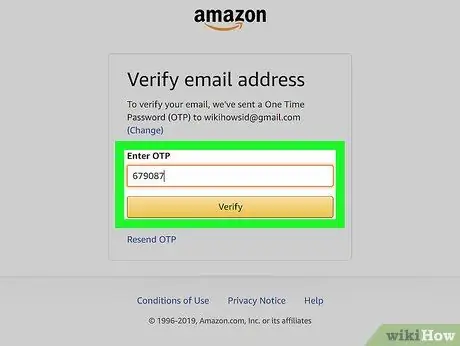
12. lépés: Adja meg egyszer a jelszót, majd kattintson az Ellenőrzés gombra
Írjon be egy hatjegyű jelszót a megadott helyre, majd kattintson a „ Ellenőrizze Ez egy sárga gomb az oldal alján. A fiók ellenőrzése megtörténik, és bejelentkezik az Amazon szolgáltatásaiba az újonnan létrehozott fiókon keresztül.
Ha olyan üzenetet kap, amely jelzi, hogy a jelszó érvénytelen, kattintson az „OTP újraküldése” gombra, és ellenőrizze az e -mail fiókot. Írjon be egy új jelszót, majd kattintson a „ Ellenőrizze ”.
3. módszer 3 -ból: Fiók módosítása
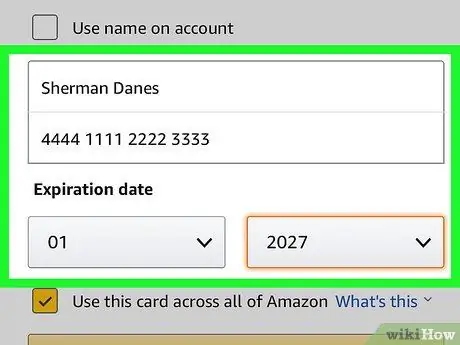
1. lépés: Módosítsa a fizetési lehetőségeket
A fiók létrehozása után hozzá kell adnia egy fizetési módot. Kövesse az alábbi lépéseket, hogy új fizetési módot adjon meg vagy adjon hozzá fiókjához:
- Belépett a https://www.amazon.com vagy nyissa meg az alkalmazást Amazon vásárlás
- Kattintson vagy koppintson a három vízszintes vonal (☰) ikonra a képernyő bal felső sarkában.
- Kattintson vagy koppintson a " Fiókja ”.
- Kattintson vagy koppintson a " Fizetési lehetőségek kezelése ”.
- Görgessen le és kattintson a " Kártya hozzáadása "Vagy érintse meg a" Fizetési mód hozzáadása ”A mobileszközökön.
- Írja be a kártyán szereplő nevet és a számot.
- Használja a legördülő menüt a lejárati dátum megadásához.
- Kattintson vagy koppintson a " Add hozzá a kártyád ”.
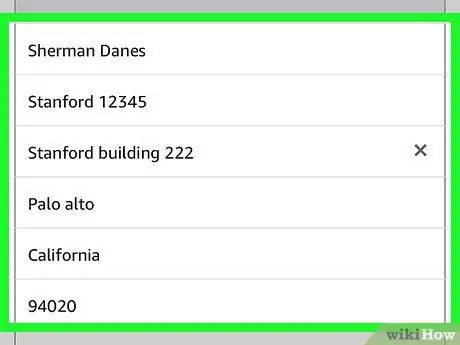
2. lépés. Adja hozzá a szállítási címet
A következő lépésekkel adhat hozzá szállítási címet fiókjához.
- Belépett a https://www.amazon.com vagy nyissa meg az alkalmazást Amazon vásárlás.
- Kattintson vagy koppintson a három vízszintes vonal (☰) ikonra a képernyő bal felső sarkában.
- Kattintson vagy koppintson a " Fiókja ”.
- Kattintson vagy koppintson a " Címed ”.
- Kattintson a " Cím hozzáadása, vagy válassza a " Új cím hozzáadása ”A mobileszközökön.
- Az űrlap segítségével adja meg nevét, lakcímét, városát, államát vagy tartományát, irányítószámát, telefonszámát és szállítási utasításait.
- Kattintson vagy koppintson a sárga gombra: Cím hozzáadása ”Az űrlap alján.
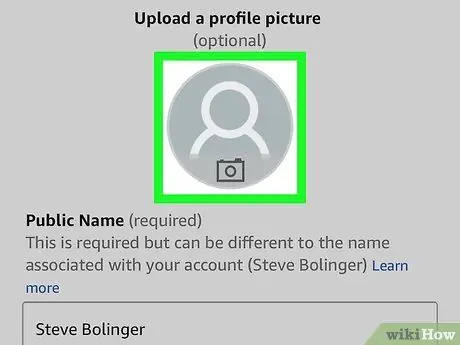
3. lépés. A profil testreszabása
A profil módosításához kövesse az alábbi lépéseket. Ha az adatvédelem az elsődleges, korlátozza a profilján megjelenő információkat. Például csak a keresztnevét és általános tartózkodási helyét jelenítheti meg a profiljában.
- Belépett a https://www.amazon.com vagy nyissa meg az alkalmazást Amazon vásárlás
- Kattintson vagy koppintson a három vízszintes vonal (☰) ikonra a képernyő bal felső sarkában.
- Kattintson vagy koppintson a " Fiókja ”.
- Kattintson a " Az Amazon -profilod "Vagy érintse meg a" Profilod ”A mobileszközökön.
- Kattintson vagy koppintson az emberi ikonra, és válassza a „ Feltöltés "Vagy érintse meg a" Fotó hozzáadása ”A mobileszközökön.
- Kattintson a profilképére, és válassza a " Nyisd ki ”Vagy érintsen meg egy profilfotót, amely már el van mentve az eszköz galériájában vagy a„ Camera Roll”mappában.
- Kattintson vagy koppintson a szürke háttérképre, majd kattintson a „ Feltöltés "vagy" Fotó hozzáadása ”A mobileszközökön.
- Kattintson a bannerre vagy a címlapképre, majd kattintson a „ Nyisd ki ”Vagy érintse meg a galériában vagy az eszköz„ Camera Roll”mappájában már mentett fényképet.
- Kattintson vagy koppintson a " Profil szerkesztése ”.
- Válaszoljon az űrlapon feltett kérdésekre. Ez a kérdés nem kötelező. Csak olyan információkat osszon meg, amelyekkel Ön elégedett a közzététellel.
- Húzza el a képernyőt, majd kattintson vagy érintse meg a „ Megment ”.
Tippek
- Ha gyakran használja az Amazon szolgáltatásait, próbálja meg előfizetni a Prime tagságra. Éves díjat kell fizetnie, de két nap ingyenes szállítást kaphat különféle árukhoz és szolgáltatásokhoz, hogy ingyenesen közvetítsen filmeket és televíziós műsorokat.
- A termék megvásárlása és minősítése után az Amazon konkrét ajánlásokat kínál. A személyre szabott főoldalon kattintson az „Ajánlott Önnek” lehetőségre az ajánlott termékek megtekintéséhez.
- Ne felejtse el ellenőrizni a „Mai ajánlatok” fület. Láthatja a különféle ajánlatokat, amelyeket minden nap kiadnak, és néha szerencséje van, amikor nagyon kedvező áron talál valamit, amit szeretne.






