Ez a wikiHow megtanítja, hogyan lehet egy videót animált-g.webp
Lépés
1. módszer a 2 -ből: iPhone vagy iPad készüléken
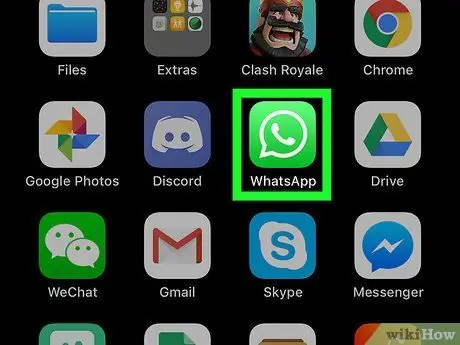
1. lépés: Nyissa meg a WhatsApp Messenger alkalmazást iPhone -on vagy iPaden
A WhatsApp ikon úgy néz ki, mint egy fehér telefonkészülék egy zöld csevegőbuborékban. Ezt az ikont az eszköz kezdőképernyőjén vagy alkalmazásmappájában találja.
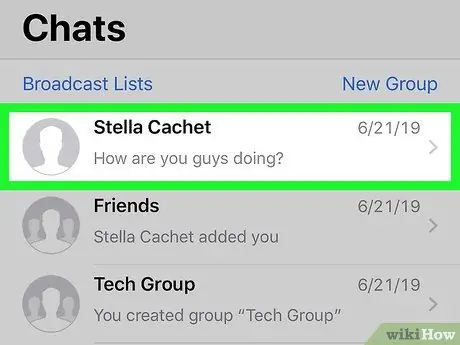
2. lépés: Érintse meg a csevegést a „Csevegések” listában
Keresse meg azt a csevegőszálat, amelyhez animált-g.webp
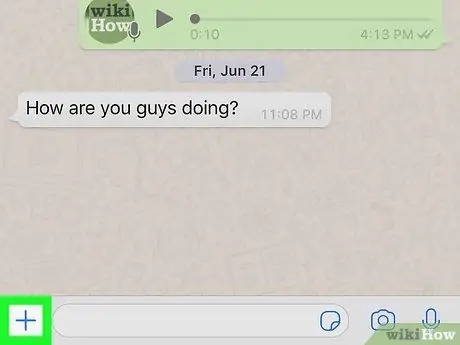
3. lépés: Érintse meg a + ikont a képernyő bal alsó sarkában
A mellékletek egy új előugró menüben jelennek meg.
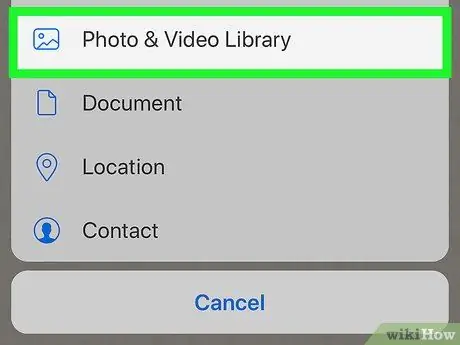
4. lépés: A felugró menüben válassza a Photo & Video Library lehetőséget
Ekkor megjelenik az iPhone vagy iPad fotó- és videógalériája.
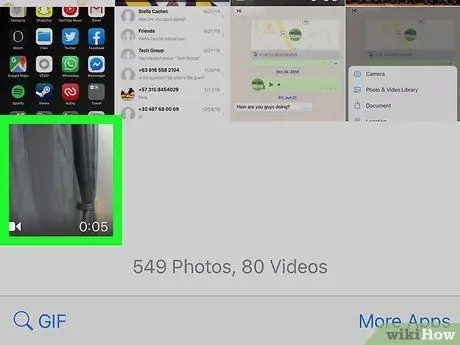
5. lépés. Keresse meg és koppintson arra a videóra, amelyet animált-g.webp" />
A kiválasztott videó megnyílik a WhatsApp videószerkesztő ablakában.
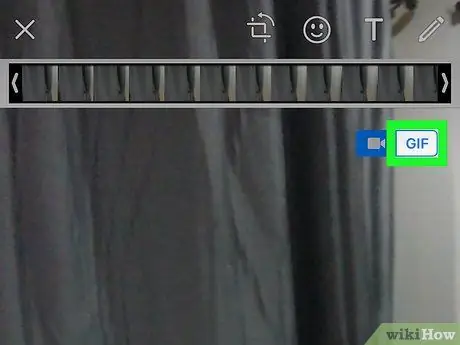
6. lépés: Érintse meg a-g.webp" />
Ezt a gombot a videokamera ikon mellett, a videószerkesztő ablak jobb felső sarkában láthatja.
- Választási lehetőség " GIF ”Kiválasztásakor fehér és kék színben jelenik meg.
- Ha az opció be van jelölve, a videó automatikusan animált-g.webp" />
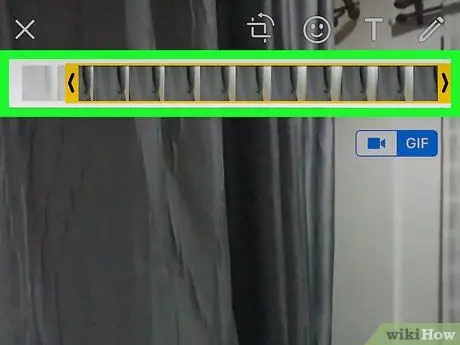
7. lépés: Vágja le az animáció időtartamát a videó idővonalán, a képernyő tetején (opcionális)
Tarthatja és húzhatja az ikont " <"és" > ”A videó idővonalának mindkét végén a képernyő tetején, és lerövidíti az animált-g.webp" />
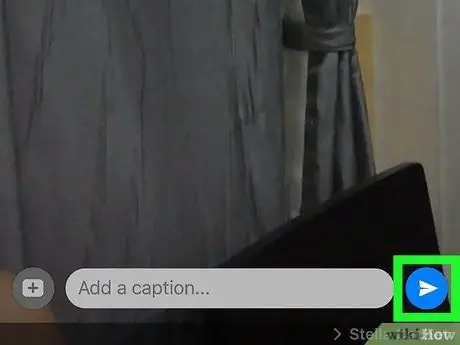
8. lépés: Érintse meg a „Küldés” gombot
Ez a gomb úgy néz ki, mint egy fehér papírrepülőgép a zöld gomb felett. Megtalálható a képernyő jobb alsó sarkában. Az animált-g.webp
2. módszer a 2 -ből: Android -eszközön
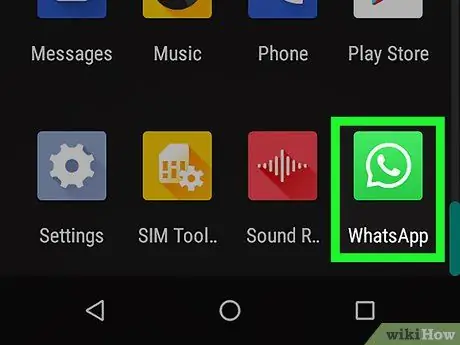
1. lépés: Nyissa meg a WhatsApp Messenger alkalmazást az Android -eszközön
A WhatsApp ikon úgy néz ki, mint egy fehér telefonkészülék egy zöld csevegőbuborékban. Megtalálható az eszköz kezdőképernyőjén vagy az alkalmazásfiókban.
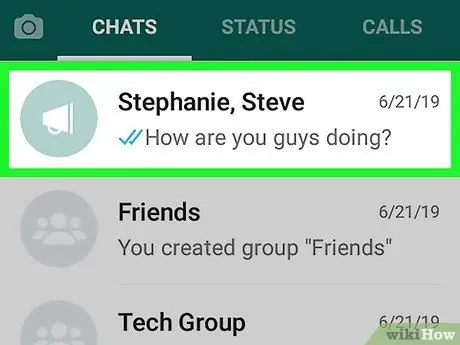
2. lépés: Érintsen meg egy csevegőszálat a „Csevegések” listában
Bármely csevegőszálat megérintve megnyithatja, és animált-g.webp
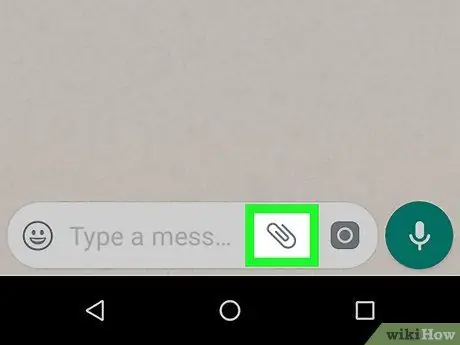
3. lépés. Érintse meg az ikont
fehér színben a képernyő jobb felső sarkában.
Ez a hárompontos ikon mellett található, a képernyő jobb felső sarkában. A mellékletek a felugró menüben jelennek meg.
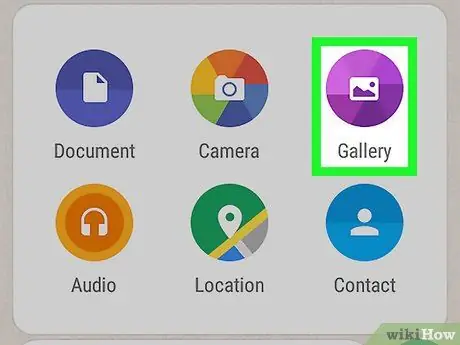
4. lépés: Érintse meg a Galéria elemet az előugró menüben
Ez az opció úgy néz ki, mint egy festmény ikon a lila gomb felett. Az eszköz kameragalériája egy új oldalon jelenik meg.
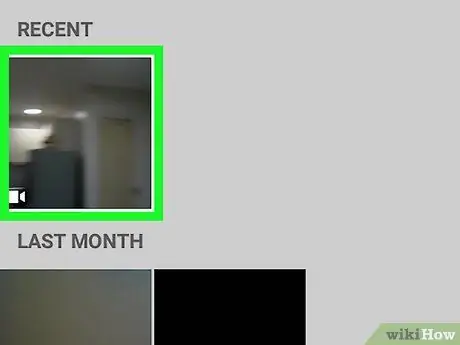
5. lépés: Érintse meg azt a videót, amelyet animált-g.webp" />
Keresse meg az animálni kívánt videót, majd koppintson a videó betétre a WhatsApp videószerkesztő ablakban való megnyitásához.
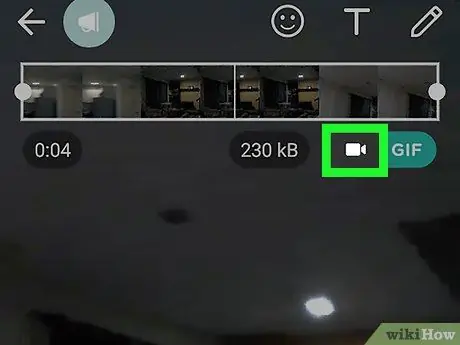
6. lépés. Érintse meg az ikont
fehér színben a képernyő jobb felső sarkában.
Ha megérinti, a kamera ikon "" -ra változik GIFEz azt jelenti, hogy a videó animált-g.webp" />
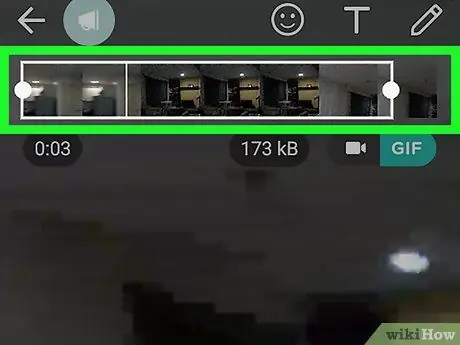
7. lépés: Vágja le az animáció időtartamát a képernyő alján található idővonalon (opcionális)
Ha akarja, tartsa és húzza a kék vágófejeket a videó idővonalának mindkét oldalán a képernyő alján, és vágja le az animáció időtartamát.
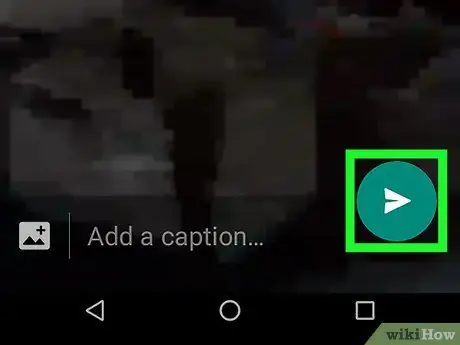
8. lépés: Érintse meg a „Küldés” gombot
Az ikon úgy néz ki, mint egy fehér papírrepülőgép a zöld gomb felett, a képernyő jobb alsó sarkában. A létrehozott animált-g.webp






