Ez a wikiHow megtanítja, hogyan hozhat létre animált-g.webp
Lépés
1 /2 -es módszer: Animációk létrehozása a Scratch -ből
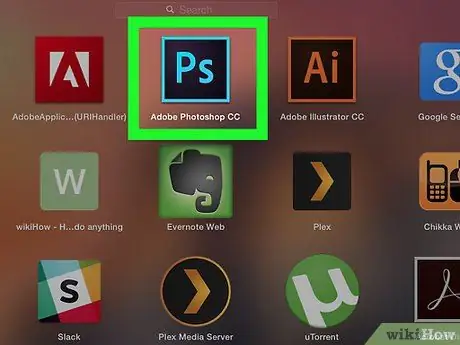
1. lépés: Nyissa meg a Photoshop alkalmazást
Ezt az alkalmazást sötétkék világoskék „Ps” betűjel jelöli.
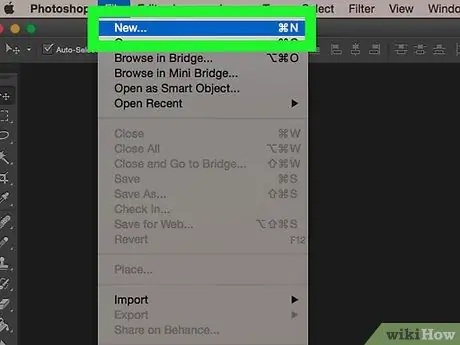
2. lépés. Hozzon létre egy új projektet
Az elkészítéséhez:
- Kattintson Fájl.
- Kattintson Új.
- Válassza ki a projekt méretét.
- Kattintson Teremt.
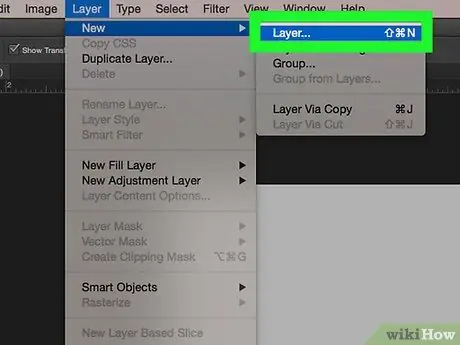
Lépés 3. Hozzon létre egy réteget minden kerethez (kerethez)
Az animáció minden rétegének saját kerete lesz. Ha manuálisan rajzolja az animációt, vagy képsorozatból állítja össze, győződjön meg arról, hogy minden képkocka új rétegen van. Új réteget többféleképpen is létrehozhat:
- Kattintson a rétegek ablak alján található "Új réteg" ikonra.
- Kattintson Rétegek, Új, Rétegek.
- Nyomja meg a billentyűkombinációt Váltás+ Ctrl+ N (PC) vagy Váltás+ Parancs+ N (Mac).
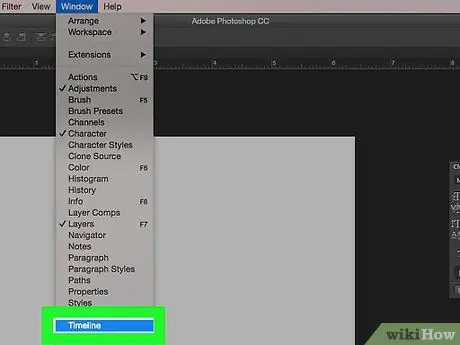
Lépés 4. Kattintson az Ablak lehetőségre, majd válassza a lehetőséget Idővonal.
Ezt követően a videó hozzáadásra kerül a Photoshop projektablakának alján lévő idővonalhoz („Timeline”), ugyanúgy, mint az idővonal, amely általában megjelenik a videószerkesztő alkalmazásokban.
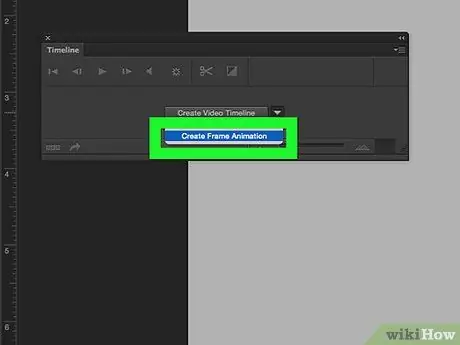
5. lépés Kattintson a Keretanimáció létrehozása gombra
Lehet, hogy a gombra kell kattintania
először nézze meg a lehetőségeket.
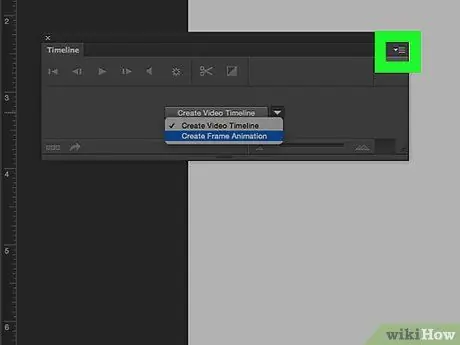
6. lépés. Kattintson
Az idővonal ablakának jobb felső sarkában található. Ha rákattint, megjelenik egy legördülő menü.
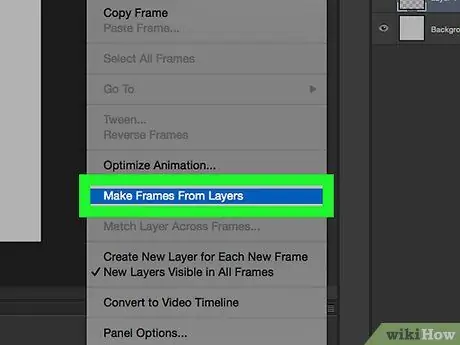
Lépés 7. Kattintson a Keretkészítés rétegekből elemre
Ezt követően minden réteget egyetlen képkockává alakítanak át, amely az animált-g.webp
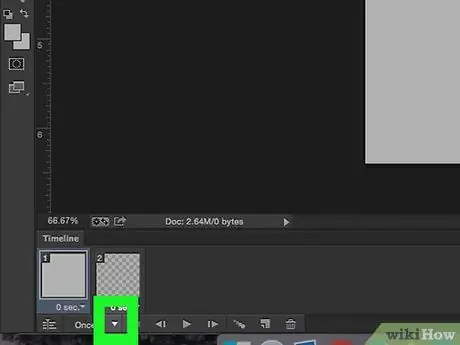
8. lépés. Kattintson a gombra
amely az "Egyszer" gomb mellett található. Ez az opció beállítja a kívánt animáció ismétléseinek számát. Ezzel az opcióval az animált-g.webp Az ikonra is kattinthat minden keret alatt az időzítés beállításához, ha azt szeretné, hogy bizonyos képkockák hosszabb ideig vagy gyorsabban jelenjenek meg az animáció lejátszása közben. 10. lépés. Kattintson a Fájl elemre, majd válassza a lehetőséget Export és kattintson Mentés az internethez (régi). Ezt követően megjelennek a webes képformátum exportálási beállításai. Ha az animált GIF-et alacsonyabb minőségben szeretné menteni a gyorsabb betöltés érdekében, akkor először kattintson az Optimalizált, 2 vagy 4 felfelé lapra, és válassza ki a kisebb fájlméretű opciót az egyes előnézeti képek bal alsó sarkában. Az animált-g.webp Ezt az alkalmazást sötétkék világoskék „Ps” ikon jelöli. Ezt követően a videót a Photoshopba importálják, és a programablak alján található idővonal ablakba helyezik. Helyezéséhez húzza a videofájlt közvetlenül a Photostop ablakba, vagy: Kattintson a videofájl elejére és végére az idővonalon, és húzza az egyes szakaszokat ellentétes irányba a videó kezdő és végpontjának beállításához lejátszás közben. Ha fel akarja gyorsítani vagy lelassítani a videó lejátszási sebességét, akkor kattintson jobb gombbal egy klipre az idővonalon, és módosítsa a „Sebesség” paramétert. Megadhat egy új százalékos számot (például 50%, ha a videót az eredeti sebesség felével szeretné lejátszani, vagy 200%, ha dupla sebességgel szeretné lejátszani a videót), vagy: Kattintson és húzza a csúszkát balra vagy jobbra a forgási sebesség kézi beállításához. Ha HD minőségű videókat importál, lehetséges, hogy a kép mérete meglehetősen nagy lesz. Ha animált-g.webp 6. lépés. Kattintson a Fájl elemre, választ Export, majd kattintson Mentés az internethez (régi). Ezt követően megjelennek a webes képformátum exportálási beállításai. Ha az animált GIF-et alacsonyabb minőségben szeretné menteni a gyorsabb betöltés érdekében, akkor először kattintson az Optimalizált, 2 vagy 4 felfelé lapra, és válassza ki a kisebb fájlméretű lehetőséget a kép előnézetének bal alsó sarkában. 8. lépés. Kattintson a mellette lévő Looping Options, majd válassza ki a kívánt opciót. Az ablak jobb alsó sarkában van. Adja meg, hogy az animáció egyszer játszódjon le, vagy folyamatosan ismétlődjön. Ezt követően megnyílik a fájlmentési ablak. Az animált-g.webp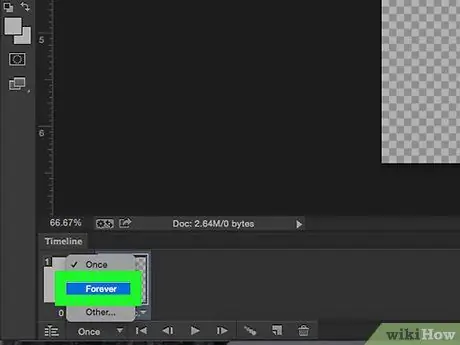
9. lépés Válassza ki a Forever lehetőséget
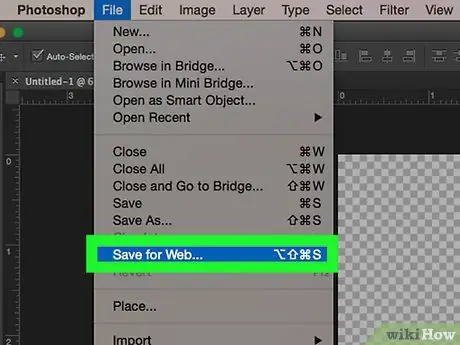
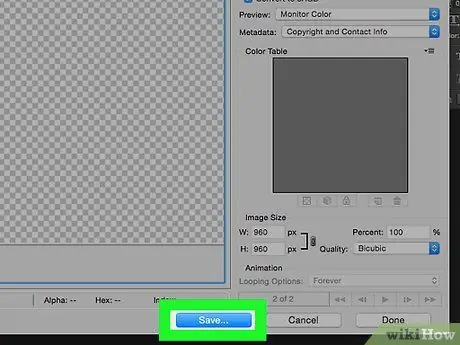
11. lépés. Kattintson a Mentés gombra
Győződjön meg arról, hogy a "GIF" van kiválasztva a jobb oldali legördülő listában
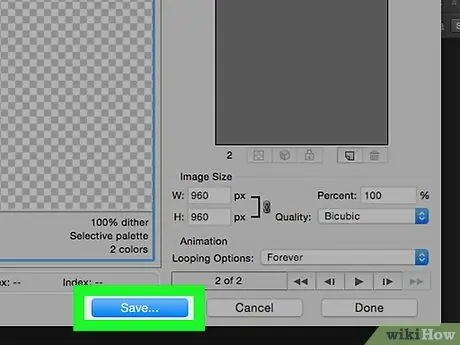
12. lépés. Válassza ki a fájlnevet és a mentési helyet, majd kattintson a Mentés gombra
2. módszer 2 -ből: Animációk létrehozása videókból
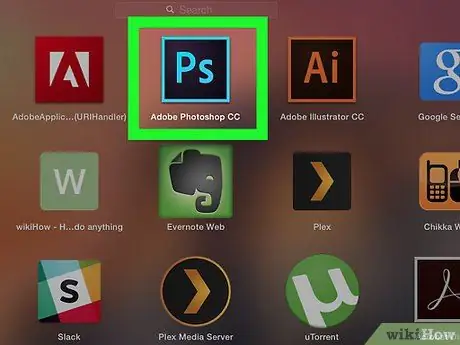
1. lépés: Nyissa meg a Photoshop alkalmazást
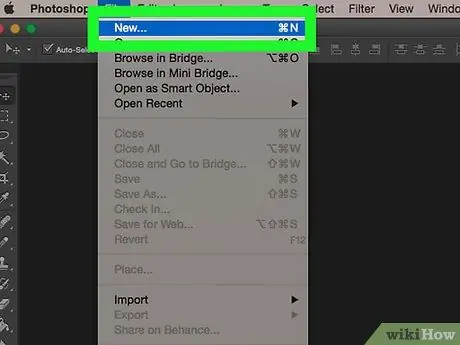
2. lépés: Nyissa meg a videofájlt
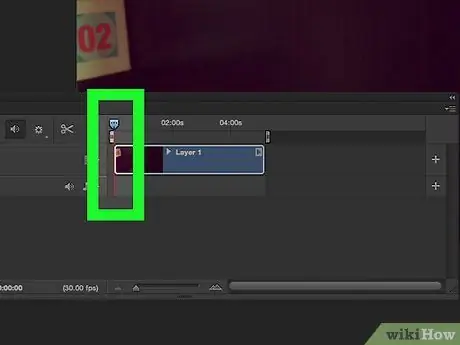
3. lépés Állítsa be az időtartamot
Ha át szeretné tekinteni a módosításokat, nyomja meg a lejátszás gombot az idővonal ablakának bal oldalán
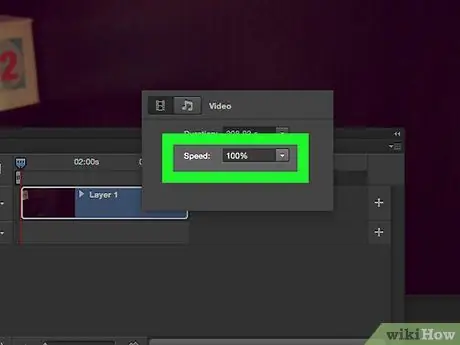
4. lépés. Állítsa be a sebességet
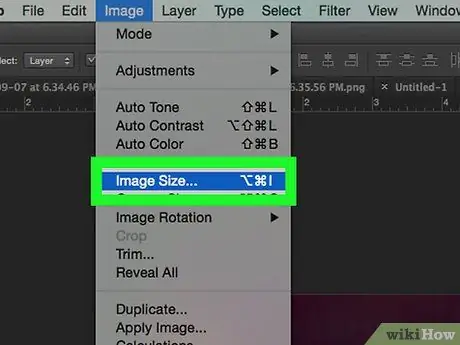
5. lépés. A kép átméretezése
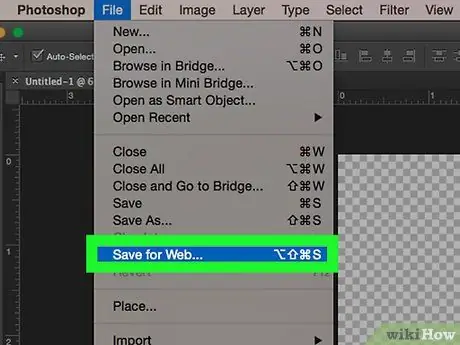
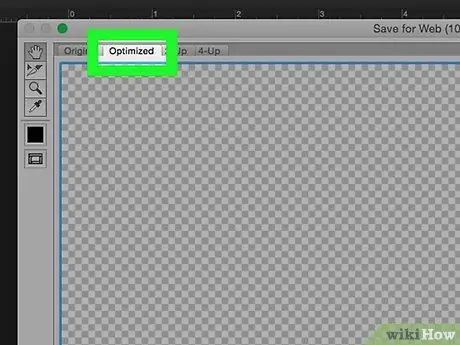
7. lépés Válassza ki a kívánt minőségi verziót
Győződjön meg arról, hogy a "GIF" opció ki van választva a jobb oldali legördülő listában, hogy a videó GIF-fájlként kerüljön mentésre, amely támogatja az animációt, nem pedig JPEG vagy-p.webp" />
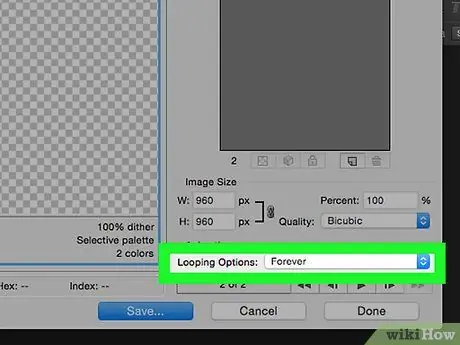
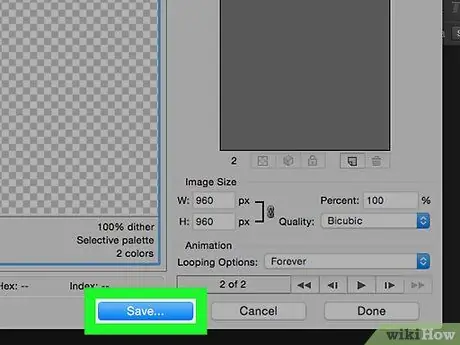
9. lépés. Kattintson a Mentés gombra
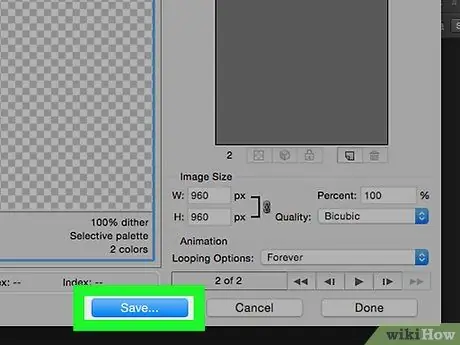
10. lépés. Válassza ki a fájlnevet és a mentési helyet, majd kattintson a Mentés gombra
Tippek
A „Looping Options” (Looping opciók) esetében az „Other” (Egyéb) lehetőséget is kiválaszthatja, és megadhatja az animáció ismétléseinek számát a „Once” vagy a „Forever” opciók helyett






