Szeretné megosztani a legjobb játék pillanatait a világgal? Külső felvevővel rögzítheti kedvenc játékait teljes HD felbontásban. Ezt követően szerkesztheti és feltöltheti a rögzített videót a YouTube -ra vagy bármely más kívánt webhelyre. Ha nem engedheti meg magának a felvevő eszközt, akkor a telefon kamerájával rögzítheti a TV képernyőjét.
Lépés
1 /2 módszer: Videofelvevő eszköz használata

1. lépés. Vásároljon rögzítő eszközt vagy kártyát
Ahhoz, hogy a játékmenetet közvetlenül az Xbox 360 -ról rögzíthesse, szüksége van egy olyan eszközre, amely képes mind video-, mind hangjelek fogadására, majd rögzíti azokat, mielőtt a képernyőn sugározza. Győződjön meg arról, hogy a rögzítő eszköz támogatja az Xbox 360 kimeneti kábelt (például néhány felvevő csak a HDMI -t támogatja, míg az Xbox nem rendelkezik HDMI -porttal).
- A játék rögzítéséhez sokféle eszköz közül lehet választani. A leghíresebb szerszámmárkák az Elgato és a Hauppauge. A két cég külső eszközöket gyárt, amelyek számítógépekhez csatlakoznak, és konzolokról rögzítenek játékokat.
- Számítógépekhez PCI rögzítő kártyákat is szerezhet, például a Black Magic Design Intensity Pro -t. A rögzítő kártyák nagyobb gondot okoznak, mert saját maguknak kell telepíteni őket, de általában valamivel hasznosabbak (és drágábbak).

2. lépés Szerezzen be HDMI -t vagy videóosztót (opcionális)
Néhány rögzítőeszköz torzíthatja a kijelzőt a rögzítés közben. Ennek elkerülése érdekében osztó segítségével elküldheti a játék kijelzőjét a tévére, miközben a felvétel számítógépen történik.

3. lépés: Csatlakoztassa az eszközöket
Miután megszerezte az összes eszközt, azokat a megfelelő sorrendben kell csatlakoztatnia.
- Csatlakoztasson egy Xbox 360 videokábelt (HDMI vagy komponens/YPbPr) a felvevő "IN" portjához.
- Csatlakoztassa a felvevő "OUT" portját a TV -hez.
- Csatlakoztassa a rögzítő eszközt a számítógéphez. Ha lehetséges, csatlakoztassa a felvevő eszközt a számítógép USB 3.0 portjához.
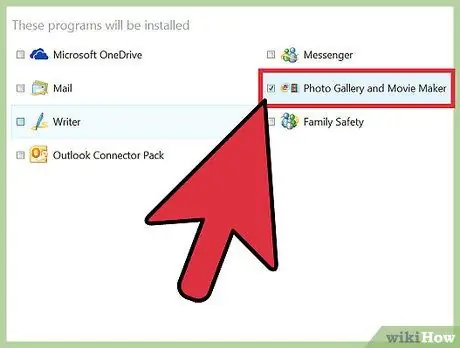
4. lépés: Telepítse a felvételi programot a számítógépre
Minden felvevő rendelkezik programmal videojátékok rögzítésére az Xbox 360 -ról. Helyezze be a felvevőből származó programlemezt, vagy látogasson el a készülék kézikönyvében felsorolt webhelyre a felvevőprogram telepítéséhez.
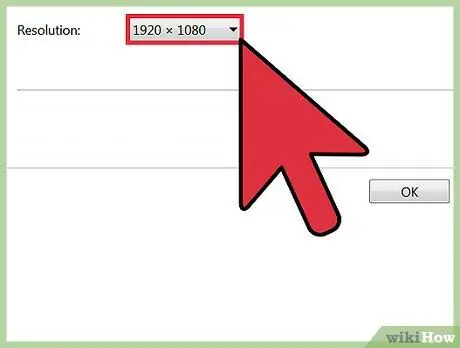
5. lépés. Állítsa be a rögzítési beállításokat
A felvételhez használt felbontás és képkockasebesség nagyban befolyásolja a felhasznált erőforrások mennyiségét, valamint a végső videó kimenetet.
- Ha az Xbox 360 -at komponens /YPbPr kábellel csatlakoztatja, akkor a legnagyobb felbontás 720p vagy 1080i. A HDMI támogatja az 1080p felbontást (újabb felvevő eszközökön), de továbbra is korlátozza az Xbox 360 natív kimenete, mivel nem minden játék jelenik meg 1080p felbontásban.
- A legtöbb felvevő csak 30 képkocka / másodperc (FPS) sebességgel tud videót készíteni. Ha a felvevő újabb, akkor 60 FPS felvételt készíthet, de ez nagyon nehéz a számítógép hardverén, és nem minden Xbox 360 játék jelenik meg 60 FPS sebességgel.
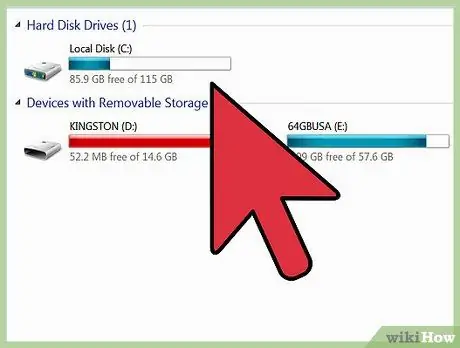
6. lépés: Indítsa el a játék rögzítését
Indítsa el a lejátszást, és indítsa el a felvételt a mellékelt program segítségével. A rögzített videók meglehetősen sok helyet foglalnak el a merevlemezen, ezért a felvétel megkezdése előtt győződjön meg róla, hogy van elég szabad hely.
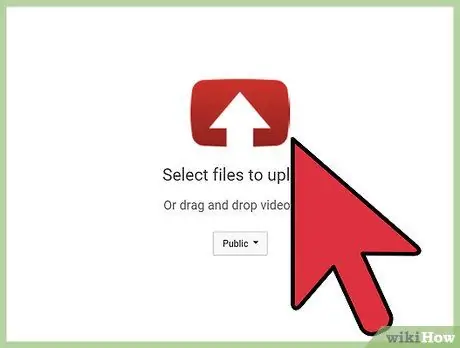
7. lépés: Szerkessze és töltse fel a rögzített videót
Miután felvetted a játékot, tetszésed szerint szerkesztheted, majd feltöltheted egy tetszőleges videóoldalra.
- Videószerkesztési útmutatóért kattintson ide.
- Ide kattintva útmutatót talál a videók YouTube -ra való feltöltéséhez.
Hibaelhárítás
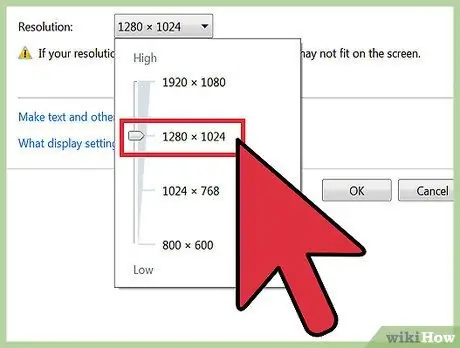
1. lépés Használja a következő módszert, ha a TV nem jelenít meg képet a felvevő csatlakoztatása után
Ha a TV nem támogatja az 1080p felbontást, előfordulhat, hogy a kép nem jelenik meg, amikor rögzítőeszközt csatlakoztat.
A probléma megoldásának leggyorsabb módja az Xbox 360 kimeneti beállításának megváltoztatása 720p vagy 1080i -re
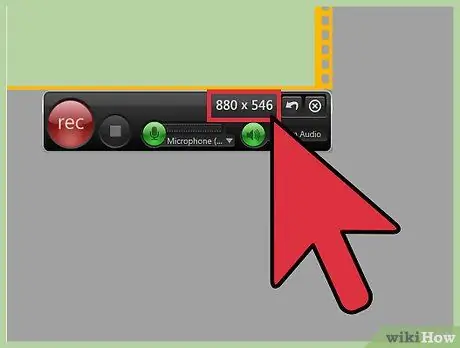
2. lépés Ha a rögzített videó nem egyenletes, használja a következő módszert
Ez általában azért történik, mert a rögzítési folyamat megterheli a számítógép hardverét. Csökkentse a felvételi beállításokat, hogy lássa, javítható -e a felvételi teljesítmény.
Látnia kell a jelentős változásokat, ha a felvételt 1080p -ről 720p -re változtatja, valamint a beállítást 60 FPS -ről 30 FPS -re
2. módszer 2 -ből: Videokamera vagy webkamera használata

1. lépés. Határozza meg a használni kívánt rögzítőeszközt
Ha nem engedheti meg magának a HD minőségű rögzítőeszközt, használhat videokamerát, webkamerát vagy akár mobiltelefon kamerát a TV képernyőjének rögzítéséhez.
Mivel ilyen módon rögzíti a "TV -képernyőt", nem lesz képes tökéletes minőséget elérni. Amit tehet, az a külső zavarok csökkentésére összpontosít, ha úgy állítja be a készüléket, hogy csak a teljes tévékészüléket rögzítse, és biztosítsa, hogy a rögzítő eszköz stabilan álljon

2. lépés Állítsa a rögzítő eszközt egy sima és stabil felületre
Ehhez használhat állványt, vagy találhat megfelelő sík felületet a TV -képernyő jó rögzítéséhez.
Próbálja úgy beállítani a pozíciót, hogy a kamera keretét teljesen kitöltse a TV képernyője

3. lépés Állítsa be a kamera fókuszát
Használja a Fókusz eszközt a fényképezőgépen, és győződjön meg arról, hogy a tévéképernyőről készült felvételek tiszták.

4. lépés: Kezdje el a lejátszást, majd nyomja meg a felvétel gombot a fényképezőgépen
Ha digitális eszközt, például mobiltelefont használ, vegye figyelembe, hogy a videók sok memóriaterületet foglalhatnak el.

5. lépés: Vigye át a videót a számítógépre szerkesztésre
Kattintson ide a részletes útmutatóért a fájlok telefonról számítógépre történő átviteléről.
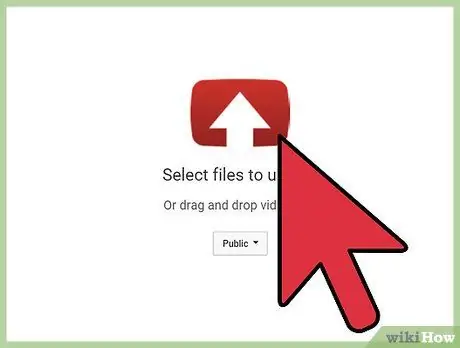
6. lépés: Szerkessze és töltse fel a rögzített videót
Miután felvetted a játékot, tetszésed szerint szerkesztheted, majd feltöltheted egy tetszőleges videóoldalra.
- Videószerkesztési útmutatóért kattintson ide.
- Ide kattintva útmutatót talál a videók YouTube -ra való feltöltéséhez.






