Ez a wikiHow megtanítja, hogyan tölthet fel hangfájlokat a Google Drive -ról Soundcloud -fiókjába iPhone vagy iPad segítségével. A Soundcloud csak a mobilböngészőben lehetővé teszi fájlok kiválasztását és feltöltését a Google Drive -ból. Nem tölthet fel fájlokat, amelyek az eszköz tárhelyén vannak tárolva.
Lépés
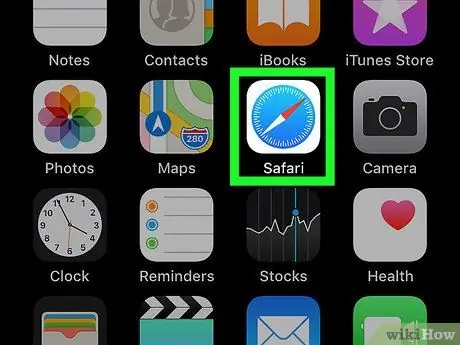
1. lépés: Nyissa meg a Safari böngészőt iPhone vagy iPad készüléken
A Safari ikon úgy néz ki, mint egy kék iránytű egy fehér dobozban.
Használhat másik böngészőt, például a Chrome -ot vagy a Firefoxot, de győződjön meg arról, hogy lehetővé teszi az oldal asztali verziójának kérését. Ez a funkció szükséges ahhoz, hogy bejelentkezhessen Soundcloud -fiókjába
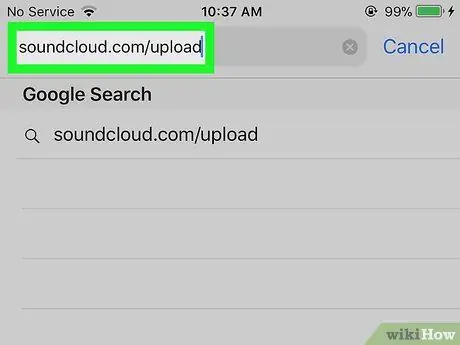
2. Látogassa meg a Soundcloud feltöltési oldalt
Írja be a soundcloud.com/upload címet a böngésző címsorába, majd nyomja meg a Go gombot a billentyűzeten.
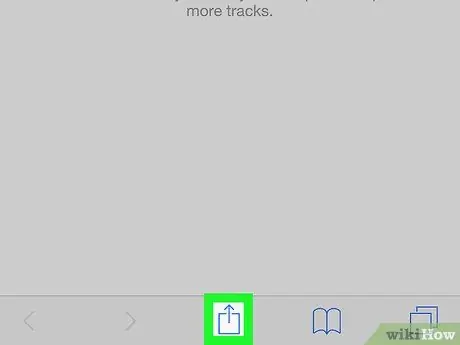
3. lépés. Érintse meg az ikont
Az eszköztáron, a képernyő alján található. Ezt követően megjelenik egy előugró menü.
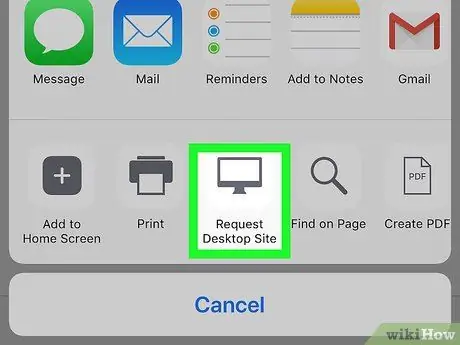
Lépés 4. Csúsztassa balra az alsó sort, és érintse meg az Asztali webhely kérése lehetőséget
Ez az opció úgy néz ki, mint egy monitor, és a „ Nyomtatás "és" Keresd az oldalon " Az oldal újratöltődik, és a böngésző megjeleníti az éppen megnyitott webhely asztali verzióját.
Ha Chrome -ot vagy Firefoxot használ, koppintson a három függőleges pont ikonra az ablak jobb felső sarkában, majd válassza a „ Kérjen asztali webhelyet " a menün.
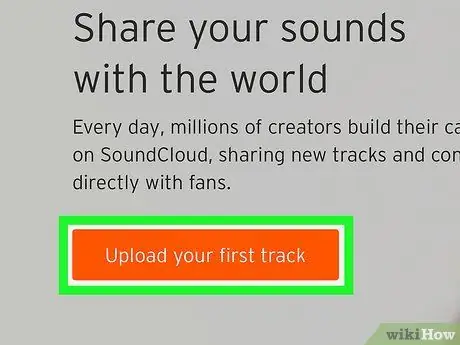
5. lépés. Érintse meg az Első szám feltöltése gombot
Ez egy narancssárga gomb a weboldal bal felső sarkában.
Előfordulhat, hogy el kell forgatnia telefonját vagy táblagépét, és fekvő elrendezésre kell váltania az asztali oldal jobb megjelenítése érdekében
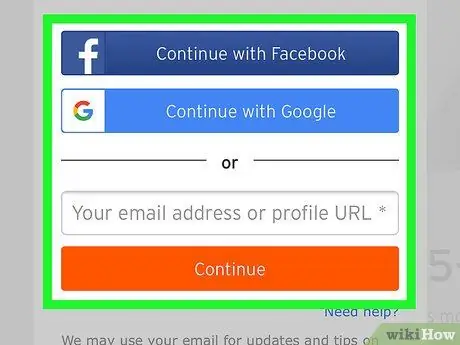
6. lépés. Jelentkezzen be Soundcloud -fiókjába
Hozzáférés a fiókhoz bejelentkezési adatok vagy valamelyik közösségi média fiók használatával. A Soundcloud ezt követően megjeleníti a feltöltési oldalt.
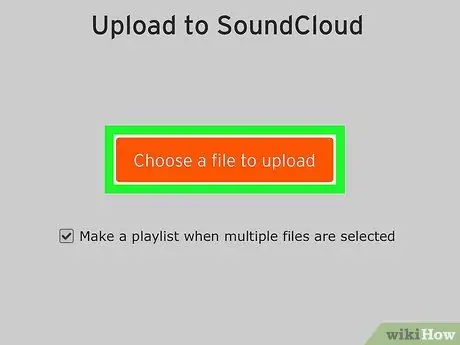
7. lépés: Érintse meg a Feltöltendő fájl kiválasztása lehetőséget
Ez egy narancssárga gomb a feltöltési oldalon. Megjelenik egy előugró menü, és kiválaszthatja a feltölteni kívánt hangfájl helyét.
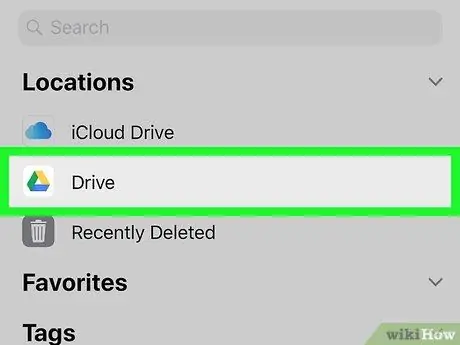
8. lépés: A felugró menüből válassza a Drive lehetőséget
A Google Drive ikon mellett található, amely úgy néz ki, mint egy háromszög sárga, zöld és kék oldalakkal. Google Drive -fiókja új oldalon nyílik meg, és böngészhet a fiókjában tárolt összes fájl között.
Ha nem jelentkezik be automatikusan Drive -fiókjába telefonján vagy táblagépén, írja be e -mail címét és jelszavát
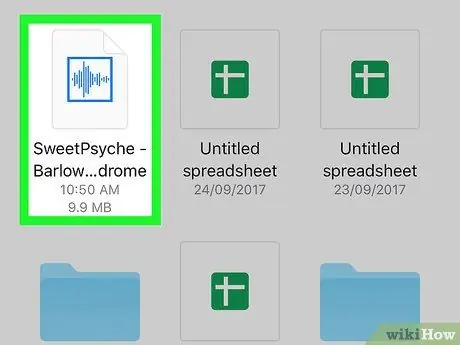
9. lépés. Keresse meg és koppintson a feltölteni kívánt hangfájlra
Böngésszen a Drive -fiókjában tárolt összes fájl között, majd válassza ki a feltölteni kívánt fájlt. Ezt követően visszakerül a Soundcloud feltöltési oldalára.
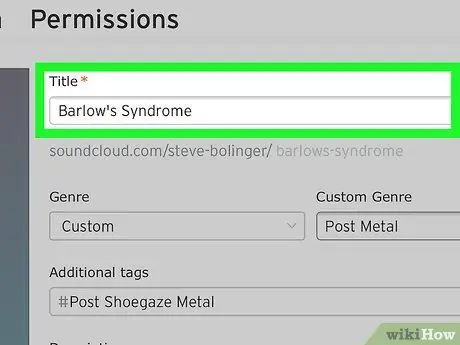
10. lépés. Adja hozzá a feltöltési címet
Az „Engedélyek” űrlapon írja be a dal címét a „Cím” címsor alatti mezőbe.
Ezen kívül ezen az oldalon választhat műfajt, beszúrhat könyvjelzőket és megadhatja a dalleírásokat
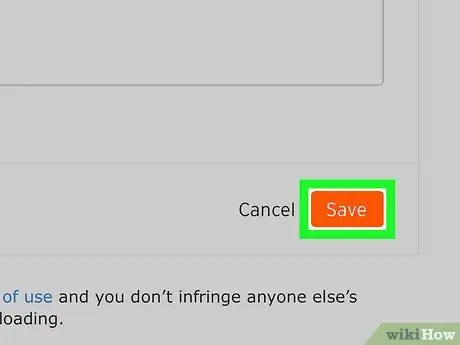
11. lépés: Érintse meg a Mentés gombot
Ez egy narancssárga gomb az oldal jobb alsó sarkában. A kiválasztott hangfájlt a Drive -ból feltölti a Soundcloud -fiókjába.






