Ez a wikiHow megtanítja, hogyan kell feltölteni az iPaden vagy iPhone -on található összes videót és fotót az iCloudba, hogy online elérhetővé tegyék azokat.
Lépés
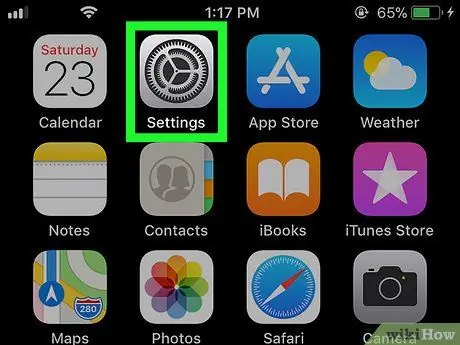
1. lépés: Nyissa meg a Beállításokat iPadjén vagy iPhone -ján
Nyissa meg a Beállítások menüt az ikon megkeresésével és megérintésével
a kezdőképernyőn.
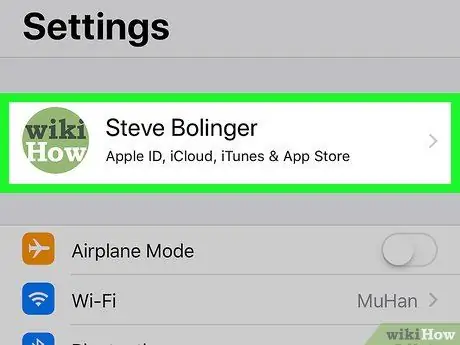
2. lépés: Érintse meg a nevét, amely a tetején található
A fénykép és a teljes név megjelenik a Beállítások menü tetején. Ha megérinti, megnyílik az Apple ID menü.
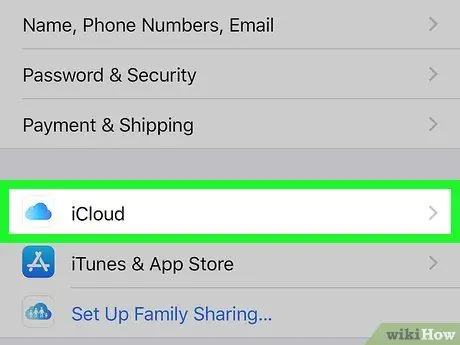
3. lépés. Érintse meg az iCloud elemet
Ezt a lehetőséget az ikon mellett találja
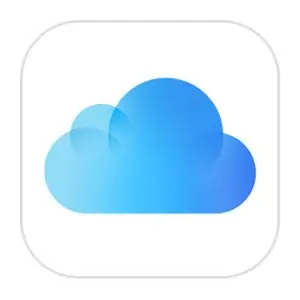
az Apple ID menüben.
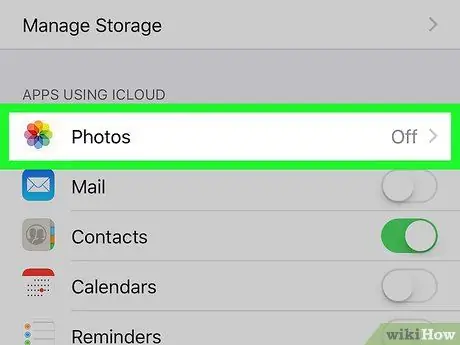
4. lépés. Érintse meg a Fotók elemet
Ez az opció a lista tetején található, az ALKALMAZÁSOK HASZNÁLATA ICLOUD címsor alatt.
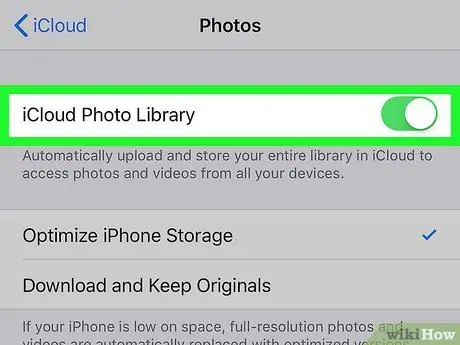
5. lépés. Húzza el az iCloud Photo Library gombot nak nek
Ha engedélyezi ezt az opciót, az összes fénykép automatikusan fel lesz töltve és tárolódik az iCloudban.
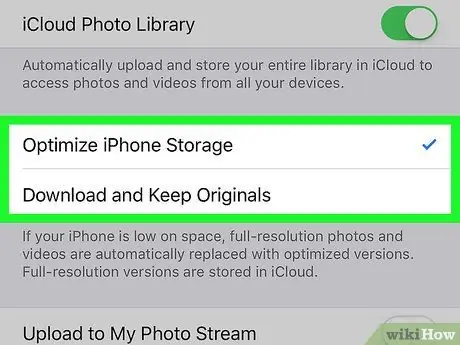
6. lépés: Döntse el, hogyan szeretné menteni a fényképeket a használt iPad vagy iPhone készülékre
- A választással Optimalizálja az iPhone tárhelyét, a készüléken a teljes felbontású videókat és fényképeket egy optimalizált és alacsonyabb felbontású verzióra cserélik. A kép teljes felbontású verzióját az iCloud tárolja.
- A választással Töltse le és őrizze meg az eredetiket, minden videó és fénykép teljes felbontásban internetkapcsolat nélkül érhető el.
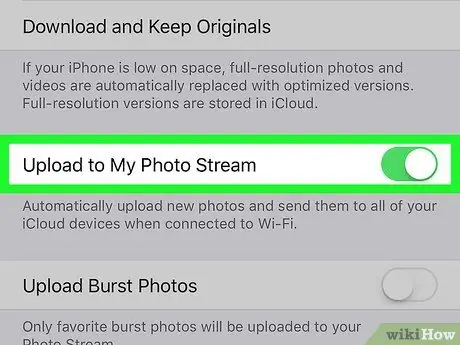
7. lépés. Csúsztassa az ujját a Feltöltés a My Photo Stream elemre pozícionálni
Ha engedélyezi ezt az opciót, akkor a közelmúltban készített videók és fotók automatikusan feltöltésre kerülnek az iCloudba, amikor az eszköz csatlakozik a Wi-Fi-hez.






