A Microsoft leállította a Windows XP támogatását, ami azt jelenti, hogy ha használja, akkor a szokásosnál kissé óvatosabbnak kell lennie. A hackerek által talált XP -kizsákmányolások többé nem kerülnek javításra, így az internethez való csatlakozás sokkal veszélyesebb lesz, mint amikor az XP -t használta a múltban. Ennek ellenére a Windows XP továbbra is megfelelően használható, amíg tisztában van a kockázatokkal.
Lépés
1. módszer a 3 -ból: Indítsa el a Windows XP használatát
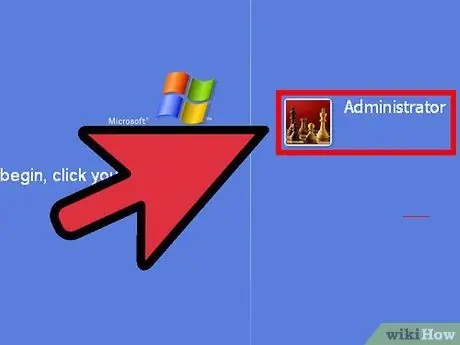
1. lépés. Fiók létrehozása
A Windows XP első futtatásakor a rendszer felkéri, hogy hozzon létre felhasználói fiókot. Ez a fiók tárolja az összes fájlt és dokumentumot. Az XP rendszerben vannak olyan rendszergazdai fiókok, amelyek képesek speciális feladatok elvégzésére, például szoftver telepítésére, és hétköznapi felhasználók, akik használhatják a programokat, de nem tudnak változtatni a számítógépes rendszeren. Az első felhasználó, amelyet létrehoz, a rendszergazda lesz.
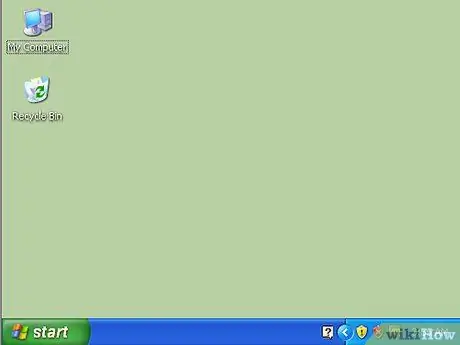
2. lépés Ismerje meg az asztalt
Az asztal az elsődleges módja annak, hogy interakcióba lépjen a Windows rendszerrel. Az asztal tartalmazhat parancsikonokat a programokhoz, mappákhoz, rendszerszerszámokhoz vagy más fájlokhoz, amelyeket el szeretne helyezni. A bal alsó sarokban megjelenik a Start menü. Erre a gombra kattintva gyorsan elérheti a telepített programokat, a csatlakoztatott eszközöket, a számítógép beállításait és egyebeket. A képernyő jobb alsó sarkában megjelenik a Rendszertálca, amely az óra elhelyezésének helye és az ikonnal jelölt futó programok listája.
3. lépés Csatlakozás a hálózathoz
Ahhoz, hogy online lehessen és böngészhet az interneten, csatlakoztatnia kell a Windows XP rendszert a hálózathoz. Ha Etherneten keresztül csatlakozik a hálózathoz, csatlakoztassa azt az Ethernetet a számítógépéhez, és a Windows XP automatikusan csatlakozik.
- Ha vezeték nélkül csatlakozik, kattintson a jobb gombbal a vezeték nélküli hálózat ikonjára a tálcán. Lehet, hogy ki kell bővítenie az ikonok listáját a "▲" gombra kattintva.
- Válassza ki a vezeték nélküli hálózatot, amelyhez csatlakozni szeretne. Adja meg a jelszót, ha ez védett hálózat.
- Tekintse meg ezt az útmutatót a vezeték nélküli kapcsolat további részleteiről.
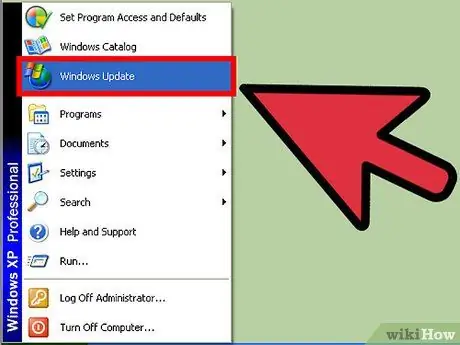
4. lépés. Frissítse a Windows XP rendszert
Még akkor is, ha a Windows XP már nincs frissítve, győződjön meg arról, hogy rendelkezik minden rendelkezésre álló frissítéssel. Ha az XP egy régebbi példányát telepítette, töltse le a legújabb szervizcsomagot (az SP3 volt az utolsó kiadás), valamint az összes rendelkezésre álló biztonsági és stabilitási frissítést.
A Windows Update használatával kapcsolatos további részletekért tekintse meg ezt az útmutatót
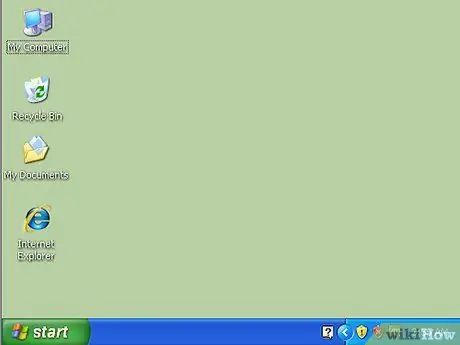
5. lépés: Testreszabhatja az asztalt
Ez a számítógépe, állítsa be, ahogy akarja! A háttér megváltoztatásán kívül megváltoztathatja az ikonokat, a kurzorokat, és akár olyan programokat is telepíthet, amelyek teljesen megváltoztathatják a Windows XP asztali funkcióit.
2. módszer a 3 -ból: Maradjon biztonságban
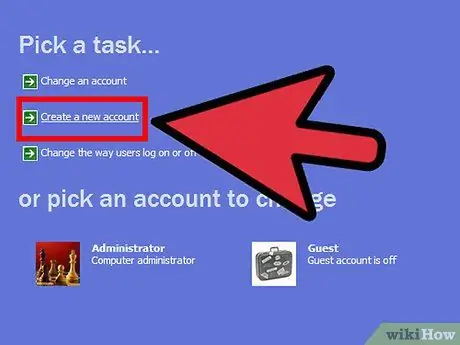
1. lépés: Hozzon létre korlátozott fiókot
Mivel a Windows XP már nincs frissítve, a talált kizsákmányolások nem javulnak. Ez azt jelenti, hogy az XP ma már nem biztonságos operációs rendszer, és óvintézkedéseket kell tennie használatakor a támadások elkerülése érdekében. Korlátozott fiók létrehozása és elsődleges fiókként való használata megakadályozza a rosszindulatú programokat, hogy rendszergazdai műveleteket hajtsanak végre, ha megfertőződik.
Ez azt jelenti, hogy minden alkalommal, amikor szoftvert kíván telepíteni vagy eltávolítani, vagy módosítani a rendszerbeállításokat, be kell jelentkeznie egy rendszergazdai fiókba. Ez gond, de a számítógép biztonságának egyik legjobb módja
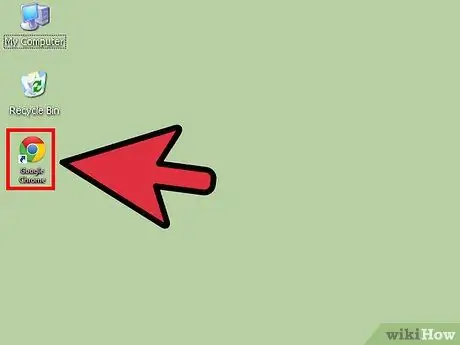
2. lépés. Telepítsen egy új böngészőt
A lehető leghamarabb dobja ki az IE -t, mert a Windows XP verziója már nincs frissítve és nem biztonságos. A két legnépszerűbb és legbiztonságosabb böngészőcsere a Mozilla Firefox és a Google Chrome.
Fontolja meg, hogy egyáltalán nem csatlakoztatja XP számítógépét az internethez. Ez kényelmetlen lehet, de a számítógép megfertőződésének esélye csökken (továbbra is sebezhető az USB -meghajtók fenyegetéseivel szemben)
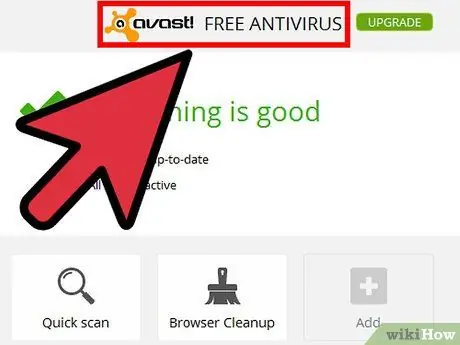
3. lépés: Telepítsen egy új víruskereső programot
A Windows XP egyes verzióiban van egy próba víruskereső program. Először távolítsa el ezt a víruskeresőt, majd töltse le és telepítse az új víruskereső programot. Ez különösen akkor fontos, ha sok időt tervez az internethez való kapcsolódással.
- Tekintse meg ezt az útmutatót a víruskereső program telepítésével kapcsolatos részletekért.
- Az antimalware programok is fontosak (Malwarebytes, Spybot stb.)
- Cserélje ki a Windows tűzfalat. Sok fizetett víruskereső program tűzfalat cserél. Ezeket a tűzfalakat engedélyeznie kell, nem a Windows tűzfalat, mivel ezek valószínűleg folyamatosan frissülnek és biztonságosak.
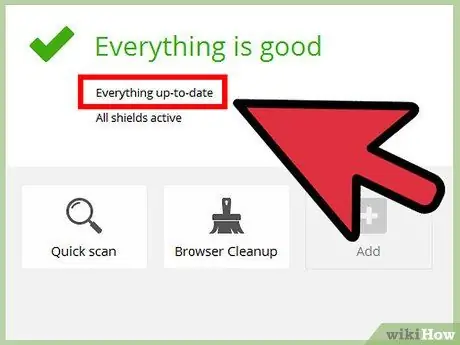
4. lépés. Tartsa naprakészen a többi programját
Mivel a Windows XP már nem frissül, gondoskodjon arról, hogy a programok a legújabb verziókon fussanak, hogy csökkentsék a kihasználások lehetőségét. Egyes programok automatikusan ellenőrzik a frissítéseket, míg mások frissített verziókat adnak ki webhelyeiken.
Ha Office 2003 -at használ, frissítse a lehető leghamarabb. A Windowshoz hasonlóan ez a program már nem frissül, és az Office köztudottan könnyen kihasználható program. Frissíthet újabb verzióra, vagy telepíthet egy alternatív programot, például az Apache OpenOffice -t
3. módszer a 3 -ból: A teljesítmény optimalizálása
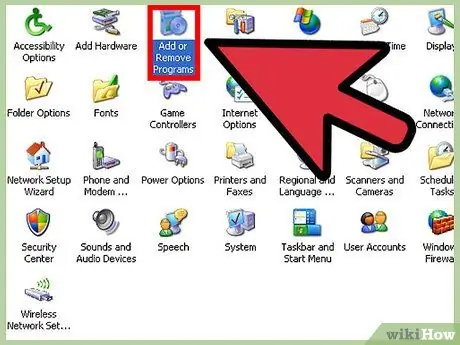
1. lépés. Távolítsa el a nem használt programokat
A telepített programok kezelése segít a számítógép jó teljesítményének fenntartásában. A programokat a Vezérlőpult "Programok hozzáadása/eltávolítása" eszközével távolíthatja el. Távolítson el minden olyan programot, amelyet nem használ.
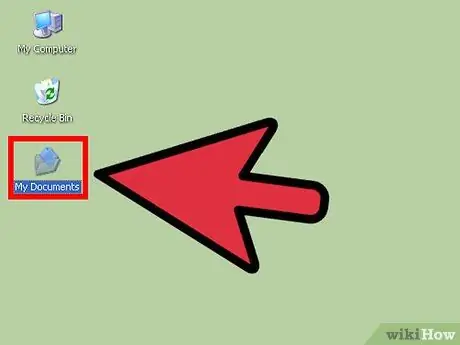
Lépés 2. Hozzon létre egy parancsikont, hogy könnyebben megtalálhassa a mappát
Létrehozhat olyan parancsikonokat, amelyeket az asztalon vagy más olyan helyeken helyezhet el, amelyekkel hozzáférhet a fájlokhoz, mappákhoz és programokhoz anélkül, hogy böngésznie kellene a számítógépen.
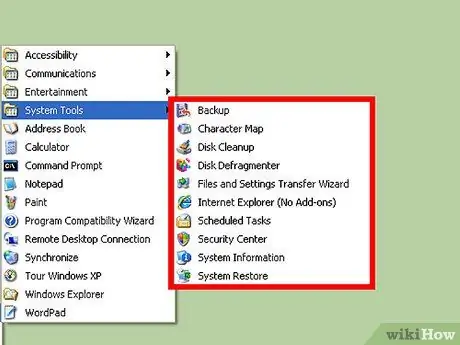
Lépés 3. Végezze el a rendszer rendszeres karbantartását
Különféle karbantartási feladatokat kell elvégeznie időnként, hogy a számítógépet a lehető legjobb állapotban tartsa. A legtöbb ilyen folyamat beállítható, majd elfelejthető, mivel a karbantartás a háttérben történik.
- Töredezettségmentesítse a merevlemezt (merevlemezt). Amikor fájlokat mozgat, programokat ad hozzá és távolít el, a fájlok darabjai a számítógépen maradnak, így hosszabb ideig tart, amíg a merevlemez hozzáfér az információkhoz. A töredezettségmentesítés rendezi ezeket a darabokat, hogy a merevlemez gyorsabban tudjon olvasni.
- Használja a Lemezkarbantartó eszközt. Ez az eszköz megtisztítja a régi fájlokat és rendszerleíró bejegyzéseket a számítógépen, amelyeket már nem használ. Ez az eszköz nagy mennyiségű merevlemez -helyet szabadíthat fel.
- Hozzon létre egy visszaállítási pontot, mielőtt jelentős változtatásokat hajt végre. Egy visszaállítási pont használatával visszaállíthatja a számítógép beállításait a Windows korábbi állapotába. Ez visszaállítja a visszaállítási pont óta végrehajtott módosításokat, de nem érinti a fájlokat és dokumentumokat.
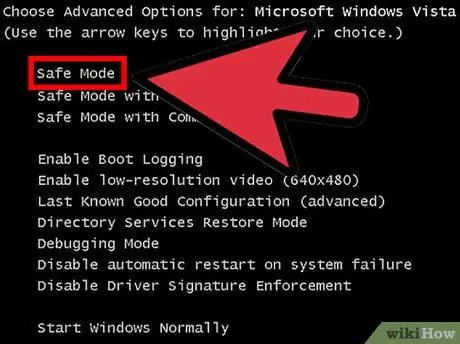
4. lépés. Ismerje meg a biztonságos módban történő indítást
Ha problémái voltak a Windows XP rendszerrel, a csökkentett módban történő indítás nagyon fontos lépés lehet a probléma megoldásában. A Biztonságos mód csak azokat az alapvető fájlokat tartalmazza, amelyeket a Windowsnak futtatnia kell, így eltávolíthatja a beágyazódott vírusokat a számítógépről, vagy javíthatja a sérült beállításokat.
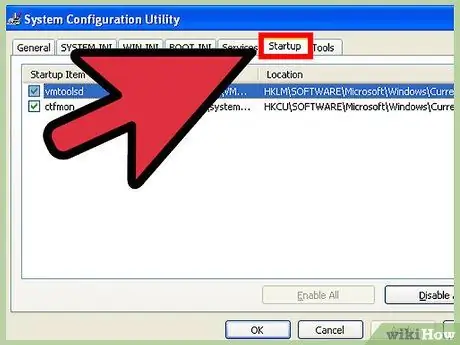
5. lépés. Vegye át a Windows XP -vel párhuzamosan futó programok irányítását
A programok hajlamosak kapcsolódni az indítási folyamathoz, és ha túl sok program fut, a számítógép teljesítménye nagyon lassú lesz a Windows minden indításakor. Az Msconfig egy segédprogram, amely lehetővé teszi a Windows indításakor betöltött programok megtekintését és az Ön által választott programok letiltását.
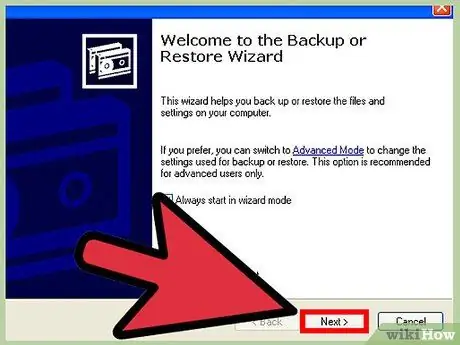
6. lépés. Rendszeresen készítsen biztonsági másolatot az adatokról
Mivel a Windows XP már nincs frissítve, a számítógép valószínűleg nem lesz elég stabil. A vírusok növekvő veszélye mellett ez azt jelenti, hogy mindig készítsen biztonsági másolatot a fontos fájlokról és dokumentumokról. A fontos fájlokról biztonsági másolatot készíthet manuálisan, vagy biztonsági mentési program segítségével automatikusan elvégezheti a feladatot.
Az adatok biztonsági mentéséhez külső tárolóhelyre, például külső merevlemezre vagy felhőtárolási szolgáltatásra van szüksége
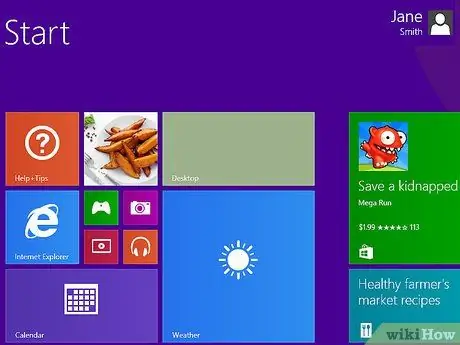
7. lépés. Frissítés egy újabb operációs rendszerre
A Windows XP idővel egyre bizonytalanabbá válik. Minél hamarabb frissít egy újabb operációs rendszerre, annál biztonságosabb lesz. Frissíthet Windows 7 -re vagy 8 -ra (ne telepítse a Vista -t), vagy átválthat Linuxra. A Linux előnyei közé tartozik a magas biztonság és az ingyenes árképzés, de az új felhasználók számára kissé nehéz lehet rájönni.
- A Windows 10 telepítése
- A Windows 8.1 telepítése
- A Windows 7 telepítése (kezdő)
- Linux telepítése






