Ez a wikiHow megtanítja a Java frissítését a számítógépen. Míg a frissítések általában automatikusan történnek, amikor elérhetővé válnak, a Java frissítési funkcióval letöltheti és erőszakosan telepítheti a Java frissítéseket Windows és Mac számítógépeken.
Lépés
1/2 módszer: Windows rendszeren
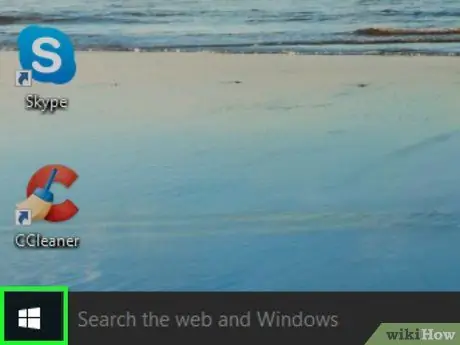
1. lépés: Nyissa meg a „Start” menüt
Kattintson a Windows logóra a képernyő bal alsó sarkában. Menük Rajt ”Jelenik meg.
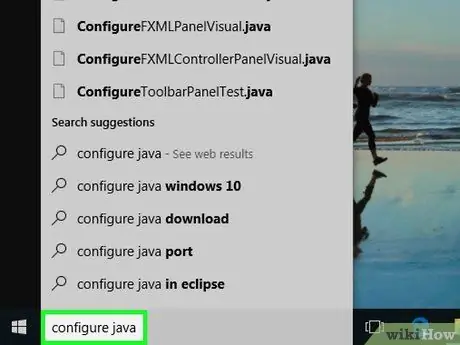
2. lépés. Írja be a configure java parancsot
Egy megfelelő programot keres a számítógépen.
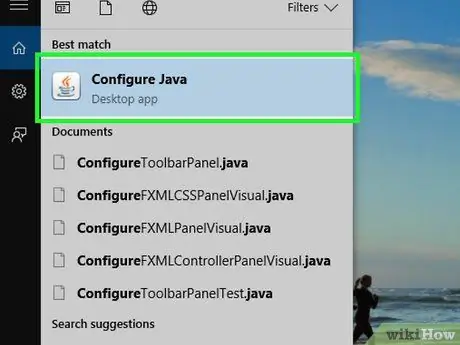
Lépés 3. Kattintson a Java konfigurálása gombra
Ez az opció a megfelelő programok listájának tetején található. Ezt követően megjelenik a Java vezérlőpult ablaka.
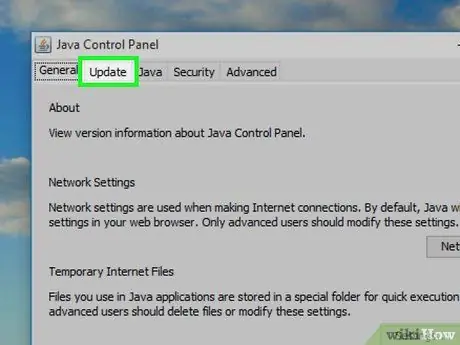
Lépés 4. Kattintson a Frissítés fülre
Ez a lap a Java vezérlőpult ablakának tetején található.
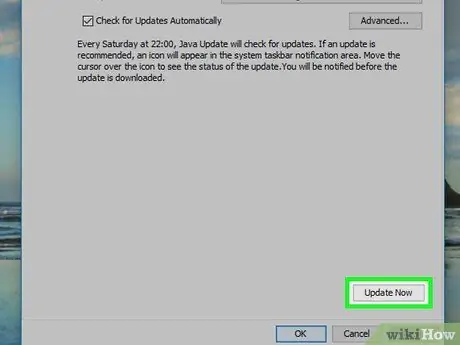
5. lépés Kattintson a Frissítés most gombra
Az ablak jobb alsó sarkában van. Ezt követően a Java azonnal keresni fogja a frissítéseket.
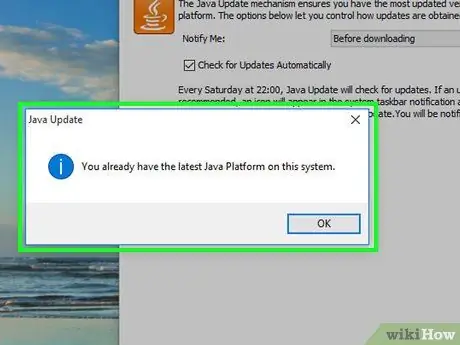
6. lépés: Engedélyezze a Java frissítését
Ha a Java elérhető frissítést talál, kövesse a képernyőn megjelenő utasításokat a frissítés megerősítéséhez, majd hagyja, hogy a számítógép telepítse a Java legújabb frissítését.
Ha üzenetet kap arról, hogy számítógépe a Java legújabb verzióját futtatja, nem frissítheti a Java -t
2. módszer 2 -ből: Mac rendszeren
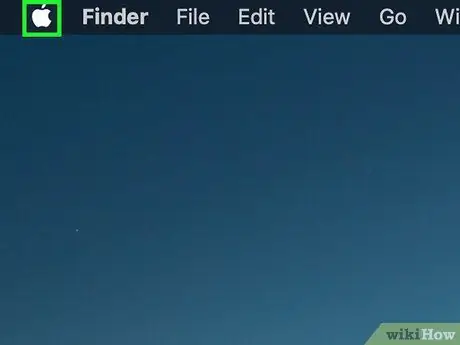
1. lépés: Nyissa meg az Apple menüt
Kattintson az Apple logóra a képernyő bal felső sarkában. Ezt követően megjelenik egy legördülő menü.
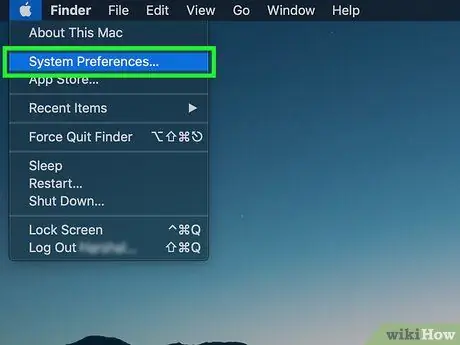
2. lépés Kattintson a Rendszerbeállítások… elemre
Ez a lehetőség a legördülő menüben található. Ezt követően megnyílik a „Rendszerbeállítások” ablak.
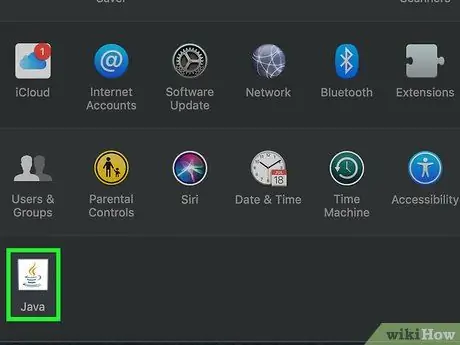
Lépés 3. Kattintson a Java elemre
Ez egy kávéscsésze ikon a "Rendszerbeállítások" ablak alján. Előfordulhat, hogy az ikon megjelenítéséhez görgetnie kell az oldalt.
Ha nem látja a lehetőséget " Jáva ”A„ Rendszerbeállítások”ablakban ugorjon a módszer utolsó lépésére.
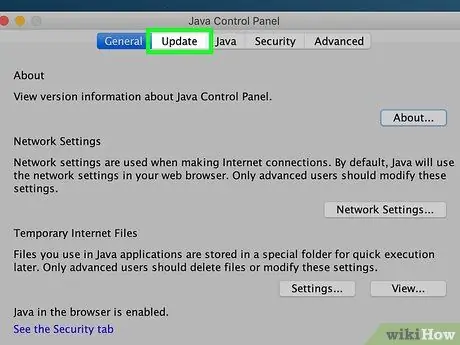
Lépés 4. Kattintson a Frissítés fülre
Ez egy lap az ablak tetején.
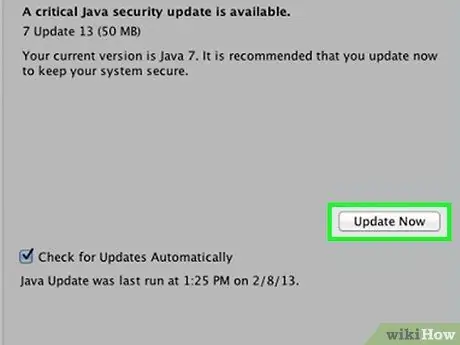
5. lépés Kattintson a Frissítés most gombra
Az ablak jobb alsó sarkában van.
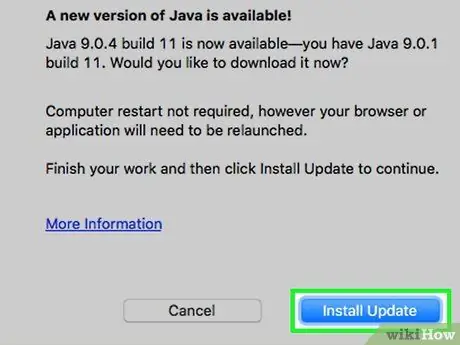
6. lépés Amikor rákérdez, kattintson a Frissítés telepítése gombra
Az ablak jobb alsó sarkában van.
Ha üzenetet kap arról, hogy számítógépe a Java legújabb verzióját futtatja, nem tudja frissíteni
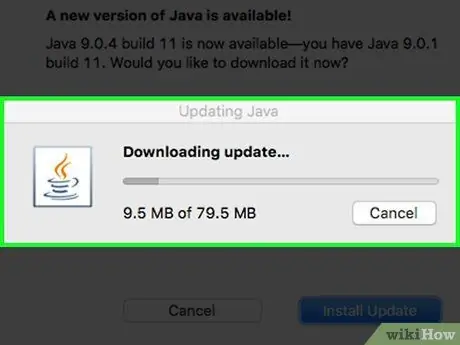
7. lépés: A Java frissítése
A Java automatikusan megkapja a frissítést, és letölti a legújabb verziót.
Előfordulhat, hogy a frissítési folyamat bizonyos szakaszaiban meg kell adnia a számítógép jelszavát. Ha igen, írja be a jelszót, majd nyomja meg a Return gombot
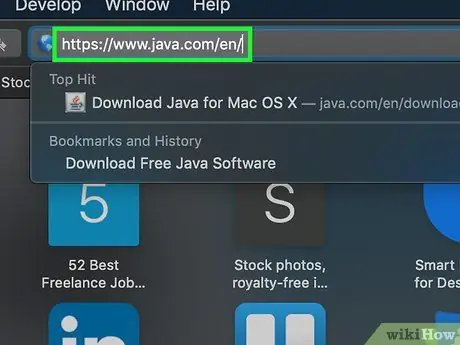
8. lépés: Töltse le a Java legújabb verzióját
Ha nem találja a bejegyzést Jáva ”„ Rendszerbeállítások”ablakban frissítheti a Java -t az újratelepítéssel:
- Látogassa meg a https://www.java.com/en/ webhelyet számítógépének böngészőjén keresztül.
- Kattintson a gombra " Ingyenes Java letöltés " a piros.
- Kattintson a " Elfogad és elkezdni a letöltést ”.
- Kattintson duplán a letöltött Java DMG fájlra.
- Húzza a Java logót az "Applications" mappa ikonra a megjelenő ablakban.
- Kövesse a képernyőn megjelenő telepítési utasításokat.
Tippek
- A Java rendszerint automatikusan frissül. Azonban a frissítések manuális telepítése a cikkben leírtak szerint felgyorsíthatja a frissítési folyamatot.
- A legújabb Java verzió telepítése lecseréli a jelenlegi verziót a telepített Java verzióra.






