Ha Ön haladó Windows -felhasználó, vagy ha sok fájlt rendez, akkor előfordulhat, hogy a Lomtár csak botrányt okoz a fájlok törlésekor. Szerencsére könnyen törölheti a fájlokat közvetlenül. Csak kövesse ezt az útmutatót!
Lépés
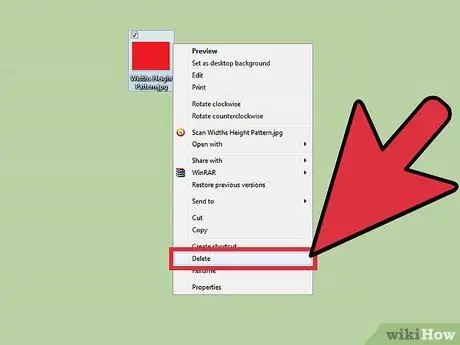
1. lépés. Válassza ki az alábbi fájltörlési módszert
Kétféle módon törölheti a fájlokat közvetlenül a Windows rendszerben
- Az első módszer megváltoztatja a Törlés lehetőség viselkedését a fájl helyi menüjében. Így, ha a Törlés gombra kattint, a fájl azonnal törlődik, ahelyett, hogy átmenne a Lomtáron.
- A második módszer lehetővé teszi a fájlok közvetlen törlését, de továbbra is lehetőséget ad arra, hogy szükség esetén fájlokat küldjön a Lomtárba.
1/2 módszer: A fájl törlési beállításainak módosítása a helyi menüben
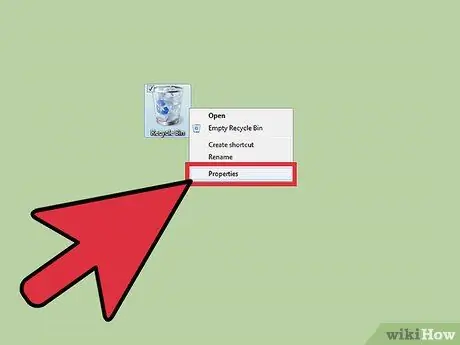
1. lépés: Kattintson a jobb gombbal a Lomtárra, majd válassza a Tulajdonságok lehetőséget
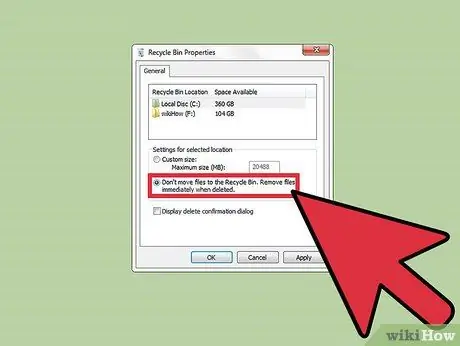
2. lépés: A Lomtár tulajdonságai párbeszédpanelen válassza a Ne helyezze át a fájlokat a Lomtár opciót
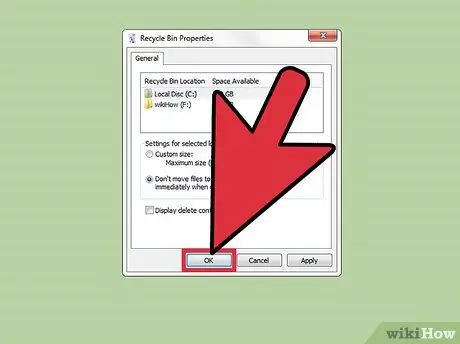
3. lépés: Kattintson az OK gombra
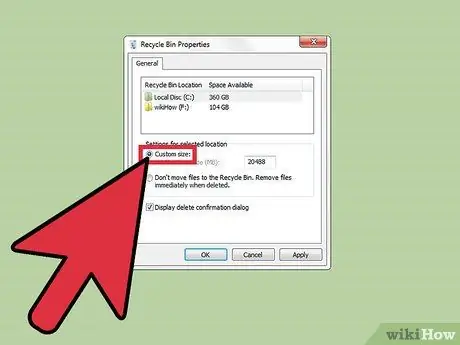
4. lépés. A lépés végrehajtása után az összes törölt fájl törlődik anélkül, hogy át kellene mennie a Lomtárba
A módosítások visszavonásához válassza a Lomtár tulajdonságai párbeszédpanel Egyedi méret opcióját. Ha Windows XP rendszert használ, törölje a jelet a Ne helyezze át a fájlokat a Lomtár opcióba
2. módszer 2 -ből: Fájlok törlése egyenként
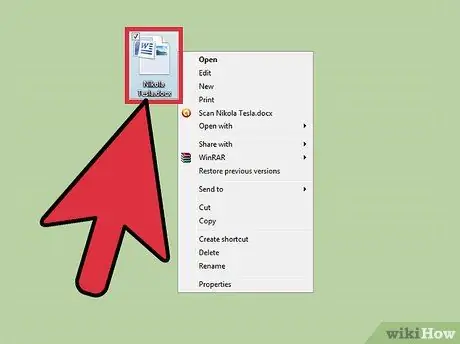
1. lépés: Kattintson a jobb gombbal a véglegesen törölni kívánt fájlra
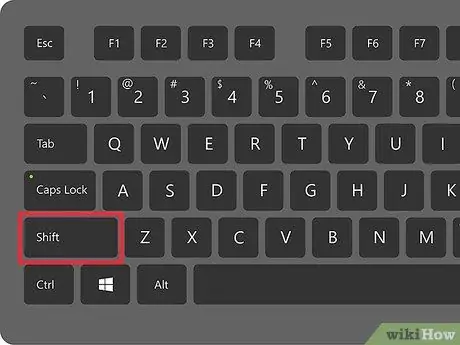
2. lépés: Tartsa lenyomva a Shift billentyűt a billentyűzeten
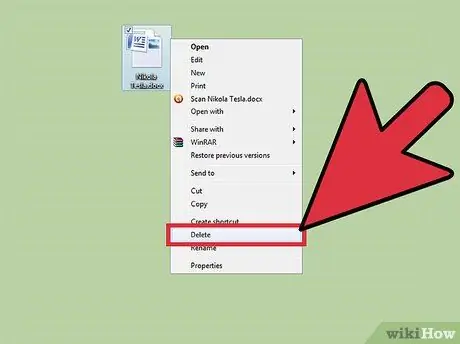
Lépés 3. Miközben lenyomva tartja a Shift billentyűt, kattintson a Törlés gombra, vagy nyomja meg a gombot Törlés/Del.
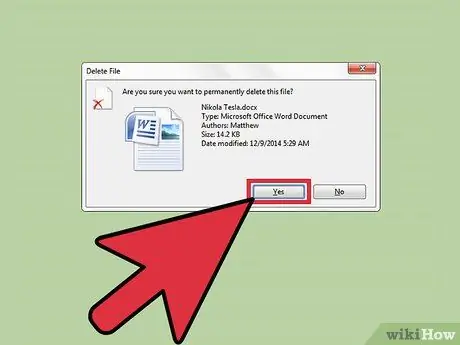
4. lépés: Erősítse meg a fájl törlését
A kiválasztott fájlok véglegesen törlődnek.






