Ez a wikiHow megtanítja, hogyan kell megváltoztatni a Yahoo Mail -fiók jelszavát asztali webhelyén vagy mobilalkalmazásában. Könnyen megváltoztathatja az ismert jelszót, vagy visszaállíthatja az elfelejtett fiók jelszavát.
Lépés
1. módszer a 4 -ből: Jelszó visszaállítása a Yahoo Mail asztali webhelyén keresztül
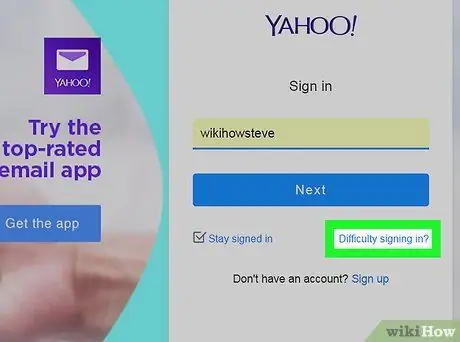
1. lépés Kattintson a Bejelentkezés nehézségei?
Ez a link a bejelentkezési szegmens jobb alsó sarkában található. Ezt követően a fiók -helyreállítási oldalra kerül.
Ha már bejelentkezett a Yahoo -fiókjába, kattintson a nevére az ablak jobb felső sarkában, és válassza a „ Számlainformáció és kattintson a fülre " Fiók biztonság ”, Mielőtt folytatná. Ha a lap " Fiók biztonság ”Azonnal megjelenik, anélkül, hogy jelszót kellene megadnia, kövesse a 2. módszer lépéseit a fiók jelszavának megváltoztatásához.
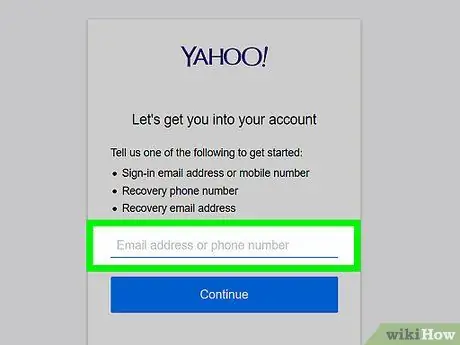
2. lépés. Írja be Yahoo -fiókjának telefonszámát
A megadott szám a Yahoo -fiók létrehozásához használt telefonszám.
- Ha hozzáadott egy helyreállítási e -mail címet, adja meg.
- Yahoo e -mail címet is megadhat, ha nem biztos abban, hogy melyik helyreállítási telefonszámot vagy e -mail címet használhatja.
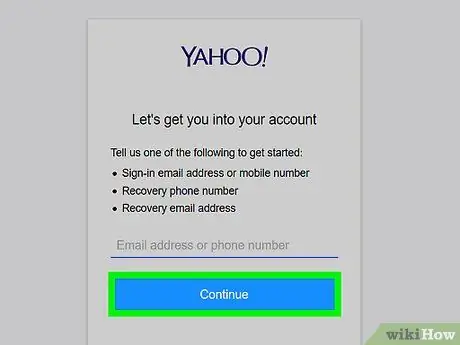
3. lépés. Kattintson a Folytatás gombra
Ez egy kék gomb a szövegmező alatt.
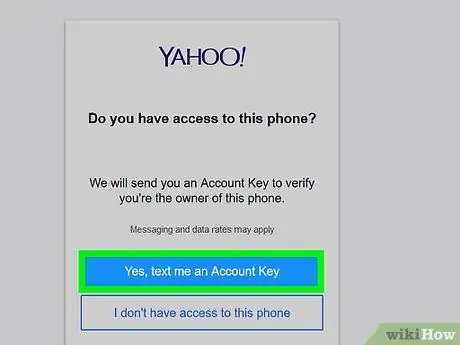
Lépés 4. Kattintson az Igen, küldjön nekem egy fiókkulcsot
Ez egy kék gomb az oldal tetején. A Yahoo kódot küld a megadott telefonszámra.
- Ha helyreállítási e -mail címet adott meg, kattintson a „ Igen, küldjön számlakulcsot ”.
- Ha saját Yahoo e -mail címét adta meg, a folytatás előtt adja meg a hiányzó számot vagy betűt a Yahoo által biztosított helyreállítási lehetőségek közül.
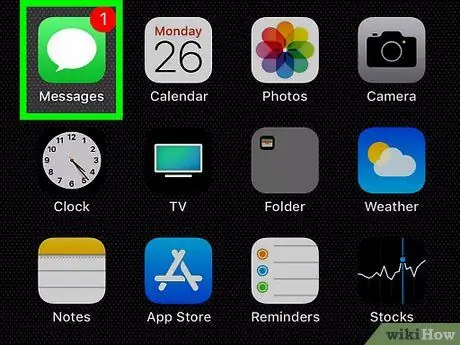
5. lépés Szerezze be a fiókkulcsot (számlakulcs)
A kulcs megszerzéséhez:
- Szöveges üzenet - Nyissa meg az üzenetküldő alkalmazást a telefonján, érintse meg a Yahoo üzenetét, és ellenőrizze az üzenet törzsében megjelenő 8 karakteres kódot.
- E -mail - Nyissa meg a regisztrált helyreállítási e -mail postaládáját, válasszon ki egy üzenetet a Yahoo -ból (előfordulhat, hogy megjelenik a spam mappában), és ellenőrizze a 8 karakteres kódot az üzenet törzsében.
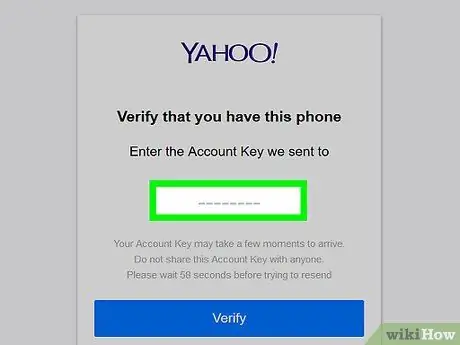
6. lépés. Írja be a fiókkulcsot
Írja be a fiók zárolási kódját az "Ellenőrzés" oldal közepén megjelenő szövegmezőbe.
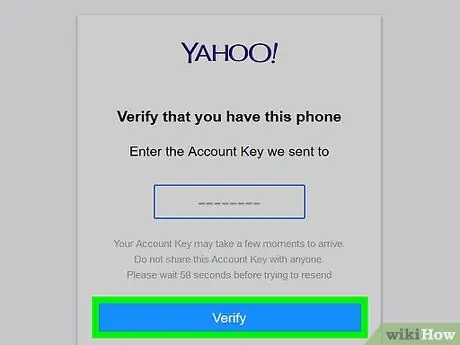
7. lépés: Kattintson az Ellenőrzés gombra
A szövegmező alatt van. Amíg a megadott kód megegyezik a Yahoo által küldött kóddal, a fiókválasztó oldalra kerül.
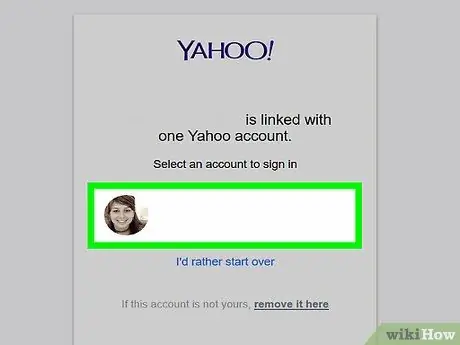
8. lépés. Válasszon ki egy fiókot
Kattintson a módosítani kívánt jelszóval rendelkező fiókra. Ezt követően bejelentkezik a fiókba.
Ha csak egy Yahoo -fiókkal rendelkezik, előfordulhat, hogy nem kéri a fiók kiválasztását
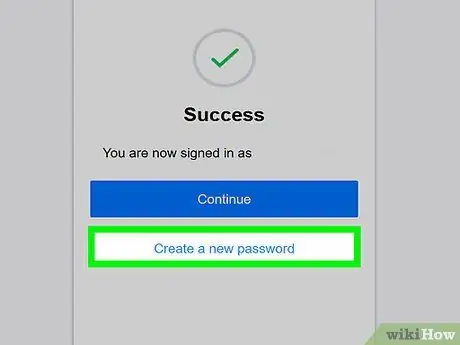
9. lépés Kattintson az Új jelszó létrehozása elemre
Az oldal alján található.
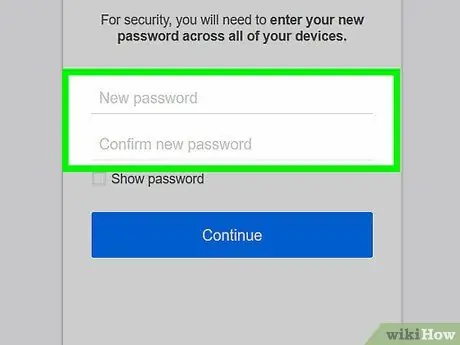
10. lépés: Írja be kétszer az új jelszót
Írjon be egy új jelszót az "Új jelszó" szövegmezőbe, majd írja be újra ugyanazt a jelszót a "Jelszó megerősítése" mezőbe.
- Mindkét jelszóbevitelnek azonosnak kell lennie ahhoz, hogy továbbléphessen a következő lépésre.
- A "Jelszó megjelenítése" négyzet bejelölésével kétszer ellenőrizheti a jelszót.
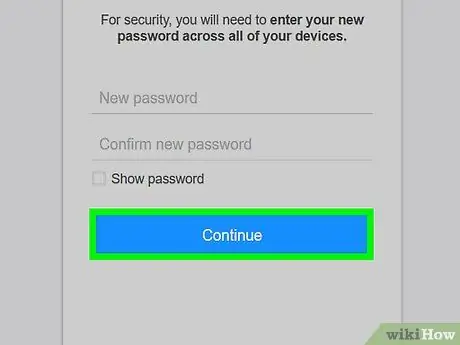
11. lépés. Kattintson a Folytatás gombra
Ez egy kék gomb az oldal alján.
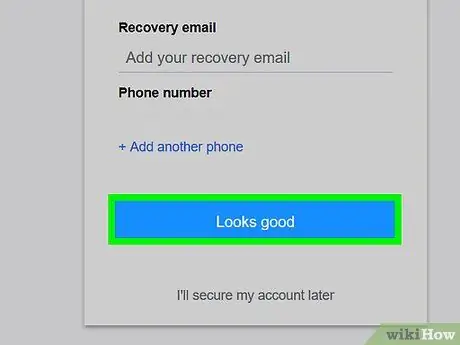
12. lépés Kattintson a Jól néz ki, amikor a rendszer kéri
Ezt követően megjelenik egy üzenet, amely megerősíti a jelszóváltás sikerét, és visszatér a Yahoo Beérkező levelek oldalára.
Ha a rendszer kéri, hogy adjon hozzá bizonyos funkciókat a Yahoo -hoz, kattintson a „ Később biztosítom a fiókomat ”, Amely a parancs alatt szürkén jelenik meg.
2. módszer a 4 -ből: Jelszó megváltoztatása a Yahoo Mail asztali webhelyén keresztül
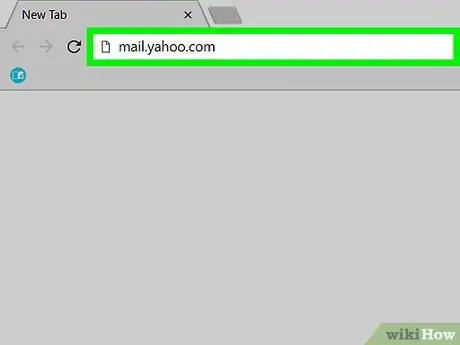
1. lépés: Nyissa meg a Yahoo Mail alkalmazást
Látogassa meg a https://mail.yahoo.com/ webhelyet egy számítógépes böngészőben. A Yahoo beérkező levelek oldala megjelenik, ha már bejelentkezett fiókjába.
Ha nem, írja be e -mail címét, majd kattintson a „ Következő ”, Majd írja be a jelszót, majd kattintson a„ Bejelentkezés ”, Mielőtt folytatná.
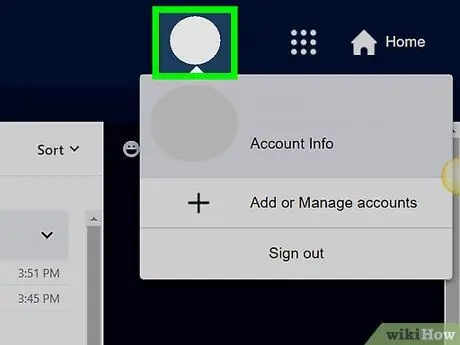
2. lépés Kattintson a név fülre
A nevét és profilképét tartalmazó szegmens az ablak jobb felső sarkában található. Ezt követően egy legördülő menü jelenik meg.
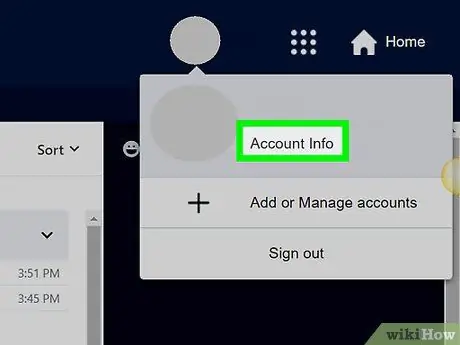
Lépés 3. Kattintson a Fiókadatok elemre
Ez a link a legördülő menüben látható név alatt található. Ezt követően megnyílik a „Fiók” oldal.
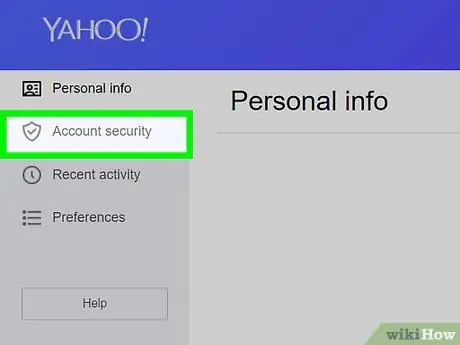
4. lépés Kattintson a Fiók biztonsága elemre
Ez a lap az oldal bal oldalán található.
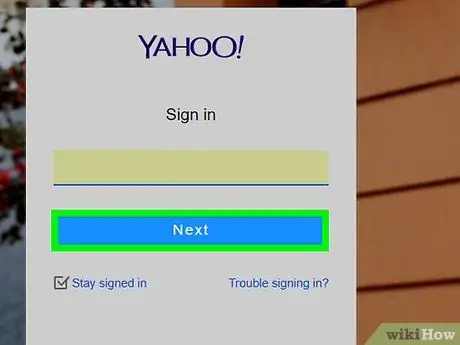
5. lépés. Írja be újra a bejelentkezési adatokat
Írja be az e -mail címet, kattintson a gombra Következő ”, Írja be az érvényes jelszót, majd kattintson a„ Bejelentkezés ”.
Ha nemrég jelentkezett be Yahoo-fiókjába, előfordulhat, hogy a rendszer nem kéri a bejelentkezési adatok újbóli megadását
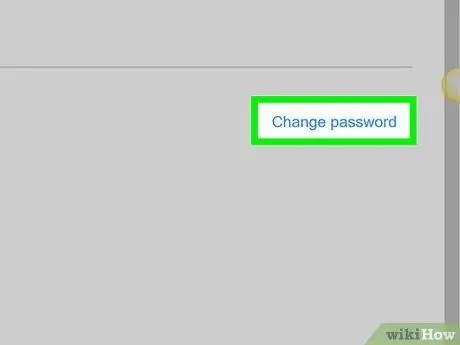
6. lépés Kattintson a Jelszó módosítása linkre
Ez a link az oldal jobb felső sarkában található. Ezt követően a jelszó generáló oldalra kerül.
Ha a fiókzárolási funkció vagy a fiókkulcs engedélyezve van, kattintson a „ Kezelés ”Az oldal jobb felső sarkában kattintson a„ A fiókkulcs letiltása ”Az előugró ablak alján kattintson a„ Igen, tiltsa le a fiókkulcsot, és válassza a " Megvan " Ezt követően rákattinthat a " Jelszó módosítása ”.
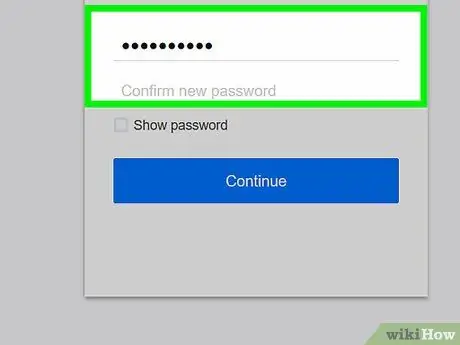
7. lépés: Írja be kétszer az új jelszót
Írjon be egy új jelszót az "Új jelszó" mezőbe, majd írja be újra a "Jelszó megerősítése" mezőbe.
- A két bejegyzésnek meg kell egyeznie vagy meg kell egyeznie, mielőtt folytathatja a következő lépést.
- A "Jelszó megjelenítése" négyzet bejelölésével kétszer ellenőrizheti a jelszót.
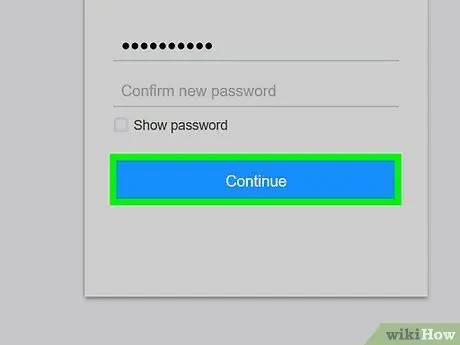
8. lépés. Kattintson a Folytatás gombra
Ez egy kék gomb az oldal alján.
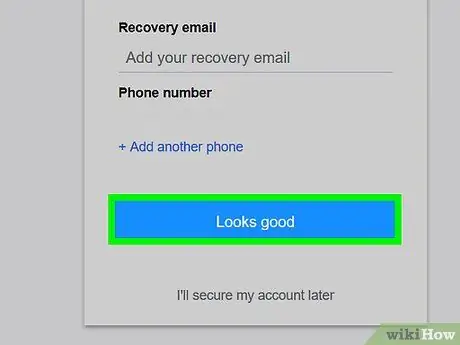
9. lépés Kattintson a Jól néz ki, amikor a rendszer kéri
Ezt követően megjelenik egy üzenet, amely megerősíti a jelszóváltás sikerét, és visszatér a Yahoo Beérkező levelek oldalára.
Ha a rendszer kéri, hogy adjon hozzá bizonyos funkciókat a Yahoo -hoz, kattintson a „ Később biztosítom a fiókomat ”, Amely a parancs alatt szürkén jelenik meg.
3. módszer a 4 -ből: Fiókjelszó megváltoztatása a Yahoo Mail Mobile App alkalmazással
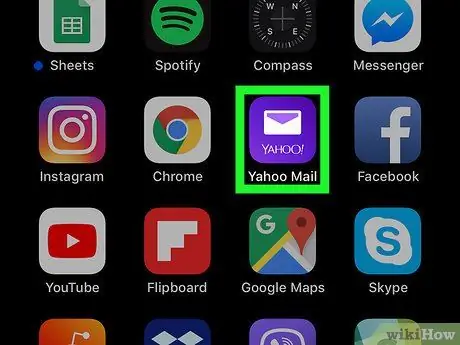
1. lépés: Nyissa meg a Yahoo Mail alkalmazást
Koppintson a Yahoo Mail alkalmazás ikonjára, amely úgy néz ki, mint egy lila doboz "Yahoo! Mail" szöveggel és egy fehér borítékkal. A Yahoo beérkező levelek oldala megjelenik, ha már bejelentkezett fiókjába.
- Ha nem, érintse meg a gombot " Van Yahoo -fiókja? Bejelentkezés ”A képernyő alján (vagy érintse meg a„ Yahoo levelezés ”Android -eszközökön), írja be e -mail címét, majd érintse meg a„ Következő ”, Írja be a jelszót, és érintse meg a„ Bejelentkezés ”.
- Ha kijelentkezett fiókjából, és nem emlékszik a jelszavára, lépjen a következő módszerre. Ha már bejelentkezett fiókjába, azonnal visszaállíthatja jelszavát a Yahoo Mail beállításain keresztül anélkül, hogy tudná a régi jelszavát.
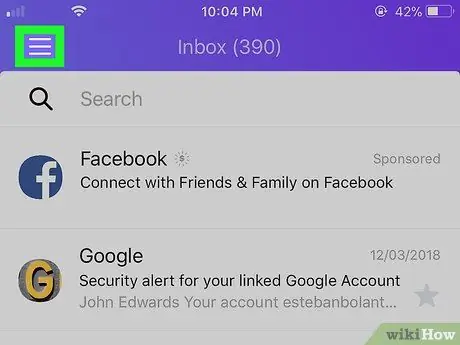
2. lépés Érintse meg a gombot
A képernyő bal felső sarkában (iPhone) vagy a keresősávban (Android) található. Ezt követően megjelenik egy előugró menü.
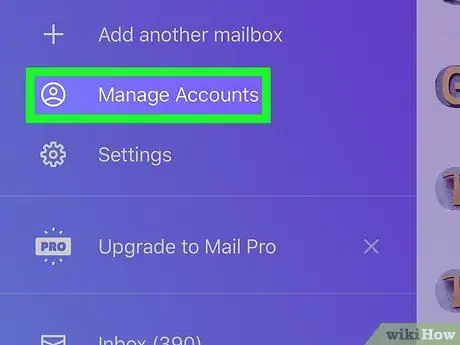
3. lépés: Érintse meg a Fiókok kezelése lehetőséget
A felugró menü tetején található. Megjelenik a legutóbb megnyitott fiókok listája.
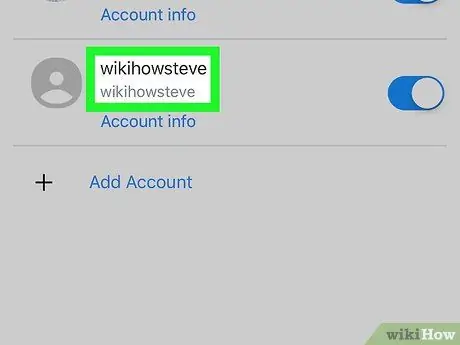
4. lépés. Keresse meg a kívánt fióknevet
Az aktív fiókok listájában keresse meg a módosítani kívánt jelszóval rendelkező fiók nevét.
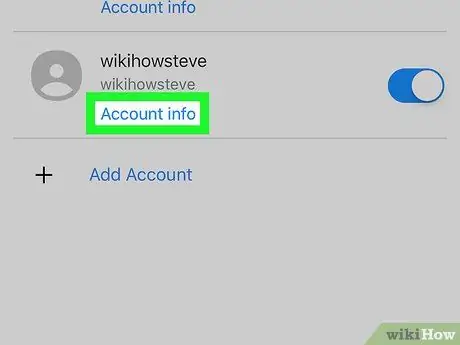
5. lépés Érintse meg a Fiókadatok elemet
Ez a link a módosítani kívánt jelszóval ellátott fiók neve alatt található.
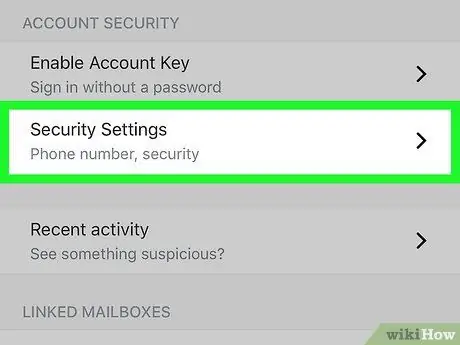
6. lépés: Érintse meg a Biztonsági beállítások elemet
Az oldal közepén van.
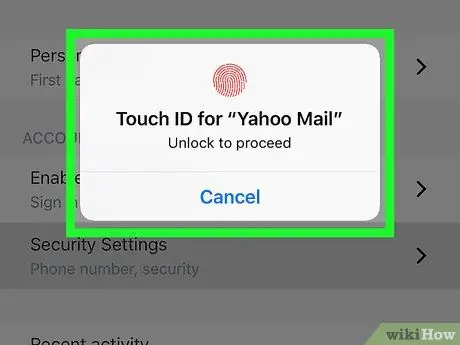
7. lépés. Írja be a telefon jelszavát vagy a Touch ID -t
Ha a rendszer kéri, keresse meg a Touch ID -t, vagy adja meg a telefon jelszavát. A használt telefon típusától függően előfordulhat, hogy erre egyáltalán nincs szüksége.
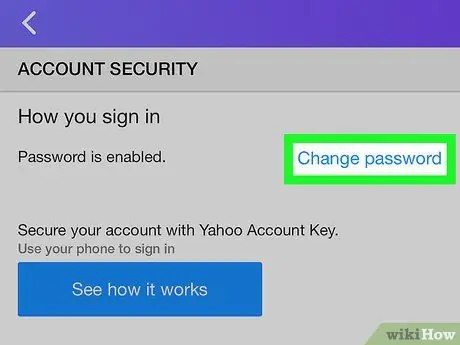
8. lépés: Érintse meg a Jelszó módosítása lehetőséget
Ez a link az oldal jobb felső sarkában található.
Ha a fiókzárolási funkció vagy a fiókkulcs engedélyezve van, érintse meg a „ Kezelés ”A képernyő jobb felső sarkában érintse meg a„ A fiókkulcs letiltása ”A képernyő alján válassza a„ Igen, tiltsa le a fiókkulcsot, és válassza a " Megvan " Ezt követően kiválaszthatja a „ Jelszó módosítása ”.
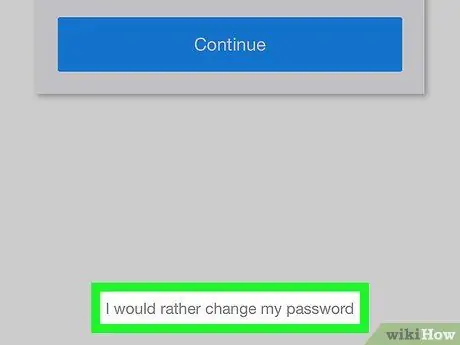
9. lépés: Érintse meg a Jelszó megváltoztatása lehetőséget
Ez a szürke link az oldal alján található. Ezt követően megjelenik a jelszógeneráló oldal.
Ha nem kéri a Touch ID beolvasását vagy a jelszó megadását, akkor előfordulhat, hogy meg kell koppintania a "Nem vagyok robot" jelölőnégyzetet, és válassza a " Folytatni ”, Mielőtt folytatná.
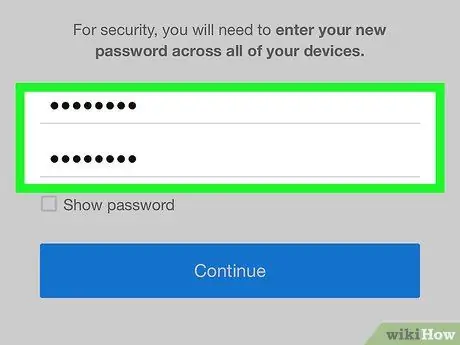
10. lépés. Hozzon létre új jelszót
Írjon be egy új jelszót az "Új jelszó" mezőbe, majd írja be újra a jelszót az "Új jelszó megerősítése" mezőbe. Ez a folyamat szükséges annak biztosításához, hogy ne írja be rosszul a használni kívánt jelszót.
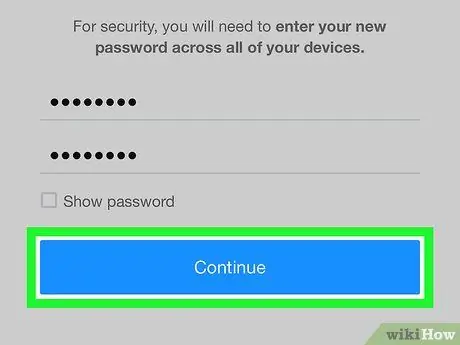
11. lépés: Érintse meg a Folytatás gombot
Ez egy kék gomb a képernyő alján. A Yahoo -fiók jelszava visszaáll, és vissza fog térni az e -mail postafiók oldalára.
Ha asztali számítógépen használja a Yahoo e -mail szolgáltatását, akkor a szolgáltatás használata előtt új jelszóval kell bejelentkeznie fiókjába
4. módszer a 4 -ből: Az elfelejtett jelszó visszaállítása a Yahoo Mail Mobile App alkalmazással
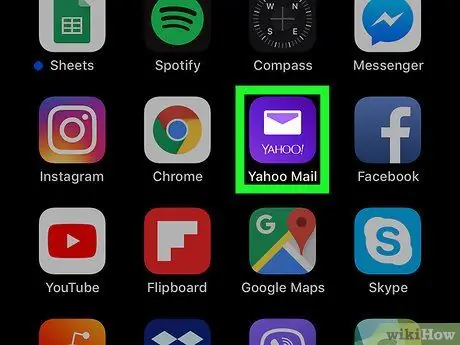
1. lépés: Nyissa meg a Yahoo Mail alkalmazást
Koppintson a Yahoo Mail alkalmazás ikonjára, amely úgy néz ki, mint egy lila doboz a "Yahoo! Mail" kifejezéssel és egy fehér borítékkal. Ezt követően megjelenik a Yahoo bejelentkezési oldala.
Ha a Yahoo Mail azonnal megjeleníti a beérkező levelek oldalt, akkor már bejelentkezett a fiókjába. Ez azt jelenti, hogy megváltoztathatja fiókja jelszavát anélkül, hogy vissza kellene állítania a régi jelszót
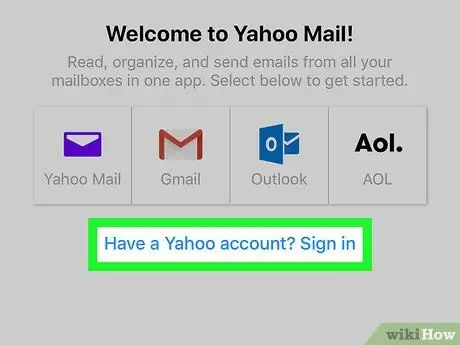
2. lépés: Érintse meg a Yahoo -fiókkal?
Ez a link a képernyő alján található.
Android -eszközön érintse meg a „ Yahoo levelezés ”Lila színben a képernyő tetején.
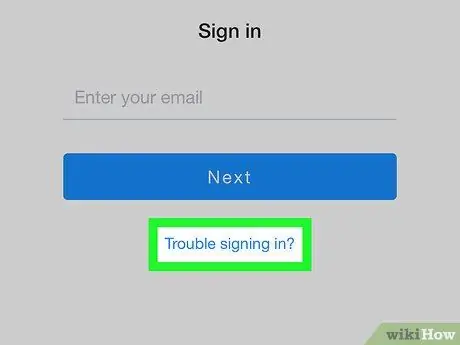
3. lépés: Koppintson a Hiba a bejelentkezésre?
Ez egy kék link a képernyő alján.
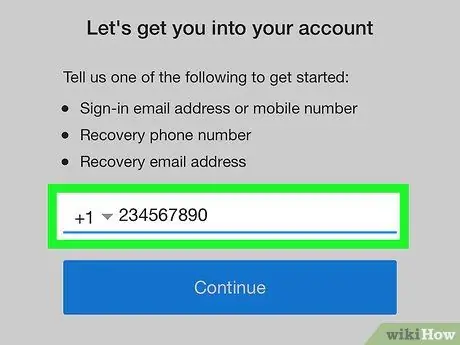
4. lépés. Írja be telefonszámát vagy e -mail címét
A képernyő közepén megjelenő szövegmezőbe írja be a helyreállítási telefonszámot vagy e -mail címet.
Ha nem tudja, milyen helyreállítási lehetőségei vannak, csak írja be a Yahoo e -mail fiókjából a módosítani kívánt jelszót tartalmazó címet
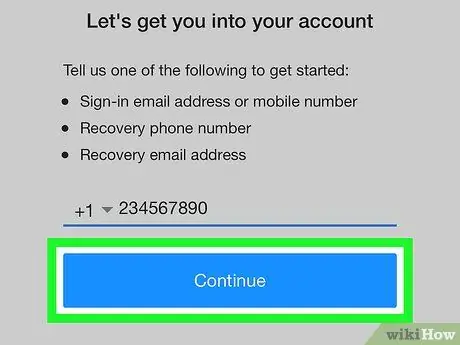
5. lépés. Érintse meg a Folytatás gombot
Ez egy kék gomb az oldal közepén. Ha megérinti, egy olyan oldalra kerül, amely a telefon egy részszámát jeleníti meg.
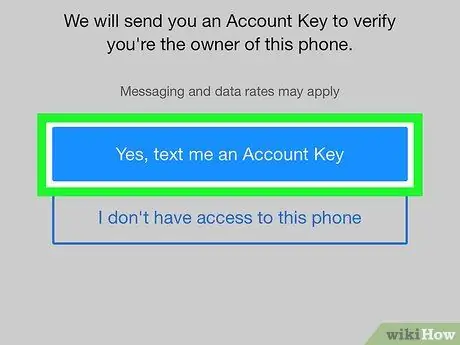
6. lépés: Érintse meg az Igen, küldjön nekem egy fiókkulcsot
Ez egy kék gomb az oldal közepén. A Yahoo rövid üzenetet küld a regisztrált telefonszámra.
- Ha e -mail címet adott meg, érintse meg a „ Igen, küldjön számlakulcsot ”.
- Ha megváltoztatni kívánt jelszóval adott meg egy Yahoo e -mail címet, a folytatás előtt meg kell adnia a hiányzó számot vagy betűt a Yahoo által kínált helyreállítási lehetőségek közül.
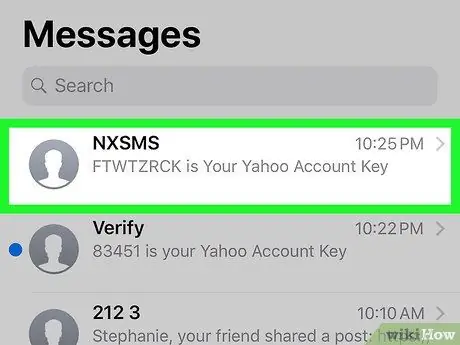
7. lépés: Szerezze be az ellenőrző kódot
Ez a folyamat kissé eltérhet a kiválasztott helyreállítási adathordozótól (pl. Telefonszám vagy e -mail cím) függően:
- Szöveges üzenet - Nyissa meg a telefon üzenetküldő alkalmazását, érintse meg a Yahoo üzenetét, és ellenőrizze az üzenet törzsében megjelenő 8 karakteres kódot.
- E -mail - Nyissa meg a helyreállítási e -mail postaládáját, válasszon egy üzenetet a Yahoo -ból (az üzenet a spam mappában lehet), és ellenőrizze az üzenet törzsében megjelenő 8 karakteres kódot.
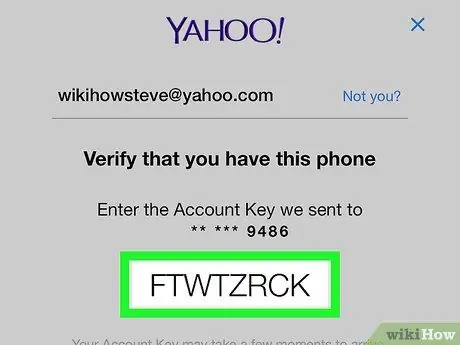
8. lépés. Írja be az ellenőrző kódot
Koppintson a szövegmezőre a Yahoo oldal közepén, majd írja be az üzenetben elküldött kódot.
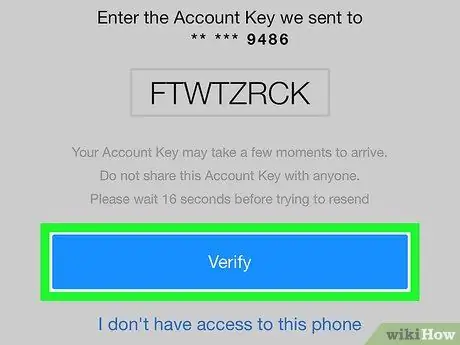
9. lépés: Érintse meg az Ellenőrzés lehetőséget
Ez egy kék gomb az oldal alján. Amíg a bevitt kód megegyezik a telefonra küldött kóddal, a Yahoo postafiókja ezután megjelenik.
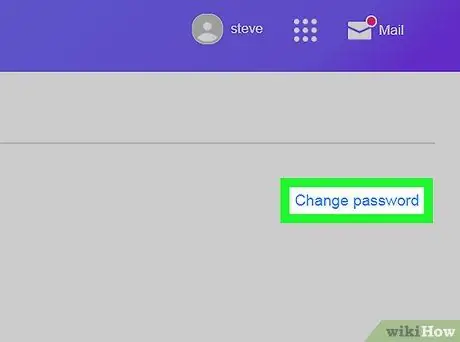
10. lépés. Változtassa meg a fiók jelszavát
Bár a Yahoo Mail alkalmazás nem nyújt lehetőséget az elfelejtett jelszó visszaállítására, a jelszót a szokásos módon megváltoztathatja anélkül, hogy ismerné a régi jelszót.






