Erősen ajánlott a jelszavak gyakori cseréje, még akkor is, ha fiókjához soha senki nem fér hozzá engedély nélkül. Twitter -jelszavát a fiók beállításaiban módosíthatja. Ha elfelejti, a jelszót is visszaállíthatja.
Lépés
4. módszer: A Twitter webhely használata
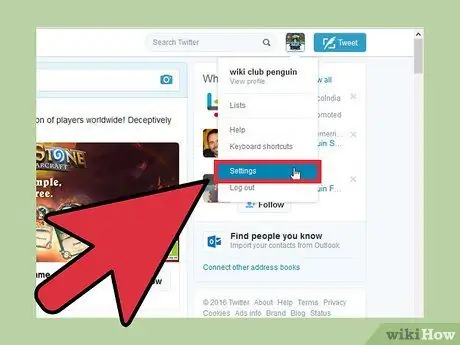
1. lépés: Kattintson a profilképére a jobb felső sarokban, majd válassza a "Beállítások" lehetőséget
Megnyílik a fiók Beállítások oldala.
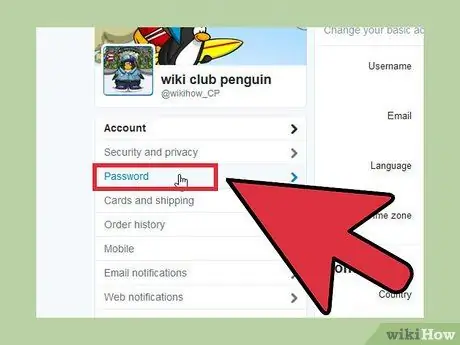
2. lépés: Kattintson a "Jelszó" fülre a Beállítások oldal bal oldalán található menüben
Ez a lap a "Biztonság és adatvédelem" alatt található.
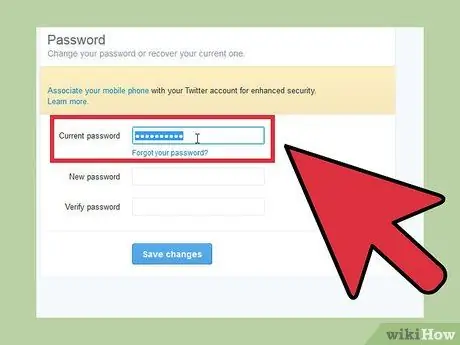
3. lépés. Írja be a jelszót
Ha módosítani szeretné jelszavát, először adja meg jelenlegi jelszavát. Ha elfelejtette jelszavát, olvassa el az alábbiakban, hogyan állíthatja vissza az elveszett jelszót.
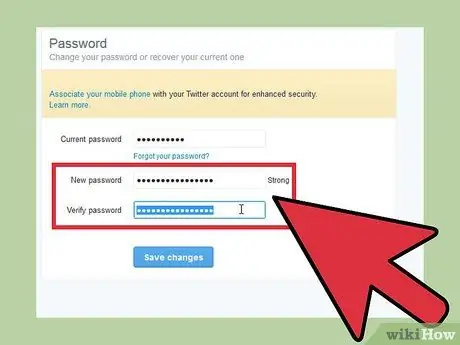
4. lépés. Írja be a használni kívánt új jelszót
A megerősítéshez írja be kétszer a jelszót.
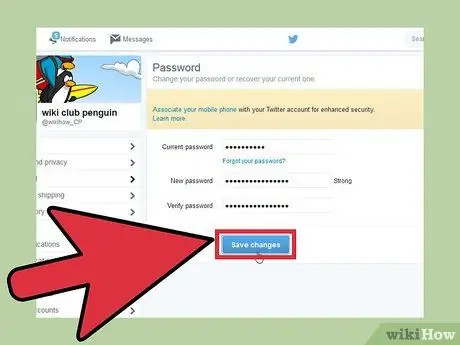
5. lépés. Mentse el az új jelszót a "Módosítások mentése" gombra kattintva
Az új jelszót azonnal alkalmazzuk Twitter -fiókjában.
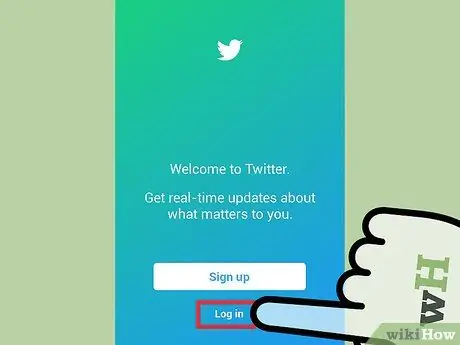
6. lépés: Jelentkezzen be újra egy másik eszközzel
Amikor megváltoztatja jelszavát, minden olyan eszközön kijelentkezik a Twitterről, amelyre bejelentkezett. Tehát, ha újból be szeretne jelentkezni, adjon meg egy új jelszót.
Előfordulhat, hogy az Ön által használt böngésző elmentette régi Twitter -jelszavát, hogy könnyebben bejelentkezhessen a Twitterre. Előfordulhat, hogy meg kell adnia új Twitter -jelszavát, amikor legközelebb kijelentkezik a webhelyről
2. módszer a 4 -ből: A Twitter alkalmazás használata mobileszközökön (Android)
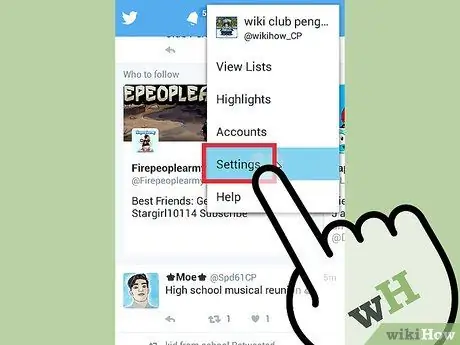
1. lépés. Érintse meg a Menü (⋮) gombot, majd válassza a „Beállítások” lehetőséget
Megnyílik a Twitter alkalmazás Beállítások menüje.
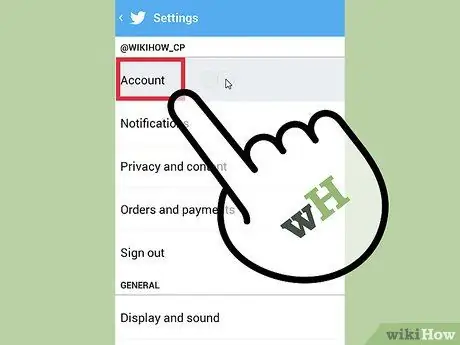
2. lépés. Érintse meg azt a fiókot, amelynek jelszavát módosítani szeretné
Ha több Twitter -fiókkal rendelkezik, akkor itt minden megjelenik. Koppintson arra a fiókra, amelyhez új jelszót szeretne létrehozni.
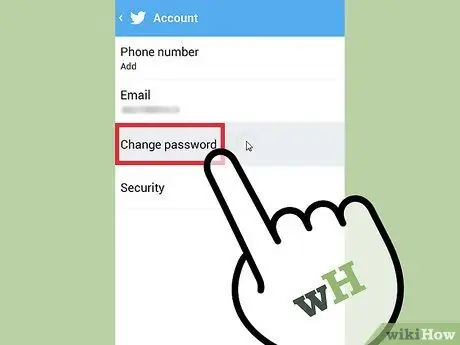
Lépés 3. Érintse meg a "Jelszó módosítása" lehetőséget az oldal tetején található "Fiók" részben
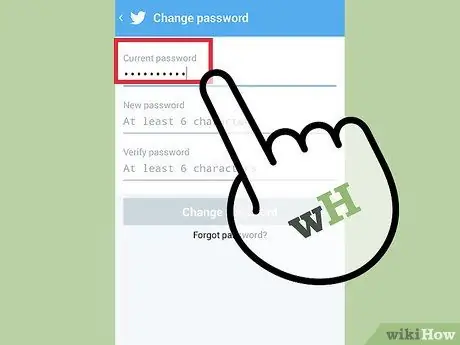
4. lépés. Írja be az aktuális jelszót
Adja meg az aktuális jelszót, hogy új jelszót hozzon létre. Ha elfelejtette jelszavát, olvassa el az alábbiakban, hogyan állíthatja vissza az elveszett jelszót.
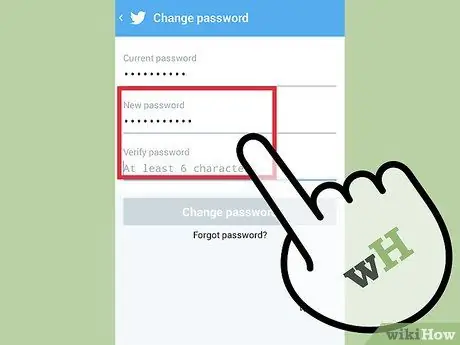
5. lépés. Írja be az új jelszót
Írja be kétszer a jelszót annak ellenőrzéséhez, hogy helyesen írta -e be.
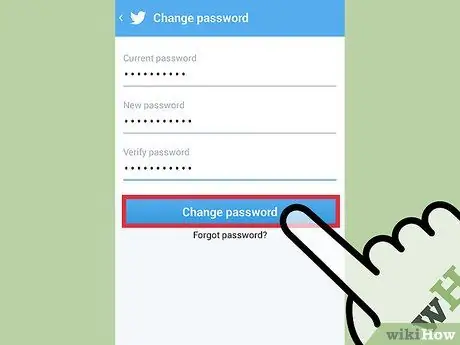
6. lépés: Az új jelszó megerősítéséhez érintse meg a "Jelszó módosítása" gombot
A jelszó azonnal alkalmazásra kerül, és kijelentkezik az összes olyan eszközről, amelyre jelenleg bejelentkezett.
3. módszer a 4 -ből: A Twitter alkalmazás használata mobileszközön (iPhone)
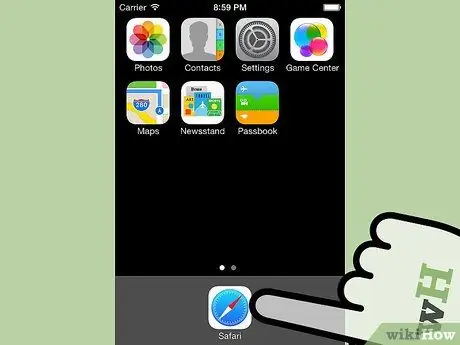
1. lépés: Futtasson webböngészőt iPhone -ján, majd keresse fel a Twitter webhelyét
Nem használhatja a Twitter alkalmazást az iPhone -on a jelszó megváltoztatásához. Ehelyett használja a Twitter mobil webhelyet.
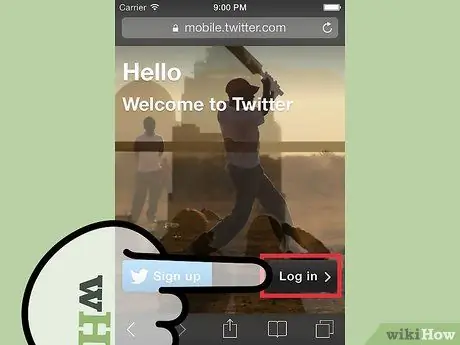
2. lépés: Jelentkezzen be Twitter -fiókjába
Ha módosítani szeretné az elfelejtett jelszót, tekintse meg az alábbiakban az Elveszett jelszó visszaállítása című részt.
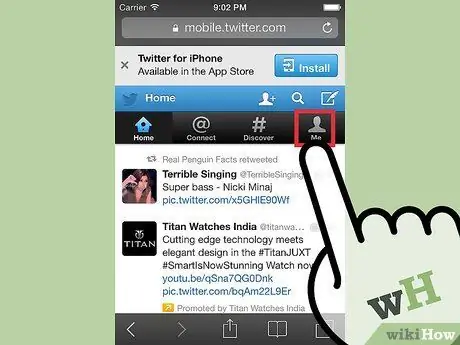
Lépés 3. Érintse meg az „Én” fület az oldal tetején
Megnyílik a profiloldalad.
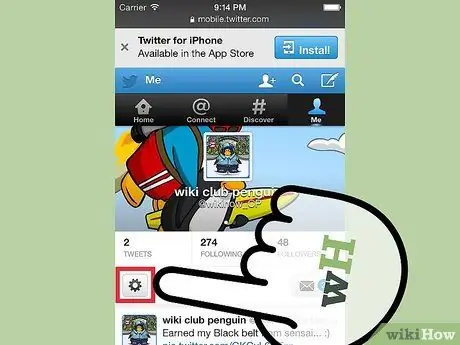
4. lépés: Érintse meg a fogaskerék alakú gombot a profilkép alatt
Megnyílik egy új menü.
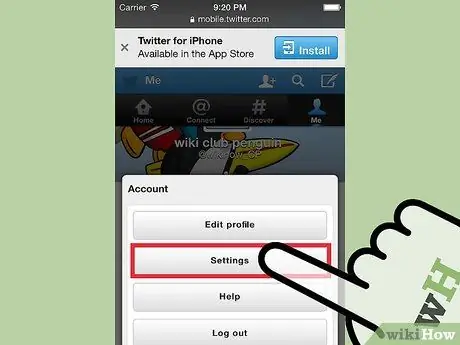
5. lépés: Érintse meg a „Beállítások” gombot
Megnyílik fiókja Beállítások oldala.
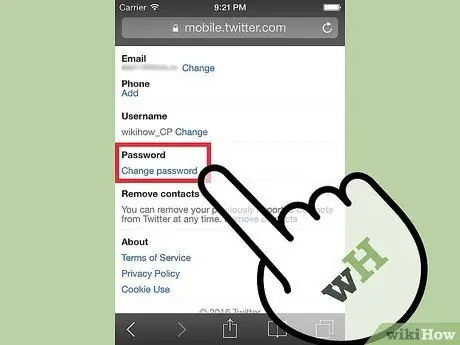
6. lépés. Görgessen lefelé a képernyőn, majd érintse meg a „Jelszó módosítása” linket
Megnyílik egy űrlap a jelszó visszaállításához.
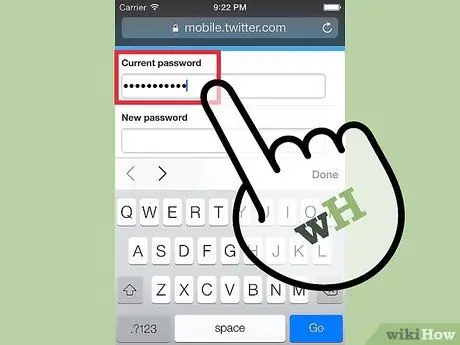
7. lépés. Írja be az aktuális jelszót
Írja be az aktuális jelszót, hogy meg tudja változtatni. Ha elfelejtette jelenlegi jelszavát, olvassa el az alábbiakban az Elveszett jelszó visszaállítása című részt.
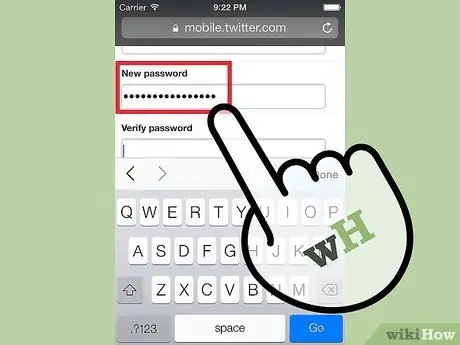
8. lépés. Írja be az új jelszót
Az ellenőrzéshez írja be kétszer az új jelszót.
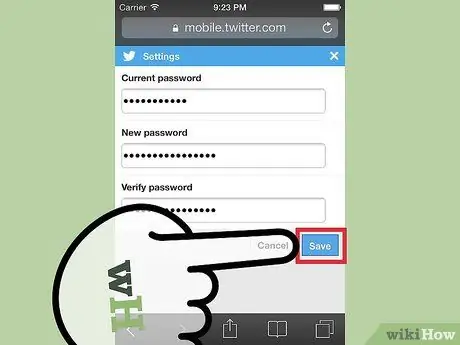
9. lépés: Mentse el az új jelszót a "Mentés" gombra koppintva
Az új jelszó azonnal életbe lép. Kijelentkezik az összes olyan eszközből, amelybe ezen a ponton bejelentkezett.
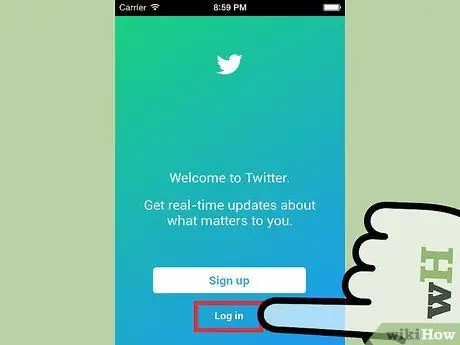
10. lépés: Az új jelszó használatával jelentkezzen be a Twitter alkalmazásba
A jelszó megváltoztatása után elindíthatja a Twitter alkalmazást, és ezzel a jelszóval jelentkezhet be újra.
4. módszer a 4 -ből: Az elveszett jelszó visszaállítása
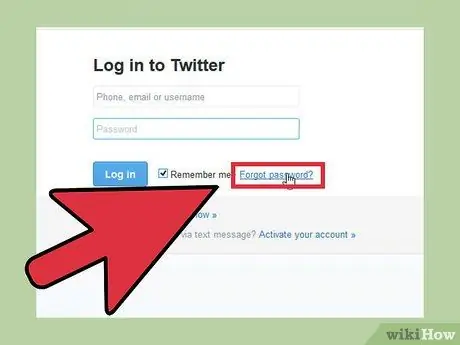
1. lépés: Koppintson vagy kattintson az „Elfelejtette a jelszavát? " a bejelentkezési képernyőn.
Ha elfelejti Twitter -jelszavát, visszaállíthatja azt számítógépén vagy mobilalkalmazásában. A visszaállítás megkezdéséhez érintse meg az "Elfelejtett jelszó" gombot a bejelentkezési képernyőn. Ha már bejelentkezett, először ki kell jelentkeznie a Twitterről.
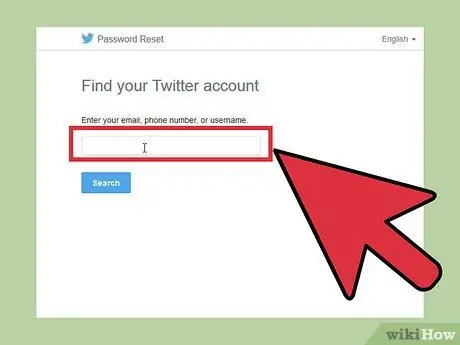
2. lépés: Keresse meg fiókját e -mailben (e -mail), felhasználónévvel vagy telefonszámmal
Válasszon egyet, és írja be a keresőmezőbe a Twitter -fiók megkereséséhez. Csak akkor használhat telefonszámot, ha korábban összekapcsolta a fiókot egy telefonszámmal.
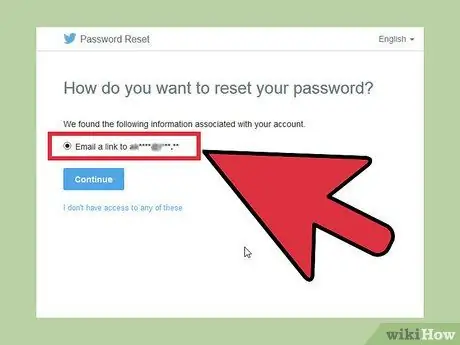
3. lépés. Válassza ki a jelszó visszaállításának módját
A Twitter kétféleképpen állíthatja vissza a jelszavát, de csak akkor kap választást, ha korábban társított egy telefonszámot a fiókhoz. Megkérheti a Twittert, hogy küldjön egy kódos szöveges üzenetet a linkelt telefonszámra, vagy kérje meg, hogy a Twitter küldjön egy e -mailt (amely jelszó -visszaállító linket tartalmaz) a fiókhoz társított e -mail címre.
Ha már nem fér hozzá a fiókhoz társított e -mail fiókhoz és telefonszámhoz, nem tudja visszaállítani Twitter -jelszavát. A jelszó visszaállításához hozzá kell férnie az e -mail fiókhoz
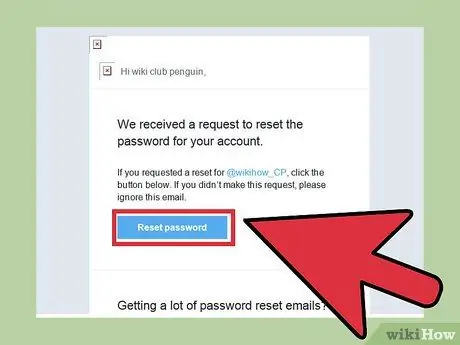
4. lépés: Írja be a kódot, vagy kövesse a megadott linket a Jelszó visszaállítása képernyő megnyitásához
Ha arra kéri a Twittert, hogy küldjön Önnek szöveges üzenetet, írja be a kapott kódot a Jelszó visszaállítása képernyő eléréséhez. Ha arra kérte a Twittert, hogy küldjön Önnek egy e -mailt, kattintson a kapott e -mailben található linkre a Jelszó visszaállítása képernyő megnyitásához. Ez az e -mail a Gmail "Frissítések" szakaszában lehet.
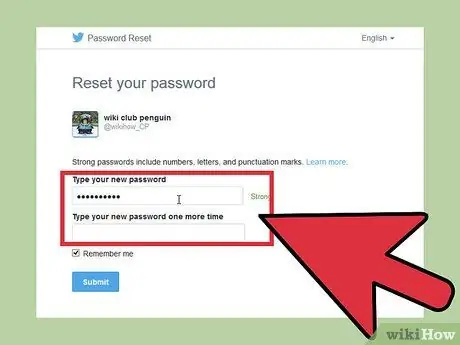
5. lépés. Írja be az új jelszót
Most létrehozhat egy új jelszót a Twitter -fiókhoz. A jelszó beállítása után kijelentkezik az összes olyan eszközről, amelyre jelenleg bejelentkezett. A Twitterbe való bejelentkezéshez használja az új jelszót.






