Az azonosító kártyák elengedhetetlenek számos üzleti vagy személyes eseményhez, de lehet, hogy nem tudja, hogyan lehet a legjobb módon létrehozni egy kreatív azonosítót. A címkék használata az azonosító nyomtatására a számítógépen nagyszerű lehetőség professzionális megjelenésű személyi igazolványok létrehozására. Ha szórakoztatóbbá és ünnepebbé szeretné tenni a személyazonosító igazolványokat, írja őket a levelekre színes jelölővel, vagy hozzon létre mini táblás címkéket.
Lépés
1. módszer 2 -ből: Nyomtatás címkékre a Microsoft Word programban
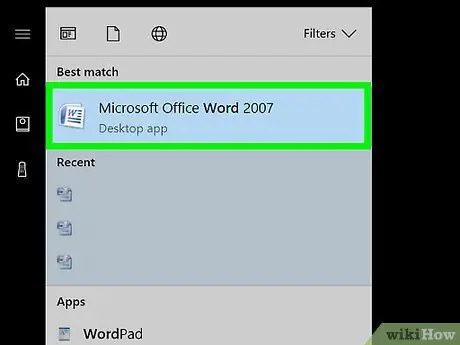
1. lépés: Nyisson meg egy új dokumentumot a Wordben
Keresse meg a Microsoft Word alkalmazást számítógépén, kattintson az ikonjára az asztalon, vagy keresse meg a „Word” szót a keresőmezőben. A Word megnyitása után nyisson meg egy új dokumentumot.
- A Word egy Microsoft Office mappában is megtalálható.
- A Word egyes verzióiban előfordulhat, hogy a program első megnyitásakor van egy menü, amely kiválaszthatja a „Címkék” lehetőséget. Ha igen, válasszon egy címkesablont, amely megfelel a címke méretének.
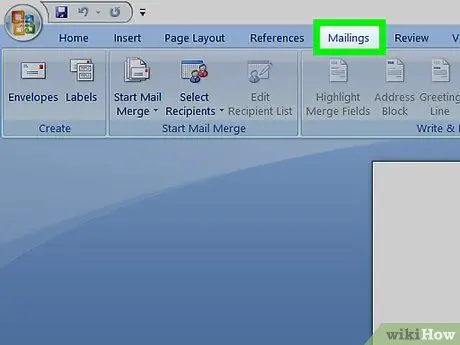
2. lépés: Kattintson a „Mailings” gombra
A Word számos eszköztárat és navigációs lehetőséget kínál. A Levélküldés gomb az eszköztáron található, amely a „Fájl” címmel kezdődik. A "Referenciák" és az "Áttekintés" között található. Ha rákattint a gombra, megjelenik egy új kiválasztás.
Ez így működik a Word 2007 óta készült verzióinál. Ha egy korábbi verzión dolgozik, előfordulhat, hogy egy kicsit másképp fog működni
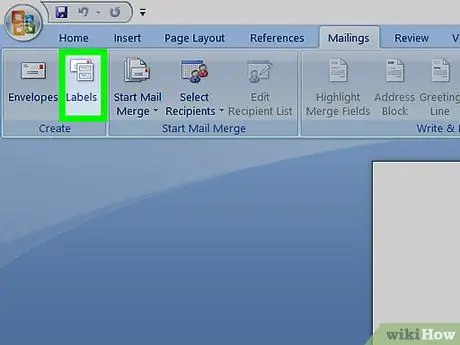
Lépés 3. Válassza a „Címkék” elemet a Levelezések eszköztáron
A Levelezések menüre kattintva az első két lehetőség a „Borítékok” és a „Címkék”. Kattintson a Címkék menüre. Megjelenik egy doboz, amely lehetővé teszi a különböző beállítások elvégzését. A „Borítékok” mezőben egy lapot is látni fog.
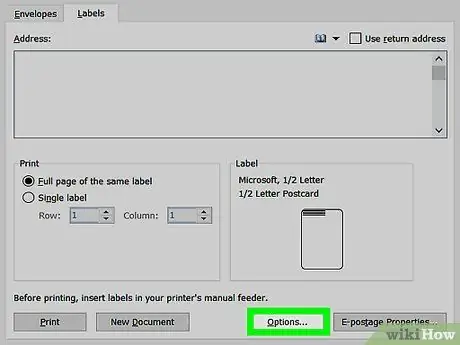
4. lépés: Keresse meg az „Opciók” gombot, és kattintson rá
A „Borítékok és címkék” párbeszédpanelen számos gomb és beállítás található. Az Opciók gomb a doboz alsó középső részén található. Erre a gombra kattintva módosíthatja a használni kívánt címkéket.
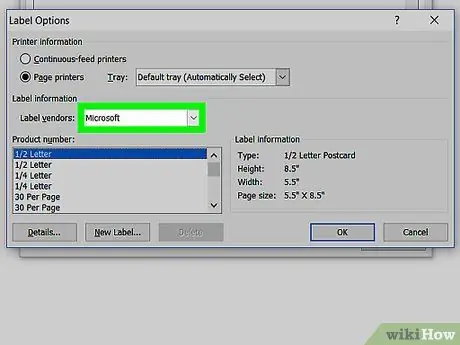
5. lépés. Keresse meg a megfelelő címke márkát a „Címkeszállító” legördülő listában
A Beállítások mezőben egy kis téglalap jelenik meg, amely lehetővé teszi a címke márkájának kiválasztását. Kattintson a négyzetre. Nézze meg a címke csomagolását, és megtudja a márka nevét. Keresse meg a márka nevét a szállítói listában, és válassza ki.
Például rendelkezhet Avery címkével Letter US méretben. Ezt választja ki a Szállítócímke mezőben
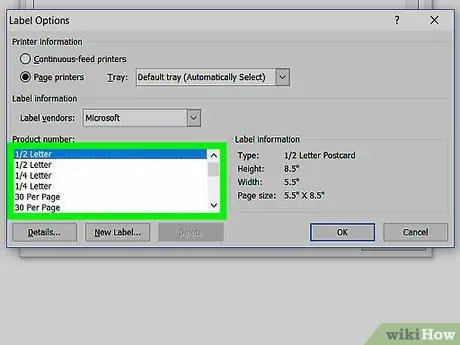
6. lépés. Válassza ki a használt termékcímkét
Miután kiválasztotta a címke márkáját, válassza ki a címke csomagolásának megfelelő termékszámot. A termékszám az ötjegyű kód a csomagolás címkéjén található nagy számban. Keresse meg a csomagban, és válassza ki a számítógép listájából.
Például megvásárolhatja a 15163 szállítási címkét. Ezt válassza ki a termékszám mezőben
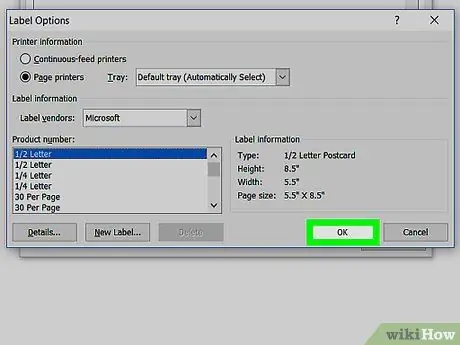
7. lépés: Az ablak bezárásához kattintson az „OK” gombra
Miután megadta a szállító címkéjét és a termékszámot, ellenőrizze újra a választást. Győződjön meg arról, hogy a választása megfelel az Ön által használt csomagolási címkének. Ha minden helyes, kattintson az OK gombra a doboz bezárásához.
Ha ugyanazt a személyi igazolvány teljes lapját szeretné kinyomtatni, válassza ezt a menüt a doboz bezárása előtt. Keressen egy jelölőnégyzetet, amely így szól: „Azonos címke teljes lapjának nyomtatása”. Írja be a kívánt szöveget a Cím mezőbe
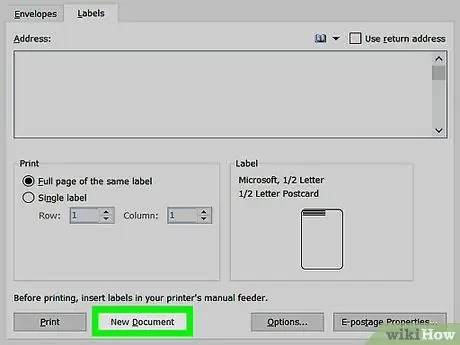
8. lépés. Kattintson az „Új dokumentum” feliratú gombra
Most, hogy a megfelelő címkét választotta, itt az ideje, hogy elkezdje dolgozni személyi igazolványán. Az Új dokumentum gombra kattintva megnyílik egy oldal, amely úgy néz ki, mint a címkelapja. Ez lehetővé teszi, hogy bármit beírjon a címkékbe.
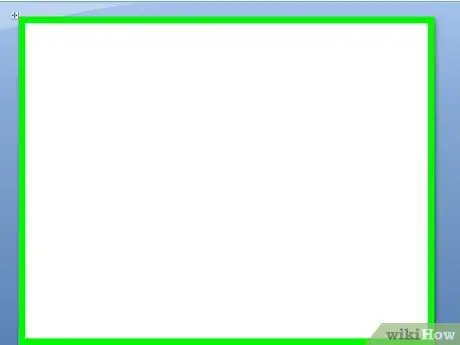
9. lépés. Írja be a kívánt nevet és adatokat a személyi igazolványra
Miután a címkesablonok megnyíltak a számítógépen, nézze át az összes nevet és írja be a mezőbe. Használja a rendelkezésre álló szegélyeket és mintákat, hogy vonzóbb legyen. Adjon hozzá egy kis képet vagy ikont a személyi igazolvány díszítéséhez.
- Szinte korlátlan lehetőségek állnak rendelkezésre a személyi igazolványok létrehozására. Készítsen egyszerű címkét Times New Roman betűtípussal és fekete betűkkel. Vagy hozzon létre egy buta megjelenésű címkét színes betűtípusokkal és Comic Sans betűtípussal.
- Adjon hozzá egy munkakört, például Senior Executive vagy Program Director. Adja meg a részleg nevét, például számviteli vagy humánerőforrás.
- Ha több személyi igazolványt kell kinyomtatnia, folytassa a nevek beírását a második oldalon.
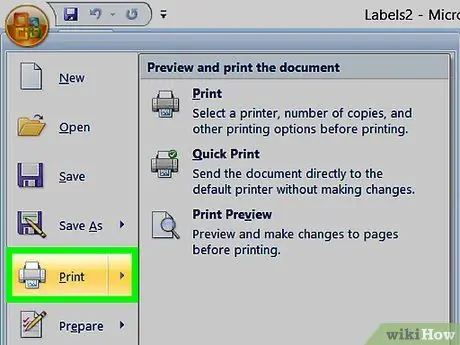
10. lépés Nyomtassa ki a személyi igazolványt
Csomagolja ki a címkéket, ha még nem tette meg, és helyezzen be egy vagy több címkelapot a nyomtatótokba. A számítógépen kattintson a nyomtatás gombra, ha az látható, vagy a „Fájl” gombra az eszköztáron, és keresse meg a Nyomtatás menüt.
2/2 módszer: Kézzel készített személyi igazolványok készítése
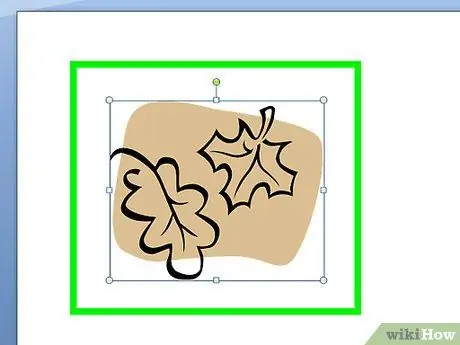
1. lépés Készítsen leveles azonosító kártyát színes tollal
Szedjen néhány levelet a fáról. Használhat valódi zöld leveleket vagy dísznövények hamis leveleit. Ne használjon elhalt leveleket, mert túl törékenyek lesznek. Színes tollal írja fel a neveket a levelekre. Biztonsági csapokkal rögzítse a leveleket a ruhákhoz, hátizsákokhoz vagy más tárgyakhoz.
- Ha valódi leveleket használ, az azonosító csak egy vagy két napig tart. A hamis levelek sokáig megmaradnak.
- Válasszon nagy leveleket vagy kis leveleket preferenciái szerint.
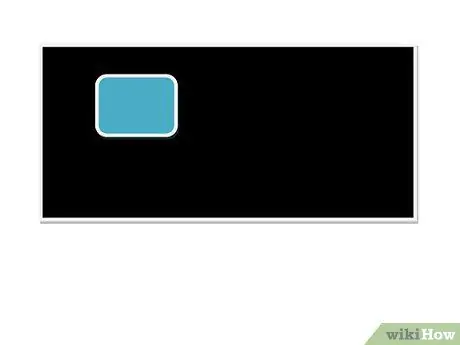
2. lépés Készítsen táblára azonosító kártyákat
Vásároljon egy vékony téglalap alakú fadarabot egy kézműves vagy hardverboltban. Vásároljon táblafestéket egy kézműves vagy háztartási boltban. Fessük le a fadarabokat, és hagyjuk megszáradni. Miután megszáradt, fehér vagy színes krétával írja be a neveket. Forró ragasztóval rögzítse a biztonsági csapokat a hátoldalához.
- Az eseményekhez krétát kell adni, hogy az emberek felírhassák saját nevüket a személyi igazolványra.
- Ha nem talál egy fadarabot, keresse meg a vágható palatáblát. Egy másik lehetőség egy erős műanyag vagy karton négyzet kivágása és színezése palatábla festékkel.
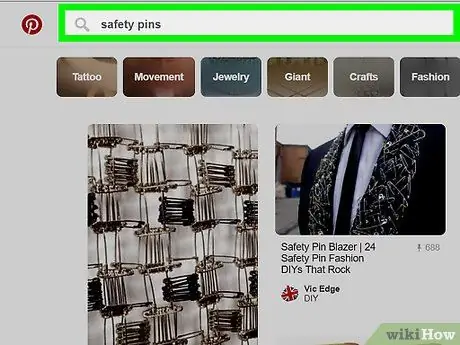
Lépés 3. Használjon ábécégyöngyöket és biztosítótűket színes személyi igazolványok készítéséhez
Vásároljon egy zacskó ábécégyöngyöt egy kézműves üzletben vagy egy nagy szupermarketben. Vásároljon számos biztonsági csapot is, egyetlen spirálívvel a spirálív helyett. Helyezze a betűket egy biztosítótűre, és rögzítse a pólójához vagy más tárgyhoz.






