Ez a wikiHow megtanítja, hogyan jelentkezhet ki WhatsApp -fiókjából számítógépen, Android -eszközön vagy iOS -eszközön. Bár a WhatsApp mobilalkalmazásban nincs „Kijelentkezés” gomb, továbbra is kijelentkezhet fiókjából az alkalmazásadatok (Android) vagy maga az alkalmazás (iPhone és iPad) törlésével.
Lépés
1. módszer a 3 -ból: Android -eszközökhöz
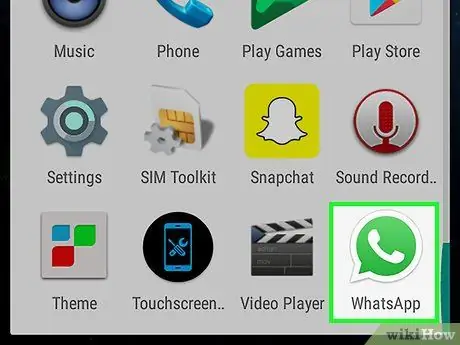
1. lépés: Nyissa meg a WhatsApp alkalmazást
Ezt az alkalmazást egy zöld csevegőbuborék ikon jelzi, amely megjelenik a kezdőképernyőn vagy az alkalmazásfiókban.
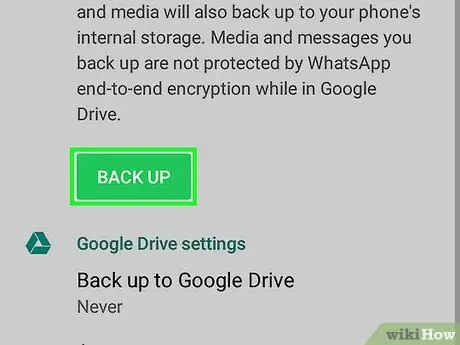
2. lépés. Másolja ki az adatokat
Mivel a WhatsApp nem rendelkezik beépített ("Kijelentkezés") gombbal, ki kell jelentkeznie az alkalmazás adatainak törlésével az eszközről. Annak érdekében, hogy ne veszítse el csevegési előzményeit, először másolja át az alkalmazás adatait Google -fiókjába. Másolásához:
- Érintse meg a gombot a képernyő jobb felső sarkában.
- Érintse meg a " Beállítások ”A legördülő menü alján.
- Érintse meg a " Csevegések ”.
- Érintse meg a " Csevegés biztonsági mentése ”.
- Választ " biztonsági mentés ”.
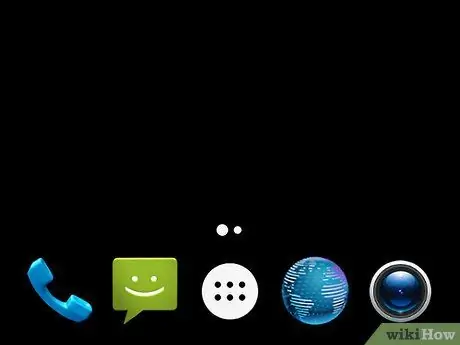
3. lépés: Nyomja meg a „Kezdőlap” gombot
Ez egy kör alakú gomb a képernyő alsó közepén. Ezt követően a készülék kezdőképernyőjére kerül.
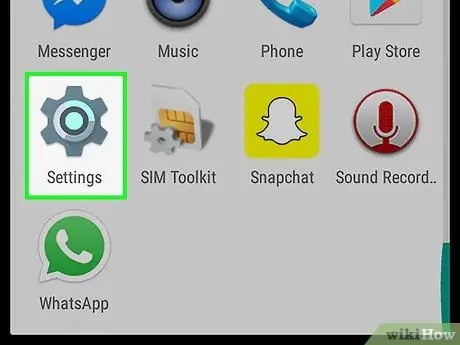
4. lépés: Nyissa meg az Android -beállítások eszközbeállítások menüjét
Ezt a menüt egy szürke fogaskerék ikon jelzi a kezdőképernyőn vagy az alkalmazás oldalán.
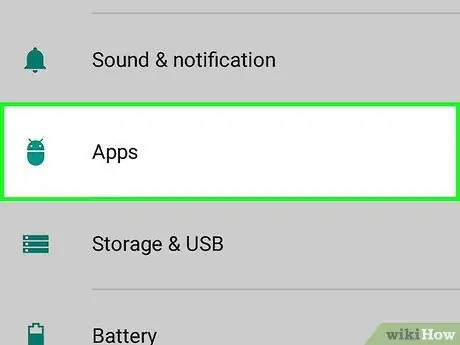
5. lépés. Húzza el a képernyőt, és érintse meg az Alkalmazások elemet
Ez az opció az „Eszközök” részben található.
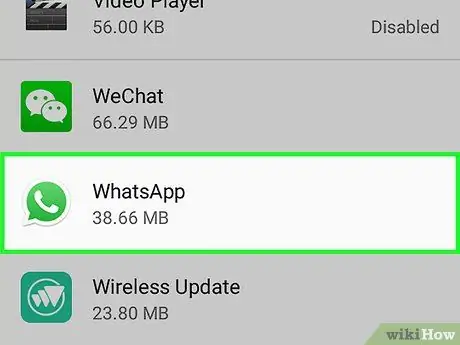
6. lépés. Húzza el a képernyőt, és érintse meg a WhatsApp elemet
Az ezen az oldalon található alkalmazások ábécé sorrendben vannak felsorolva, ezért előfordulhat, hogy elég messzire kell csúsztatni a WhatsApp alkalmazás megkereséséhez.
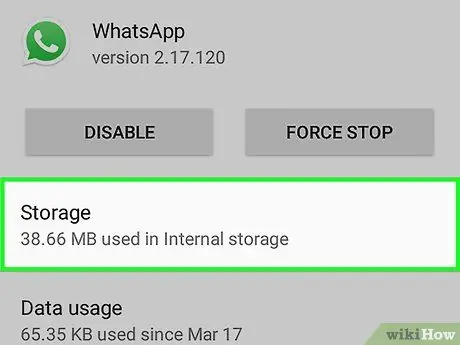
7. lépés: Érintse meg a Tárolás elemet
Ha nem látja a „Tárolás” lehetőséget, de talál egy „Adatok törlése” feliratú gombot, folytassa a következő lépéssel.
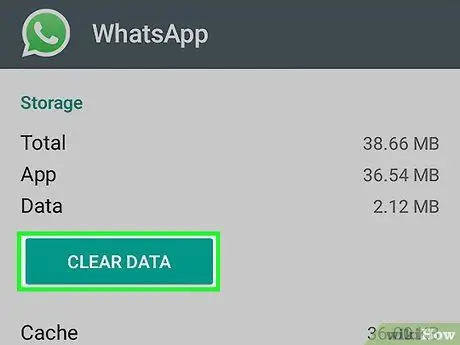
8. lépés: Érintse meg az Adatok törlése gombot
Ha megjelenik egy megerősítő üzenet, amely a beállítások és az alkalmazásfájlok törlését kéri, érintse meg az „OK” gombot. Ha nem, akkor folytassa a következő lépéssel.
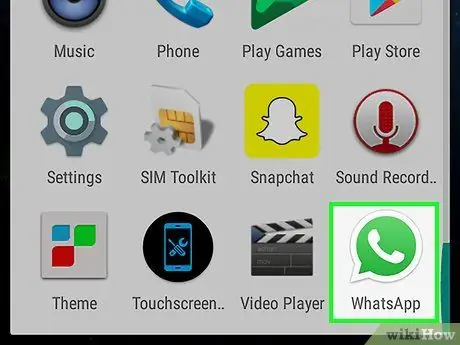
9. lépés: Nyissa meg a WhatsApp alkalmazást
Miután megnyitotta, megjelenik a bejelentkezési oldal. Ez azt jelzi, hogy sikeresen kijelentkezett fiókjából.
Ha vissza szeretne jelentkezni fiókjába, nyissa meg a WhatsApp alkalmazást, és adja meg a fiók felhasználónevét és jelszavát. Megkérik, hogy érintse meg a gombot " visszaállítás ”Az adatok korábban létrehozott másolatának visszaállításához.
2. módszer a 3 -ból: iPhone és iPad esetén
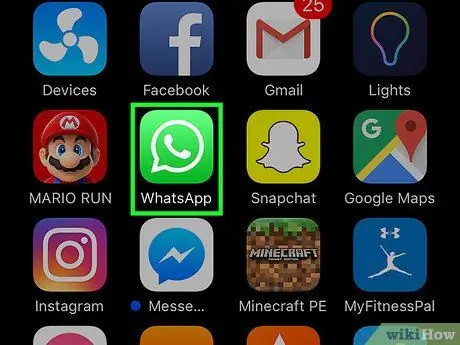
1. lépés: Nyissa meg a WhatsApp alkalmazást
Ezt az alkalmazást egy zöld beszédbuborék ikon jelzi, amely megjelenik a kezdőképernyőn.
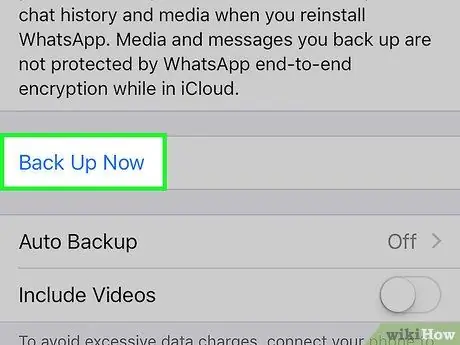
2. lépés Először másolja le a csevegési előzményeket
Mivel a WhatsApp nem rendelkezik beépített ("Kijelentkezés") gombbal, el kell távolítania az alkalmazást, hogy kijelentkezzen a fiókjából. Annak érdekében, hogy ne veszítse el az üzenetelőzményeket, először másolja át az előzményeket az iCloud -ba. Másolásához:
- Érintse meg a " Beállítások " A képernyő jobb alsó sarkában található.
- Érintse meg a " Csevegések ”.
- Választ " Csevegés biztonsági mentése ”.
- Választ " Készítsen biztonsági másolatot most ”.

3. lépés: Nyomja meg a „Kezdőlap” gombot
Ez egy nagy kör alakú gomb a készülék alsó közepén. Ezt követően a kezdőképernyőre kerül.
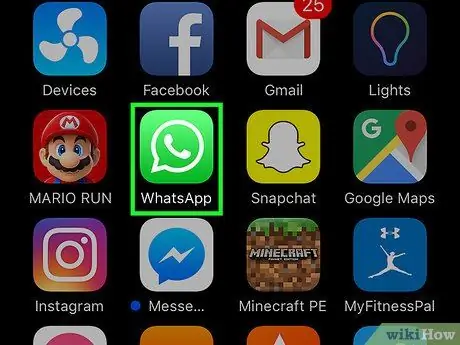
4. lépés: Tartsa lenyomva a WhatsApp ikont
Az ikon felemelése után felemelheti az ujját.
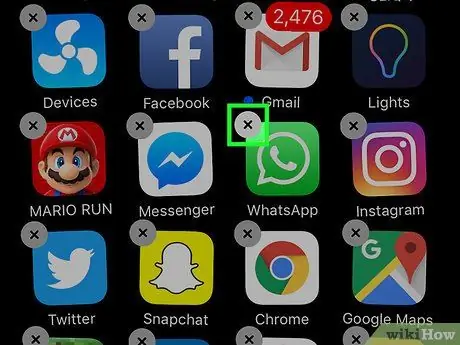
5. lépés: Érintse meg a WhatsApp ikonon található „X” gombot
Ezt követően megjelenik egy felugró ablak.
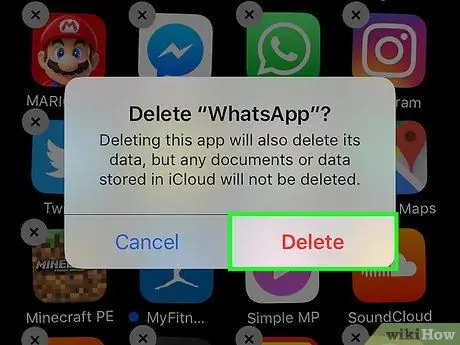
6. lépés. Érintse meg a Törlés gombot
Ezt követően az alkalmazás eltávolításra kerül az eszközről.
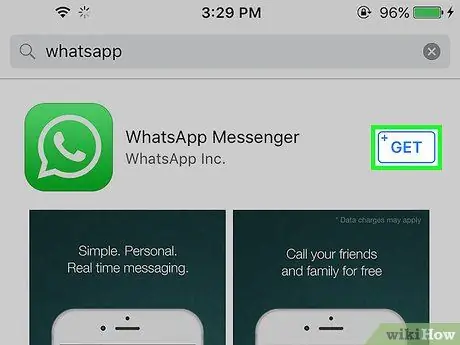
7. lépés: Töltse le a WhatsApp alkalmazást, ha újra szeretne bejelentkezni a fiókba
Letöltheti úgy, hogy az App Store -ban rákeres a „WhatsApp” kifejezésre, majd megérinti a keresési eredményekben megjelenő felhő ikont. Amikor újra bejelentkezik fiókjába, meg kell adnia a lehetőséget „ visszaállítás ”A csevegési adatok/előzmények visszaállításához.
3. módszer a 3 -ból: WhatsApp Web vagy asztali számítógéphez
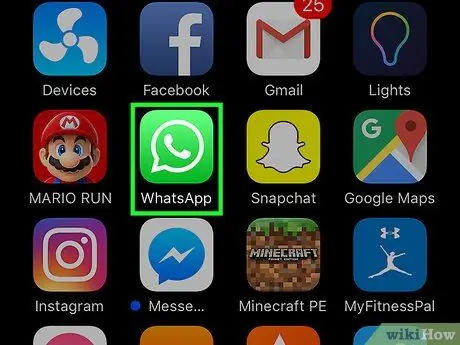
1. lépés: Nyissa meg a WhatsApp alkalmazást mobileszközön keresztül
Ezt az alkalmazást zöld csevegőbuborék ikon jelzi, amely megjelenik a kezdőképernyőn vagy az alkalmazás oldalán (Android).
- Ezzel a módszerrel jelentkezzen ki a WhatsApp -fiókjából (amely általában az asztali alkalmazás vagy a WhatsApp webes verziója segítségével érhető el), ha nem használ számítógépet.
- Ha számítógépet használ, a gombra kattintva kijelentkezhet fiókjából, és válassza a „ Kijelentkezés ”.
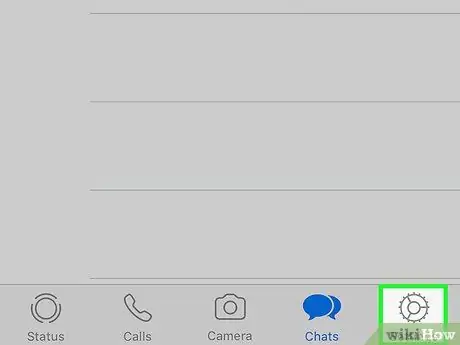
2. lépés: Érintse meg a Beállítások gombot
Az alkalmazás jobb alsó sarkában található.
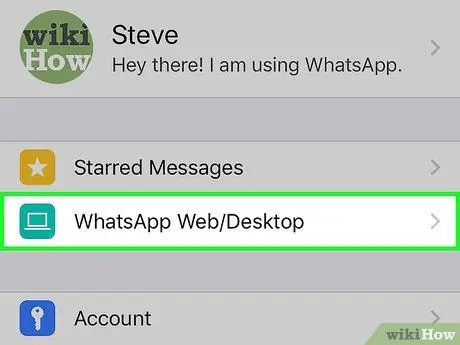
3. lépés: Érintse meg a WhatsApp Web/Desktop elemet
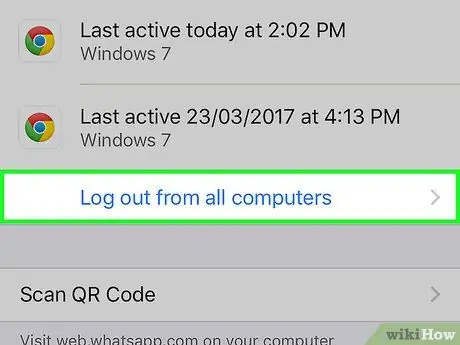
Lépés 4. Érintse meg a Kijelentkezés az összes számítógépről elemet
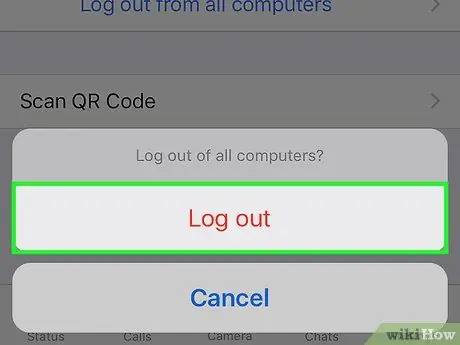
5. lépés: A kiválasztás megerősítéséhez érintse meg a Kijelentkezés lehetőséget
A számítógépen még aktív WhatsApp -munkamenetek bezárulnak.






