Ha kilép egy webhelyről vagy alkalmazásból, akkor véget ér az éppen használt szolgáltatás. Ez akkor is hasznos, ha megakadályozzuk, hogy más felhasználók hozzáférjenek fiókjához és személyes adataihoz, amikor befejezte a számítógép használatát. A webhely vagy alkalmazás elhagyásának lehetőségét általában a webhely vagy alkalmazás oldalának tetején találja. Ha nem találja a „kijelentkezés” opciót, próbálja meg megnyomni a „control” és az „F” billentyűket a billentyűzeten, és keresse a „kijelentkezés” kifejezést (magyarul: „kijelentkezés” vagy „kijelentkezés”).
Lépés
14. módszer: Kijelentkezés a Gmailből
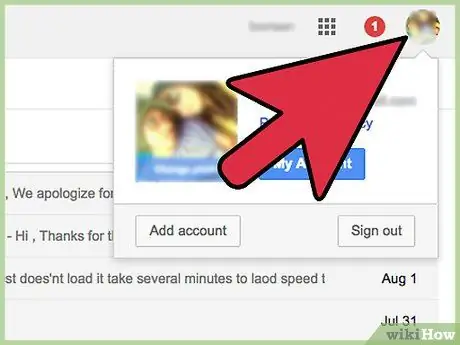
1. lépés: Kattintson a Gmail oldal jobb felső sarkában található e -mail címére vagy fiókfotójára
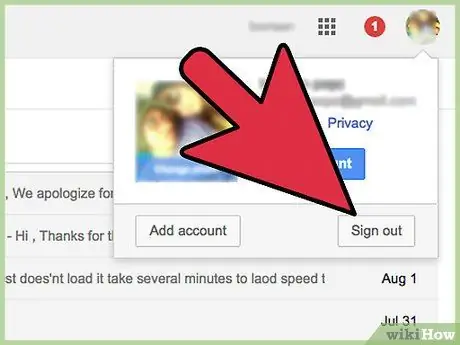
2. lépés. Kattintson az „Exit” gombra
Most kijelentkezett a Gmail -fiókjából.
Ha a Gmailt a Google Chrome -ból éri el, kijelentkezhet Google Chrome -fiókjából is
2. módszer a 14 -ből: Kijelentkezés a Yahoo Mail szolgáltatásból
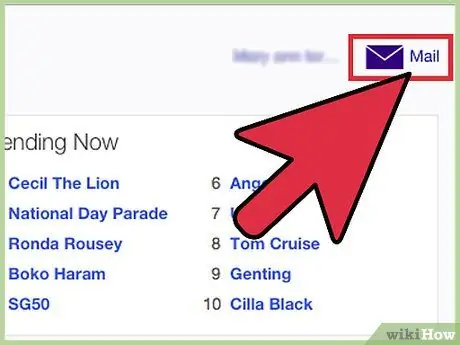
1. lépés: Jelentkezzen be Yahoo Mail fiókjába
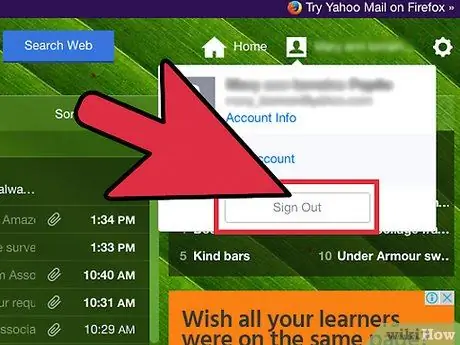
Lépés 2. Kattintson az oldal jobb felső sarkában található „Kilépés” lehetőségre
Vigye az egérmutatót a fiókja képe fölé a „Kijelentkezés” lehetőség megjelenítéséhez. Most kijelentkezett a Yahoo Mail -fiókjából.
3. módszer a 14 -ből: Lépjen ki a Windows Live szolgáltatásból
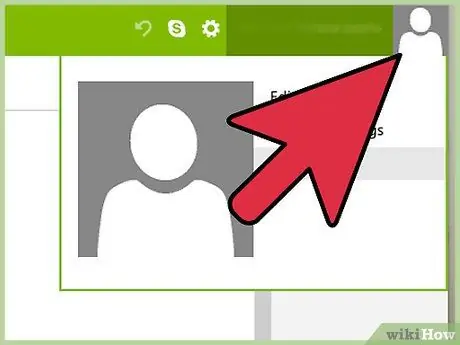
1. lépés: Kattintson a nevére a Windows Live munkamenet jobb felső sarkában
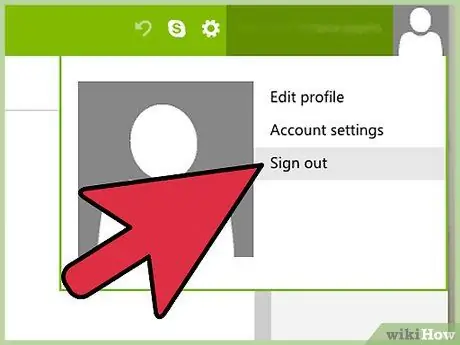
2. lépés. Kattintson az „Exit” gombra
Most kijelentkezett a Windows Live -fiókjából.
4. módszer a 14 -ből: Kijelentkezés a Facebookról
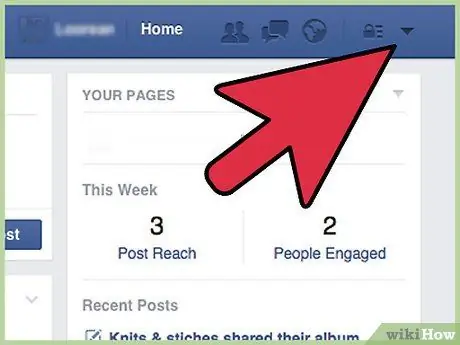
1. lépés. Kattintson a lefelé mutató nyílra a Facebook oldal jobb felső sarkában
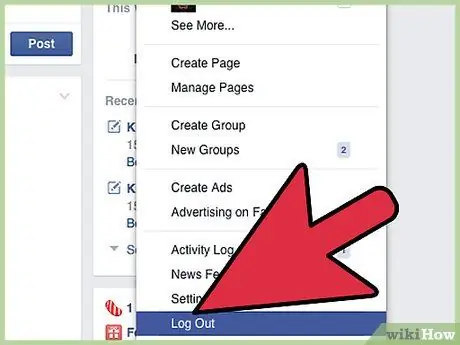
2. lépés. Kattintson az „Exit” gombra
Most kijelentkezett a Facebook -fiókjából.
5. módszer a 14 -ből: Kijelentkezés a Twitterről
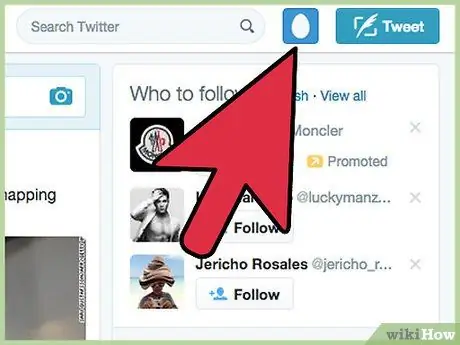
1. lépés. Kattintson az oldal jobb felső sarkában található Twitter -fiókjának fotójára
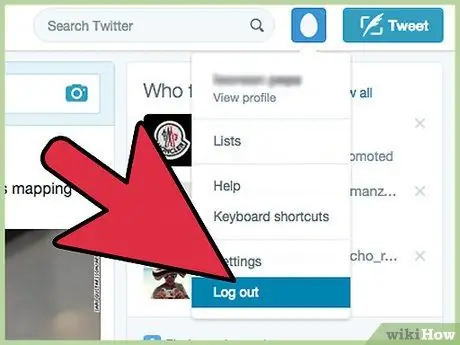
2. lépés. Kattintson az „Exit” gombra
Most kijelentkezett Twitter -fiókjából.
6. módszer a 14 -ből: Kijelentkezés a LinkedInből
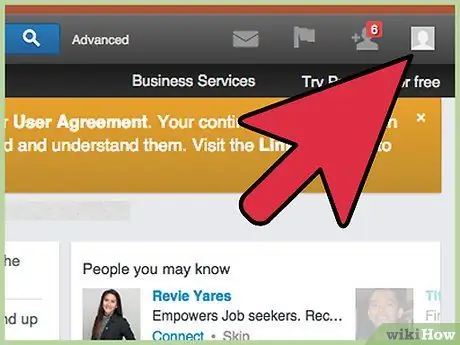
1. Lépjen az egérrel profilképére a LinkedIn oldal jobb felső sarkában
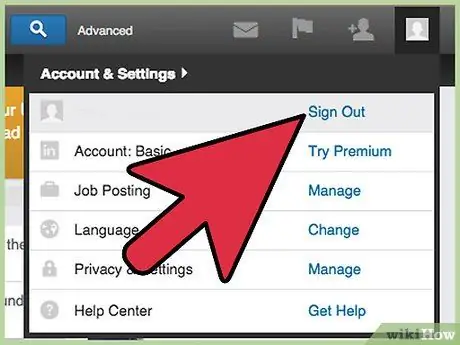
2. lépés. Kattintson az „Exit” gombra
Most kijelentkezett a LinkedIn -fiókjából.
7. módszer a 14 -ből: Kijelentkezés a Pinterestből
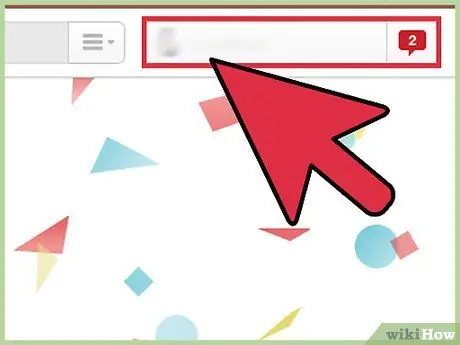
1. lépés: Kattintson a nevére a Pinterest oldal tetején
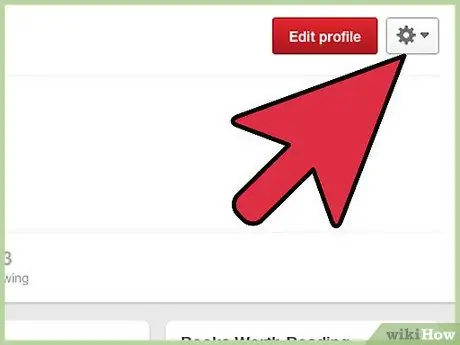
2. lépés. Kattintson a fogaskerék ikonra a neve mellett
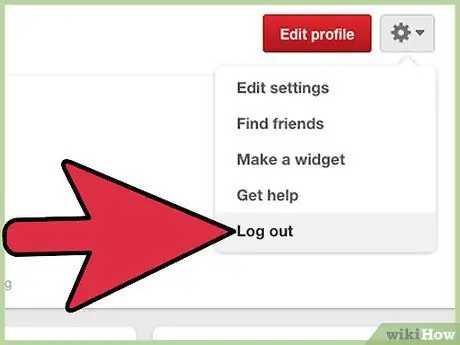
Lépés 3. Kattintson az „Exit” gombra
Most kijelentkezett a Pinterest -fiókjából.
8. módszer a 14 -ből: Kijelentkezés az Amazon -ból
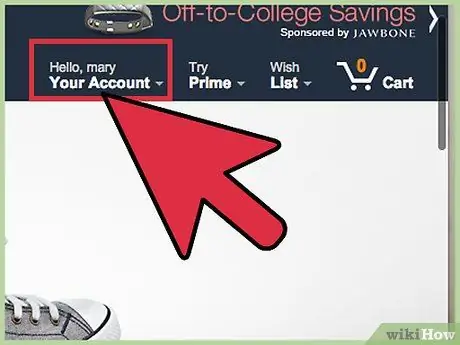
1. Léptesse az egérmutatót az Amazon -munkamenet jobb felső sarkában található „Saját fiók” fölé
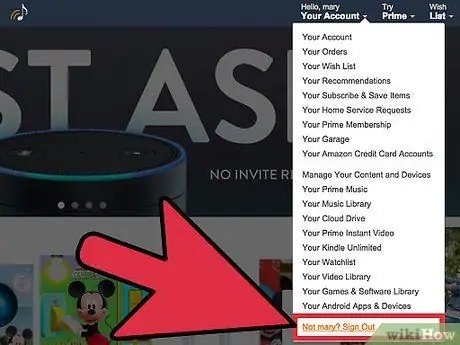
2. lépés. Kattintson az „Exit” gombra
Most kijelentkeztél az Amazon -fiókodból.
9. módszer a 14 -ből: Kijelentkezés az iCloudból
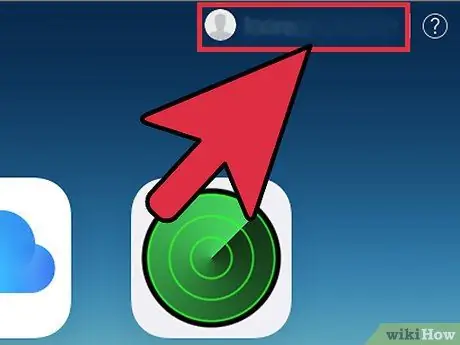
1. lépés. Kattintson az Apple ID -jére vagy felhasználónevére az iCloud munkamenet jobb felső sarkában
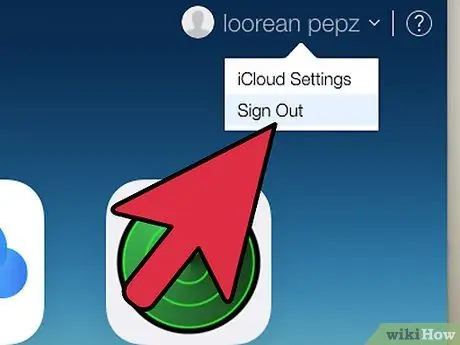
2. lépés. Kattintson az „Exit” gombra
Ön kijelentkezett az iCloud szolgáltatásból.
10. módszer a 14 -ből: Kijelentkezés a Netflixből
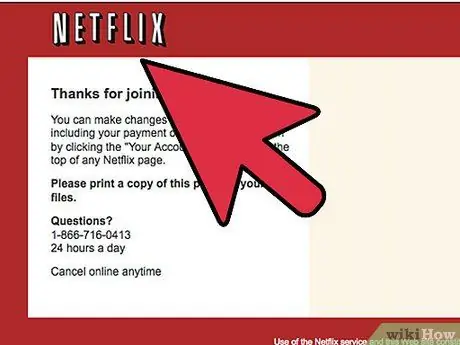
1. lépés. Kattintson az oldal jobb felső sarkában található Netflix felhasználónevére
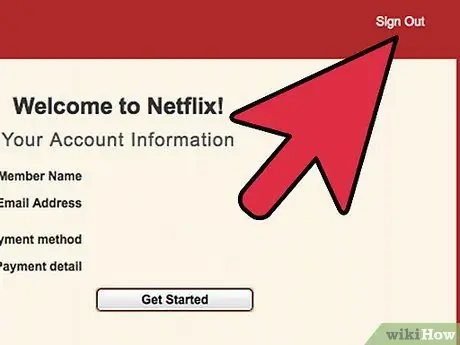
2. lépés. Kattintson az „Exit” gombra
Ön kijelentkezett a Netflix -fiókjából.
11. módszer a 14 -ből: Kijelentkezés a Skype -ból
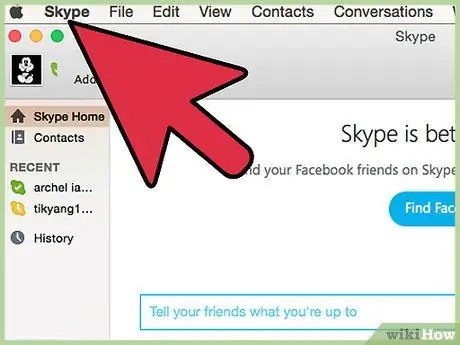
Lépés 1. Kattintson a „Skype” gombra a Skype munkamenet bal felső sarkában
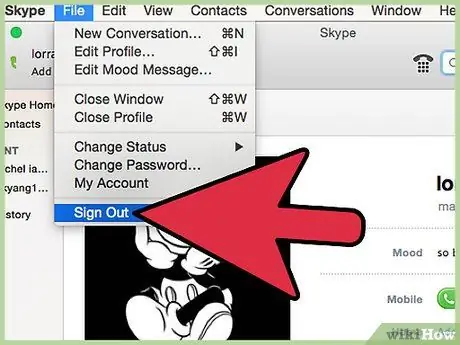
2. lépés. Kattintson az „Exit” gombra
Most kijelentkezett a Skype -fiókjából.
12. módszer 14 -ből: Kijelentkezés az eBay -ből
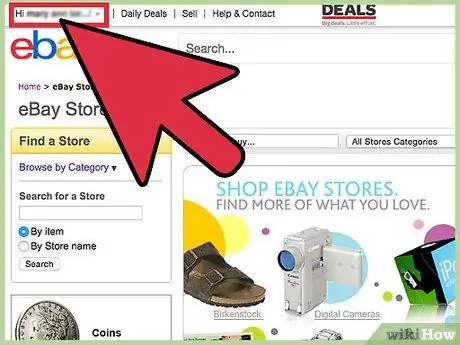
1. lépés. Keresse meg eBay -felhasználónevét az eBay -munkamenet bal felső sarkában
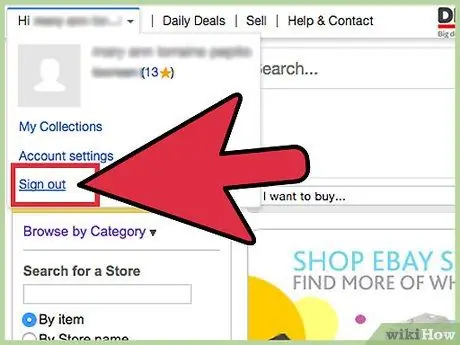
2. lépés. Kattintson az „Exit” gombra
Most kimaradt az eBay -ről.
13. módszer a 14 -ből: Lépjen ki a WordPressből
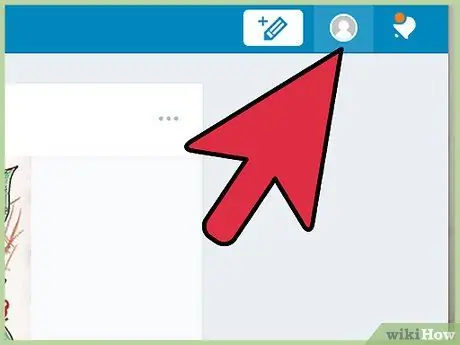
1. Lépjen az egérrel az oldal jobb felső sarkában található WordPress profilfotója fölé
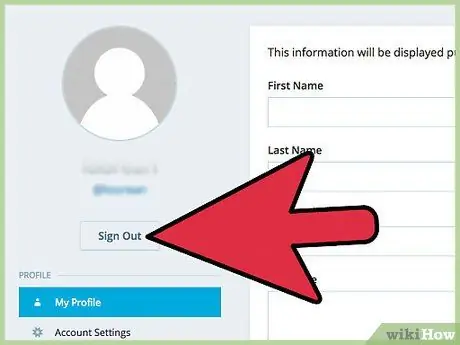
2. lépés. Kattintson az „Exit” gombra
Most kijelentkezett a WordPress -fiókjából.
14. módszer a 14 -ből: Lépjen ki a MediaWiki -ből
1. lépés. Keresse meg a kilépés gombot
Ennek a gombnak a helyét a wiki és a sablon határozza meg. Például a Wikipédián ez a gomb általában a jobb felső sarokban található, kivéve az Időtlen, a "Saját fiók" menü alatt, és a mobileszközökön a menü bal oldalán. A wikiHow webhelyen a kilépés gomb a "Saját profil" vagy a "Saját profil" alatt található.
2. lépés. Kattintson a "Kilépés" gombra
Azonnal ki kell jelentkeznie abból a wikiből, valamint a fiókjához kapcsolódó összes wikiből a CentralAuth -on keresztül.






