Ez a wikiHow megtanítja, hogyan jelentkezhet ki a Facebookról és/vagy a Messengerből számítógép, táblagép vagy telefon segítségével. Ha elfelejti, hogy nem jelentkezett ki egy megosztott vagy nyilvános számítógépről, a Facebook biztonsági beállításai segítségével távolról jelentkezzen ki. Lásd: A Facebook -fiók deaktiválása, ha teljesen törölni szeretné Facebook -fiókját.
Lépés
6. módszer: Kijelentkezés a Facebookról számítógépen
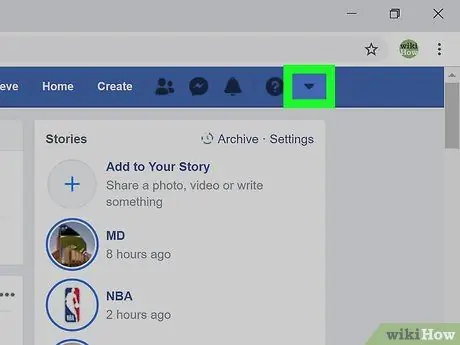
1. lépés. Kattintson a nyílra
Ez a lefelé mutató nyíl az oldal jobb felső sarkában található kék sávban található. Ez előhív egy menüt.
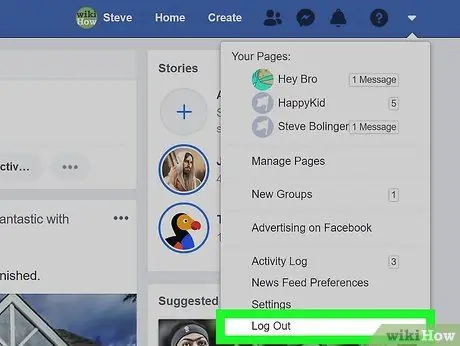
Lépés 2. Kattintson a menü alján található Kijelentkezés lehetőségre
Most kijelentkeztél a Facebookról.
2. módszer a 6 -ból: Jelentkezzen ki a Facebookról táblagépen vagy telefonon
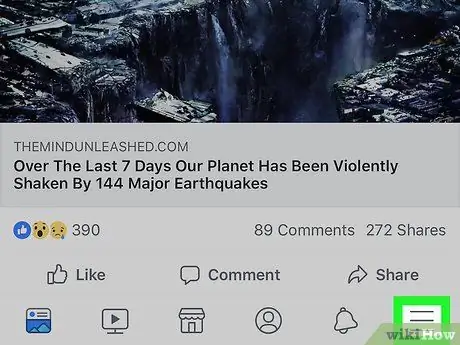
1. lépés. Érintse meg a menüt
IPaden vagy iPhone-on ez a menü a képernyő jobb alsó sarkában található. Android -eszközökön a jobb felső sarokban találja.
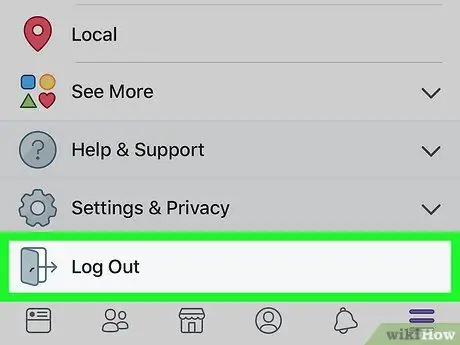
2. lépés. Görgessen lefelé a képernyőn, és koppintson a Kijelentkezés lehetőségre
A menü alján található. Megjelenik egy megerősítő gomb.
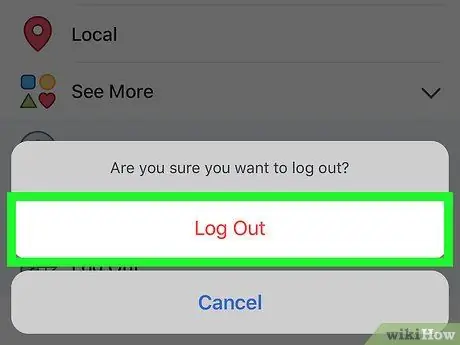
3. lépés A megerősítéshez érintse meg a Kijelentkezés lehetőséget
Kilép a Facebook alkalmazásból. A Facebook bejelentkezési képernyő ismét megjelenik.
Ha a Facebook -fiókot szinkronizálta az Android -eszközzel, akkor a fiók nincs szinkronban
3. módszer a 6 -ból: Távoli kijelentkezés telefon vagy táblagép segítségével
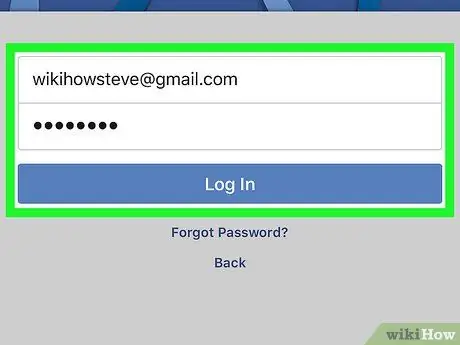
1. lépés: Jelentkezzen be a Facebookra táblagépén vagy telefonján
Ha még nem jelentkezett ki a Facebookról egy másik eszközön (például számítógépen a munkahelyén vagy az iskolában, ismerős telefonján), akkor ezzel a módszerrel jelentkezzen ki. A Facebook alkalmazás általában az alkalmazásfiókban (Android -eszközökön) vagy a kezdőképernyőn (iPad/iPhone) található.
- Ugyanazzal a fiókkal kell bejelentkeznie a Facebookra, mint amellyel távolról szeretne kijelentkezni. Ha valaki más táblagépét vagy telefonját használja, jelentkezzen ki a fiókjából a módszer lépéseivel, majd jelentkezzen be saját fiókjával.
- Ezzel a módszerrel ki lehet jelentkezni a Facebook Messengerből is.
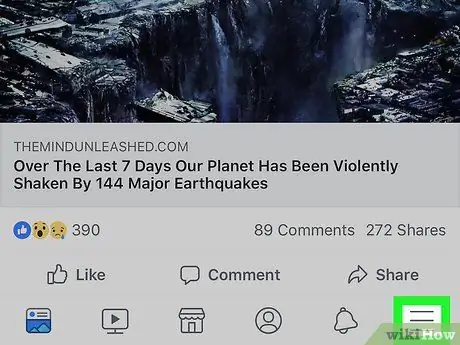
2. lépés. Érintse meg a menüt
IPaden vagy iPhone-on a jobb alsó sarokban található. Android-eszközökön a képernyő jobb felső sarkában találja.
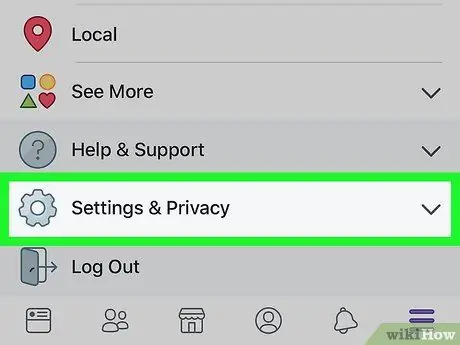
Lépés 3. Görgessen lefelé a képernyőn, és koppintson a Beállítások és adatvédelem elemre
Ezzel megnyílik egy másik menü.
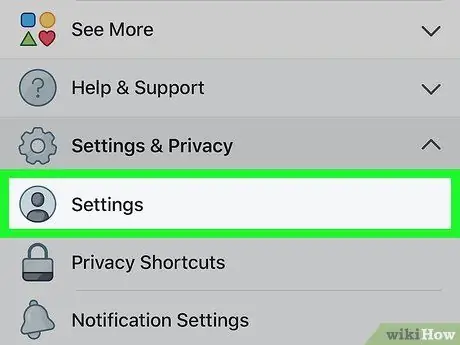
4. lépés: Érintse meg a Beállítások elemet
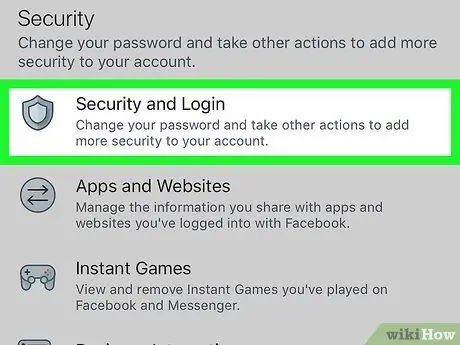
Lépés 5. Érintse meg a Biztonság és bejelentkezés lehetőséget a "Biztonság" fejléc alatt
Lehet, hogy le kell görgetnie a képernyőn, hogy megtalálja.
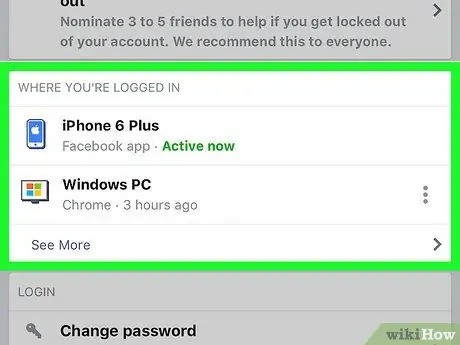
6. lépés: Tekintse meg az aktív bejelentkezések listáját
A "Hol vagy bejelentkezve" címsor alatt megjelenik azoknak az eszközöknek a listája, amelyekbe bejelentkezett (és nemrégiben bejelentkezett). Itt megjelenik az eszköz neve (amint azt a Facebooknak jelentették), a hozzávetőleges hely és az utolsó elérés dátuma. Ezen információk felhasználásával keresse meg a befejezni kívánt munkamenetet.
- Érintés Többet látni hogy bővítsük a listát.
- Amikor bejelentkezik a Messenger alkalmazásba, a "Messenger" jelenik meg a munkamenet neve alatt.
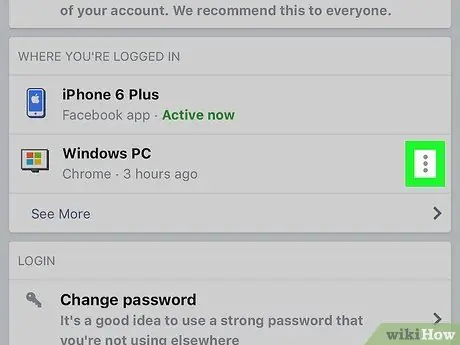
7. lépés Érintse meg a befejezni kívánt munkamenet mellett
Megjelenik egy menü.
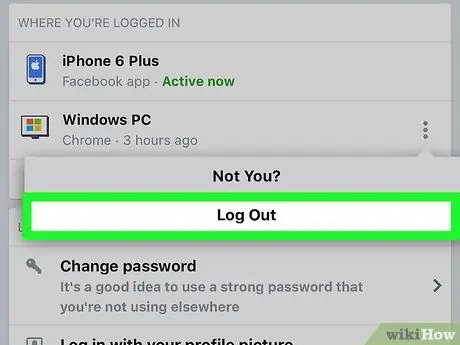
Lépés 8. Érintse meg a Kijelentkezés lehetőséget
Ezzel kijelentkezik a Facebookról a kiválasztott eszközön. Ha valaki egy alkalmazásból vagy böngészőből nézi a Facebook -oldalát, az oldal azonnal bezárul.
4. módszer a 6 -ból: Távoli kijelentkezés számítógép segítségével
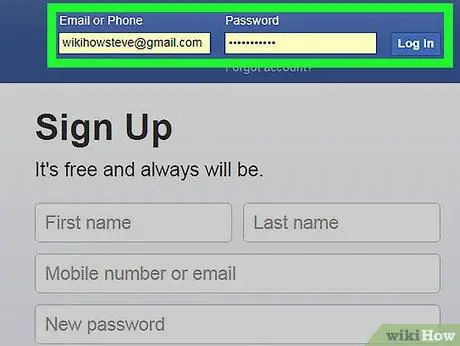
1. lépés: Jelentkezzen be a Facebook.com webhelyre számítógépen
Ha még nem jelentkezett ki a Facebookról egy másik eszközön (például munkahelyi vagy iskolai számítógépen, ismerős telefonján), akkor ezzel a módszerrel jelentkezzen ki a munkamenetből.
Ezzel a módszerrel táblagépen vagy telefonon is ki lehet jelentkezni a Facebook Messenger szolgáltatásból
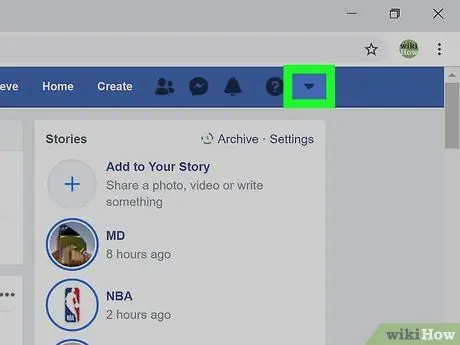
2. lépés. Kattintson a kis nyílra
Ez a lefelé mutató nyíl a jobb felső sarokban található kék sávban található. Ez megnyit egy menüt.
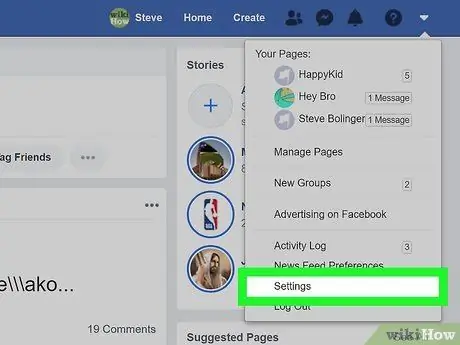
Lépés 3. Kattintson a Beállítások menü alján
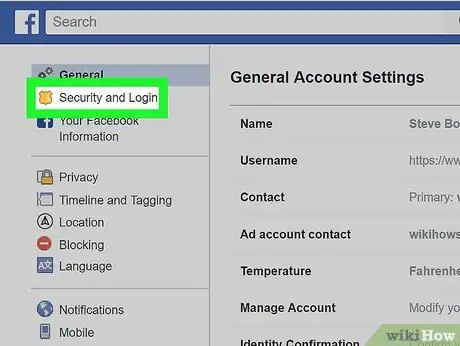
Lépés 4. Kattintson a Biztonság és bejelentkezés lehetőségre
Ez az oldal bal oldalán található menü tetején található.
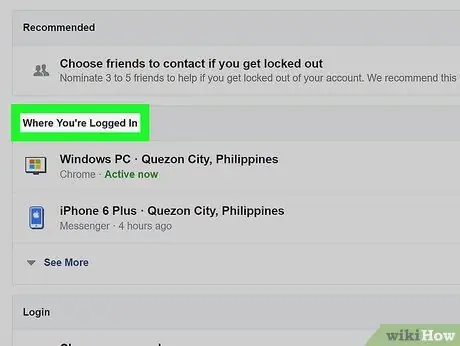
5. lépés: Tekintse meg az aktív bejelentkezések listáját
A "Hol vagy bejelentkezve" címsor alatt megjelenik azoknak az eszközöknek a listája, amelyekbe bejelentkezett (és nemrégiben bejelentkezett). Itt megjelenik az eszköz neve (amint azt a Facebooknak jelentették), a hozzávetőleges hely és az utolsó elérés dátuma. Ezen információk felhasználásával keresse meg a befejezni kívánt munkamenetet.
- Kattintson Többet látni hogy bővítsük a listát.
- Amikor bejelentkezik a Messenger alkalmazásba, a "Messenger" jelenik meg a munkamenet neve alatt.
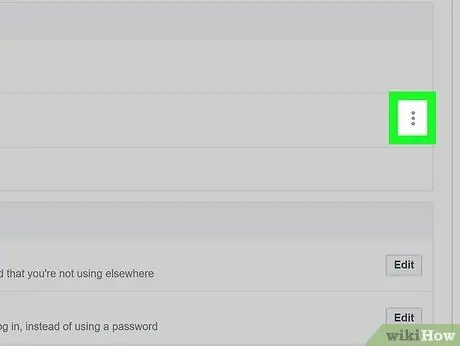
6. lépés Kattintson a befejezni kívánt munkamenet mellett
Megjelenik egy menü.
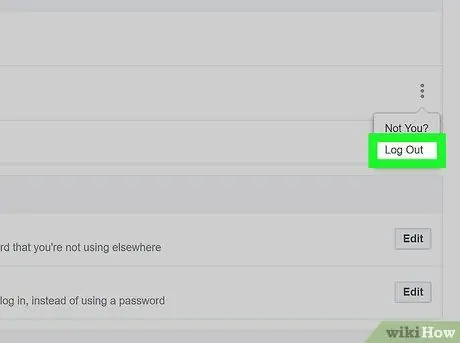
Lépés 7. Válassza a Kijelentkezés lehetőséget
Ezzel kijelentkezik a Facebookról a kiválasztott eszközön. Ha valaki a Facebook -oldalát nézi egy alkalmazásból vagy webböngészőből, az oldal azonnal bezárul.
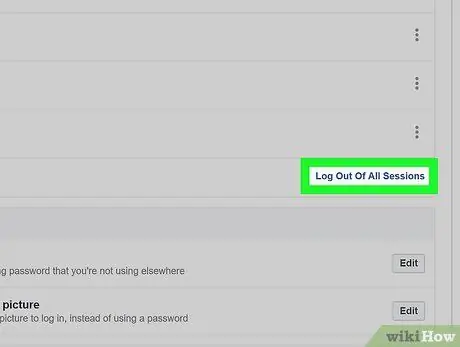
8. lépés: Kattintson a Kijelentkezés az összes munkamenetből elemre, ha egyszerre szeretne kijelentkezni az összes eszközről
Ez a lehetőség a "Hol vagy bejelentkezve" lista alatt található. Ezzel ki is jelentkezhet a jelenleg használt eszközről.
5. módszer a 6 -ból: Kijelentkezés a Messengerből táblagépen vagy telefonon
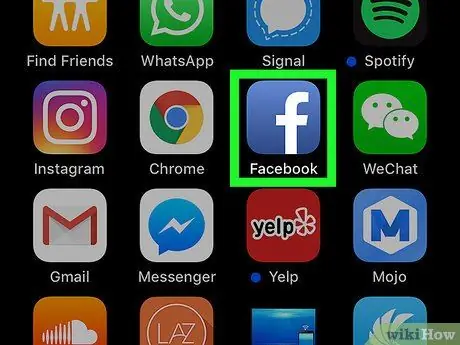
1. lépés: Futtassa a Facebook alkalmazást
A Messenger alkalmazás nem nyújt kijelentkezési lehetőséget, de kijelentkezhet a Facebook alkalmazáson keresztül. Indítsa el a Facebookot a kék "f" ikon megérintésével a kezdőképernyőn.
Azon Android -eszközökön, amelyekre nincs telepítve a Facebook alkalmazás, tekintse meg a "Kijelentkezés a Messengerből Android -eszközökön Facebook nélkül" módszert
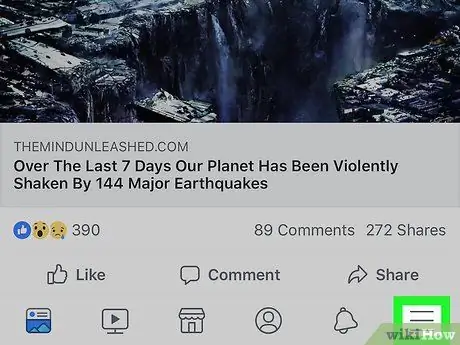
2. lépés. Érintse meg a menüt
IPaden vagy iPhone-on a jobb alsó sarokban található. Android -eszközökön a jobb felső sarokban találja.
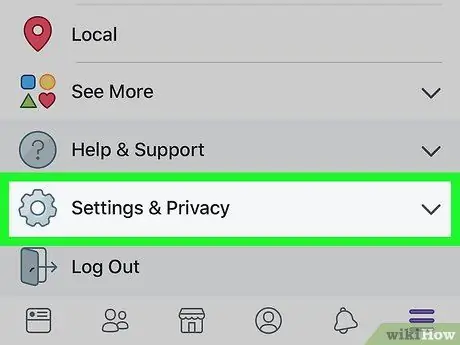
Lépés 3. Görgessen lefelé a képernyőn, és koppintson a Beállítások és adatvédelem elemre
Ez számos más lehetőséget nyit meg.
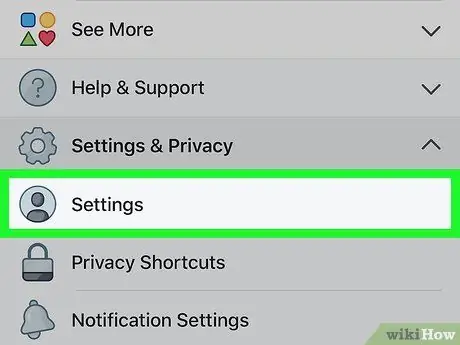
4. lépés: Érintse meg a Beállítások elemet
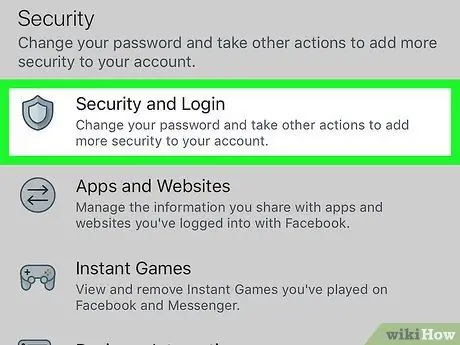
5. lépés. Görgessen lefelé a képernyőn, és érintse meg a Biztonság és bejelentkezés lehetőséget
Ez a lehetőség a "Biztonság" címszó alatt található.
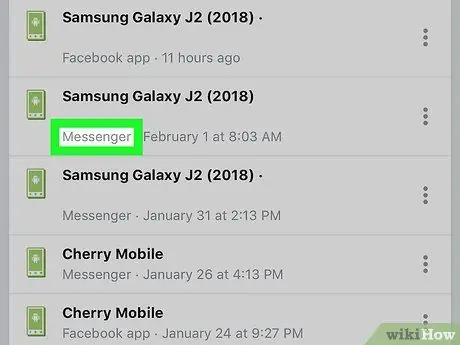
6. lépés Keresse meg a kívánt Messenger munkamenetet
A "Bejelentkezési hely" alatt megjelenik azoknak az eszközöknek a listája, amelyekbe bejelentkezett (és nemrégiben bejelentkezett) a Facebookba vagy a Messengerbe. A Messenger bejelentkezésben a "Messenger" jelenik meg az eszköz neve alatt.
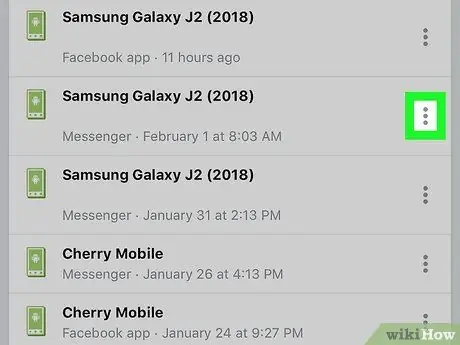
7. lépés Érintse meg a Messenger munkamenet elemet
Ez megnyit egy menüt.
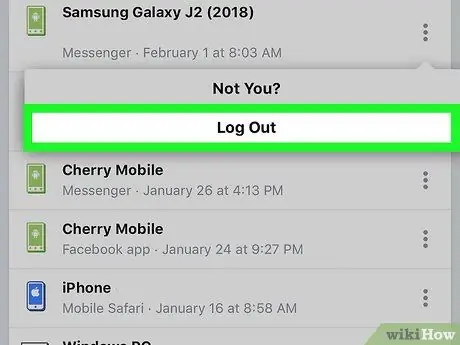
Lépés 8. Érintse meg a Kijelentkezés lehetőséget
Ezzel kijelentkezik a Messengerből anélkül, hogy kilépne a Facebook fő alkalmazásából.
6. módszer a 6 -ból: Kijelentkezés a Messengerből Android -eszközökön Facebook nélkül
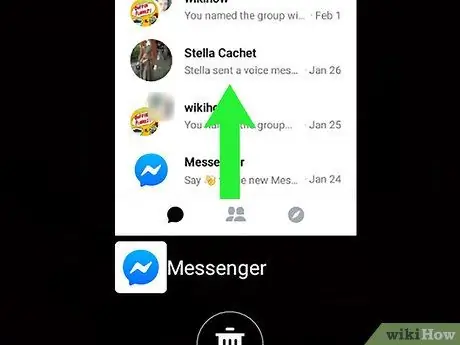
1. lépés. Zárja be a Messengert
A Messenger alkalmazás nem nyújt kijelentkezési lehetőséget, de ez megoldható az alkalmazás adatainak törlésével az Android -eszközről. Zárja be a nyitott üzenetküldőket az alábbi lépések végrehajtásával:
- Koppintson a kis négyzetre a jobb alsó sarokban (nem Samsung eszközökön) vagy a két átfedő négyzetre a képernyő bal alsó sarkában (Samsung).
- Lapozzon lefelé vagy felfelé a képernyőn a legutóbbi alkalmazások listájának görgetéséhez, amíg a Messenger alkalmazás meg nem jelenik a közepén.
- Zárja be a Messengert jobbra vagy balra húzással.
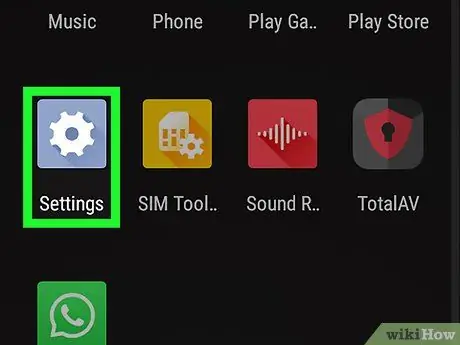
2. lépés: Nyissa meg a Beállításokat
Android -eszközökön.
Ehhez húzza lefelé az értesítési sávot, majd koppintson a fogaskerék ikonra a jobb felső sarokban.
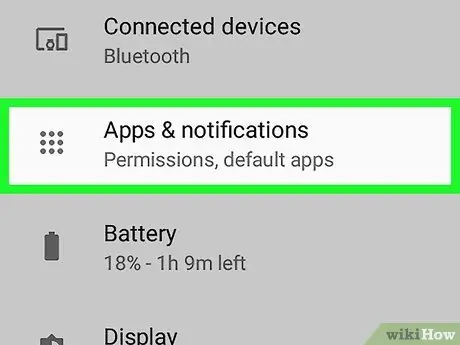
Lépés 3. Görgessen lefelé a képernyőn, és koppintson az Alkalmazások elemre vagy Alkalmazáskezelő.
A megjelenő lehetőségek az eszköz típusától függően változhatnak.
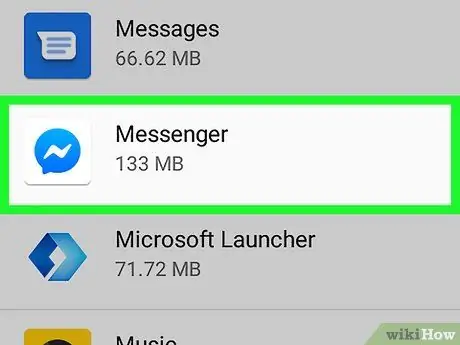
4. lépés. Görgessen lefelé a képernyőn, és koppintson a Messenger elemre

5. lépés. Görgessen lefelé a képernyőn, és koppintson a Tárhely elemre
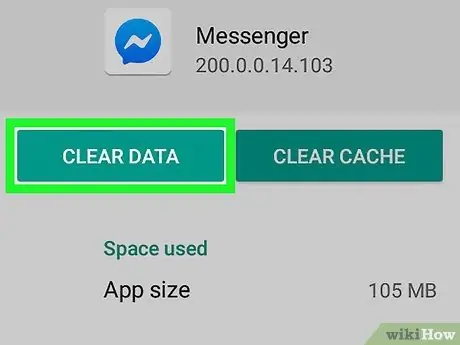
6. lépés: Érintse meg az Adatok törlése lehetőséget
Ha megerősítést kér, csak a képernyőn megjelenő utasításokat követve tegye meg. Kijelentkezik a Facebook Messengerből.






