Videojátékokat játszani PS4 -en szórakoztató, de a játékfejlesztőknek gyakran javítaniuk kell a játékuk hibáit és hibáit. Szerencsére a PS4 játékok frissítése nagyon egyszerű. A legpraktikusabb módja az automatikus letöltés bekapcsolása, amely lehetővé teszi a játékok frissítését a háttérben, miközben a PS4 készenléti állapotban van. Ellenkező esetben manuálisan frissítheti a játékot, ha kiválasztja a játszani kívánt játékot, majd letölti és telepíti a frissítést.
Lépés
1/2 módszer: Felkészülés az automatikus frissítésekre

1. lépés Kapcsolja be a PS4 -et a vezérlő központi gombjának megnyomásával
Nyomja meg újra ezt a gombot, ha további képernyőt lát, amely erre kéri. A következő képernyőn válassza ki a „Ki használja ezt a vezérlőt?” Feliratú felhasználói profilt. (Ki használja ezt a vezérlőt?) Ezután nyomja meg az „X” gombot.

2. lépés: Nyomja meg a vezérlő felső gombját, és görgessen a „beállítások” képernyőhöz
A beállítások gomb fehér és narancssárga, a készülék dobozának logója fehér körben található. A D-pad (iránygombok) vagy a bal hüvelykujj segítségével navigáljon a beállítások menüpontjaihoz, majd nyomja meg az „X” gombot azok eléréséhez.
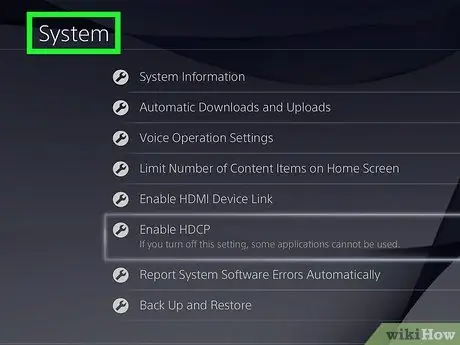
Lépés 3. Görgessen lefelé, amíg meg nem találja a „rendszer” menüpontot
A „rendszer” opció valahol az „akadálymentesítés” és az „inicializálás” között van. A hozzáféréshez nyomja meg a vezérlő „X” gombját.
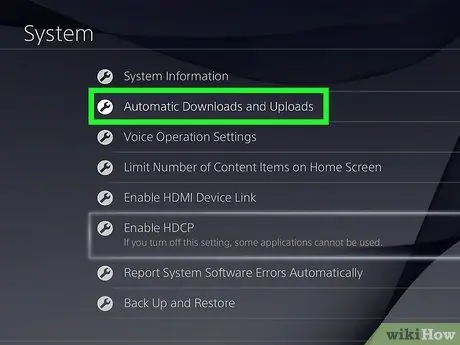
Lépés 4. Görgessen le az „automatikus letöltés és feltöltés” lehetőséghez
Ez a menüopció felülről a második, a „rendszeradatok” és a „hangkezelési beállítások” között van. Nyomja meg az „X” gombot a vezérlőn a hozzáféréshez.
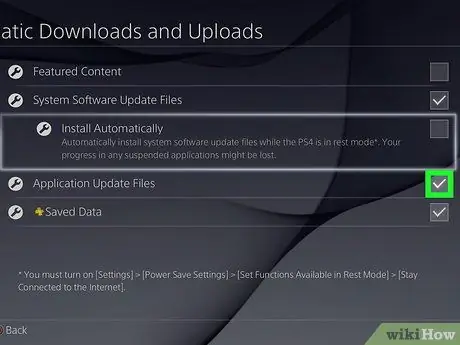
5. lépés. Jelölje be az „alkalmazásfrissítési fájlok” jelölőnégyzetet
Nyomja meg az „X” gombot a vezérlőn, miután megtalálta az „alkalmazásfrissítési fájlokat”, és engedélyezi a játékok és alkalmazások automatikus letöltését. Az „alkalmazásfrissítési fájlok” opció a „mentett adatok” és az „automatikus telepítés” között van.
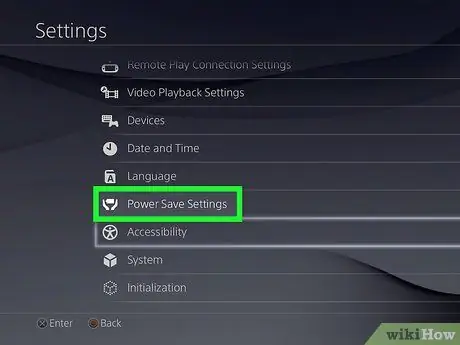
6. lépés. Lépjen az „energiabeállítások” menübe
Nyomja meg kétszer az „O” gombot a vezérlőn, hogy visszatérjen a „beállítások” menü képernyőjéhez, majd görgessen le az „energiabeállítások” opcióhoz. Ez a menüopció egy kis fehér logóval rendelkezik az elemet emelő két kéz alakja mellett. Nyomja meg a vezérlő „X” gombját a menü eléréséhez, miután megtalálta.
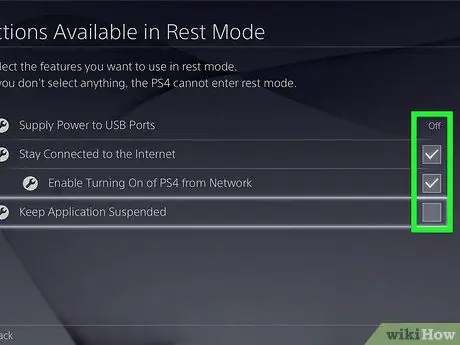
7. lépés Állítsa be azokat a funkciókat, amelyeket nyugalmi üzemmódban szeretne elérni
Válassza ki a második menüopciót, a „nyugalmi üzemmódban elérhető funkciók beállítása” lehetőséget. Ez lehetővé teszi a játék frissítését pihenő módban is. Ha Ön távoli felhasználó, akkor válassza a „PS4 hálózatról történő bekapcsolásának engedélyezése” lehetőséget is.
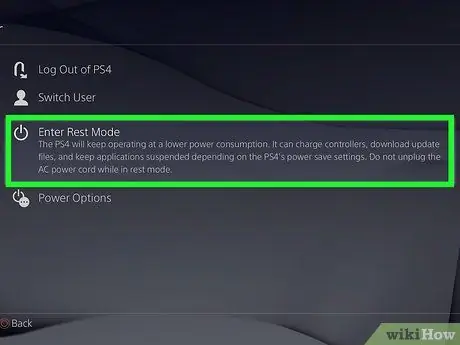
8. lépés: A konzol kikapcsolása előtt állítsa a PS4 -t pihenő üzemmódba
Tartsa lenyomva a vezérlő központi gombját, majd a D-pad vagy a bal bot segítségével lépjen a tápellátás opcióra. Görgessen lefelé, és válassza a „PS4 készenléti állapotba helyezése” lehetőséget (a PS4 készenléti üzemmódba állítása).
2/2 módszer: A játék kézi frissítése

1. lépés: A főmenüben válassza ki a frissíteni kívánt alkalmazást
A PS4 bekapcsolása és a fiók elérése után a D-pad vagy a bal bot segítségével navigáljon a frissíteni kívánt játékhoz.
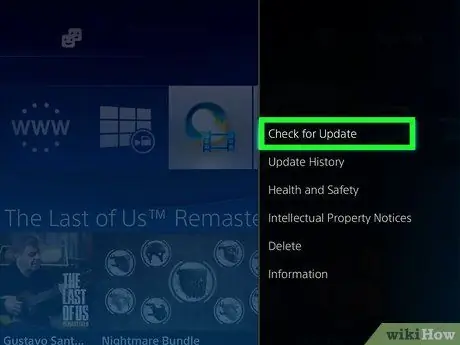
2. lépés: Keresse meg a frissítéseket az opciók menüben
Miközben kiválasztja a frissíteni kívánt játékot, nyomja meg a beállítások gombot a vezérlőn. A megjelenő menüben görgessen le a „frissítés ellenőrzése” elemhez.
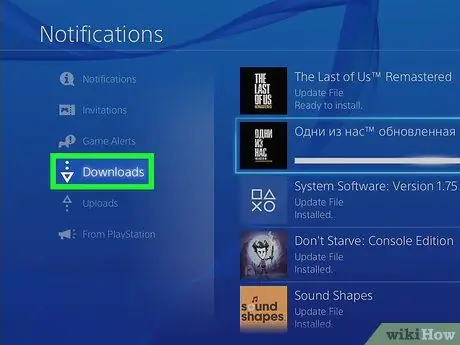
Lépés 3. Menjen a letöltéshez, ha a játék készen áll a frissítésre
Ha rendelkezésre áll frissítés, értesítést fog kapni, amely szerint „Az alkalmazáshoz rendelkezésre áll egy frissítési fájl”. Ezután a rendszer kéri, hogy lépjen a letöltési képernyőre. A képernyő megnyitásához nyomja meg a vezérlő „X” gombját.
Ha a játék nem igényel frissítést, a PS4 értesíti Önt
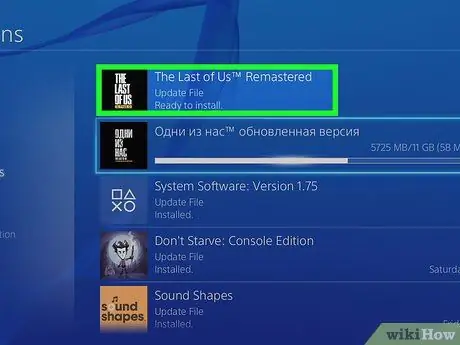
4. lépés: Válassza ki a játékot, és indítsa el a letöltést
A letöltési képernyőn megjelenik az alkalmazások és játékok összes elérhető frissítésének teljes listája. Válassza ki a frissíteni kívánt játékot a vezérlő „X” gombjának megnyomásával, majd erősítse meg a játékfrissítést.
- A játékfrissítések eltartanak egy ideig. A frissítési idő a frissítési fájl méretétől függ.
- A frissítés közben játszhat a játékkal.






