Az Android táblagép visszaállításával az összes azon tárolt személyes adat törlődik, és az eszköz visszaáll az eredeti gyári beállításokra. Az alaphelyzetbe állítás akkor hasznos, ha el akarja adni az eszközt, vagy kijavítja az operációs rendszer hibáját. Az alaphelyzetbe állítás lehetősége minden típusú Android táblagép Beállítások menüjében található.
Lépés
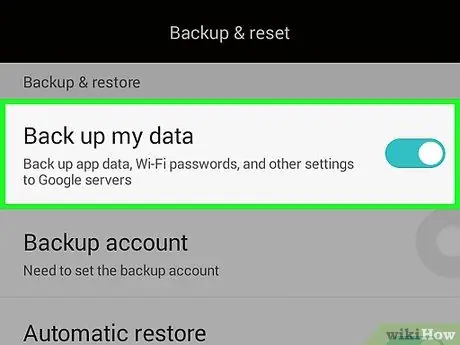
1. lépés. Mentse el a menteni kívánt fényképeket vagy videókat
Minden személyes adat törlődik, amikor az eszköz átáll a visszaállítási folyamaton, ezért a kívánt médiafájlokat az SD -kártyán, a számítógépen vagy egy felhőprogramban, például a Dropboxban kell tárolni.
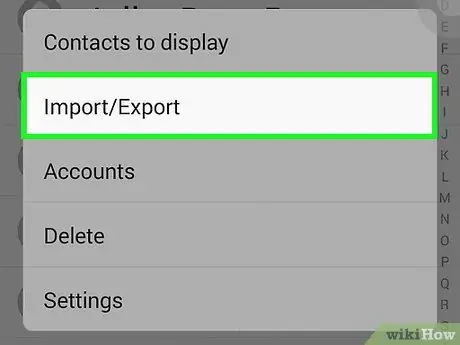
2. lépés. Készítsen biztonsági másolatot az összes kapcsolattartási adatról
A Névjegyzék mappában található összes információ törlődik, ha az eszközön visszaállítja a beállításokat.
- Váltson a „Névjegyek” menüpontra, majd válassza a „Menü” lehetőséget, majd válassza ki a névjegyadatok SIM -kártyára vagy SD -kártyára másolásának lehetőségét.
- Másik lehetőségként szinkronizálhatja a Névjegyek mappát a Google -lal. Ehhez lépjen a "Névjegyek" szakaszba, érintse meg a "Menü" gombot, majd válassza a "Fiókok" lehetőséget.
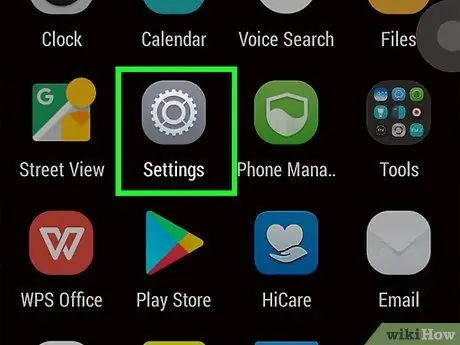
Lépés 3. Érintse meg a „Menü” elemet, majd válassza a „Beállítások” lehetőséget az Android táblagép kezdőképernyőjén
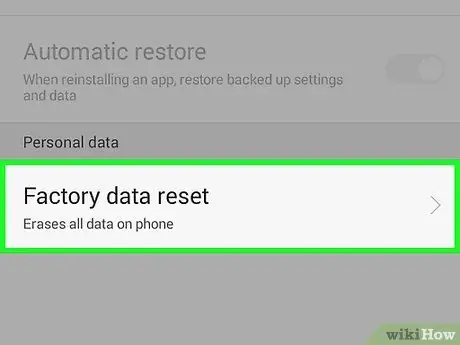
4. lépés: Érintse meg az "Adatvédelem" elemet, majd válassza a "Gyári adatok visszaállítása" lehetőséget
Menjen vissza az "Adatvédelem" menüből, majd válassza a "Tárolás" lehetőséget a "Beállítások" menüben, ha nem találja a "Gyári adatok visszaállítása" opciót az Adatvédelem menüben
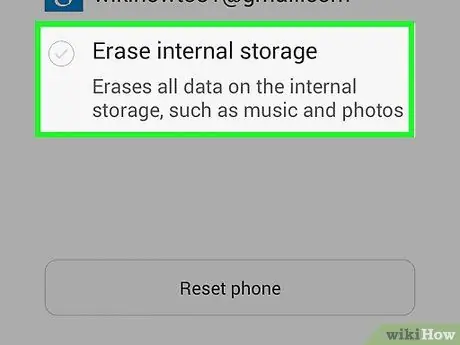
5. lépés. Törölje az "SD -kártya" melletti négyzet jelölését, hogy megakadályozza az SD -kártyán tárolt személyes adatok törlését
Hagyja bejelölve az "SD -kártya" melletti négyzetet, ha törölni szeretné az SD -kártya tartalmát és a táblagépen tárolt összes adatot
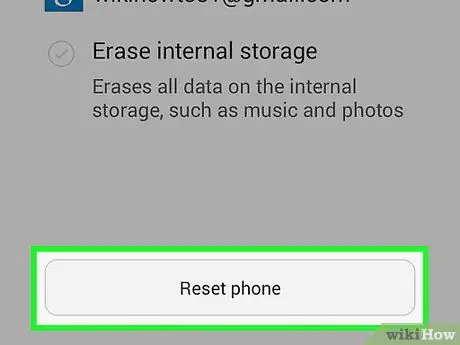
6. lépés: Érintse meg az "Eszköz visszaállítása. "Az Android táblagép törli az összes rajta tárolt adatot, és újraindítja, miután sikeresen visszaállította állapotát az eredeti gyári beállításokra.
Tippek
- Bármely harmadik féltől származó alkalmazást, amelyet az alaphelyzetbe állítás előtt vásárolt, ingyenesen letöltheti, amennyiben ugyanazt a Gmail-fiókot használja, amellyel megvásárolta.
- Állítsa alaphelyzetbe az Android táblagépét, mielőtt eladná, adományozná, újrahasznosítaná vagy másnak átadná az eszközt. A táblagép alaphelyzetbe állításával az összes tárolt személyes adat törlődik, és Ön megakadályozza, hogy mások hozzáférjenek Gmail -fiókjához és egyéb, a Google -on vagy az eszközén tárolt érzékeny információkhoz.






