Az Android gyökerezése számos előnnyel jár, mint például az adminisztrátori jogosultságok megszerzése az Android operációs rendszer eléréséhez, az akkumulátor és a memória élettartamának meghosszabbítása, valamint a rootolt eszközökre kizárólagosan telepíthető alkalmazások telepítése. Az Android táblagépet gyökereztetheti a Kingo Root, a One Click Root vagy a Towelroot által készített, harmadik féltől származó program segítségével.
Lépés
4. módszer: Kingo Root használata
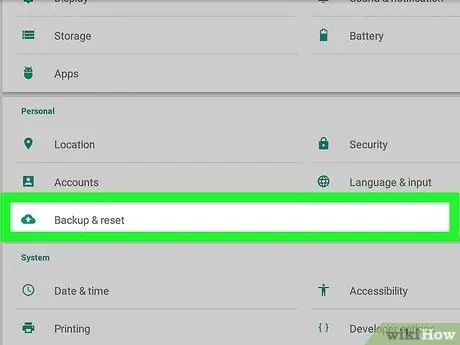
1. lépés. Készítsen biztonsági másolatot az összes Android -adatról a Google szerverére, a számítógépére vagy egy harmadik fél felhőalapú tárolási szolgáltatására
Az eszköz gyökereztetése törli az összes személyes adatot, például a fényképeket, névjegyeket és zenét.
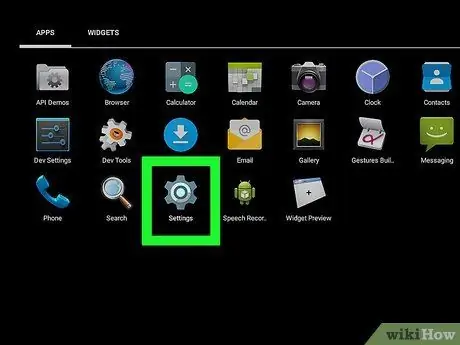
Lépés 2. Érintse meg a Menü gombot, majd a táblagépen a „Beállítások” lehetőséget
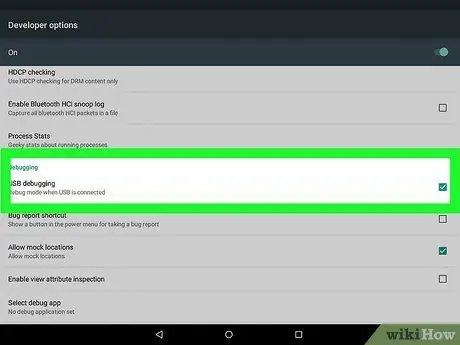
Lépés 3. Görgessen le és érintse meg a "Fejlesztői beállítások" elemet, majd jelölje be az "USB hibakeresés" melletti négyzetet
Ez a folyamat lehetővé teszi, hogy a gyökérfeldolgozó program kommunikáljon az eszközzel.
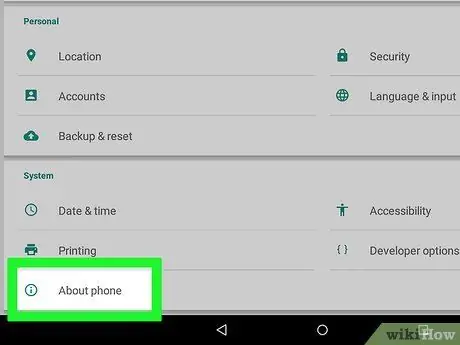
Lépés 4. Érintse meg a Vissza gombot a Beállításokhoz való visszatéréshez, majd érintse meg a "A telefonról" gombot
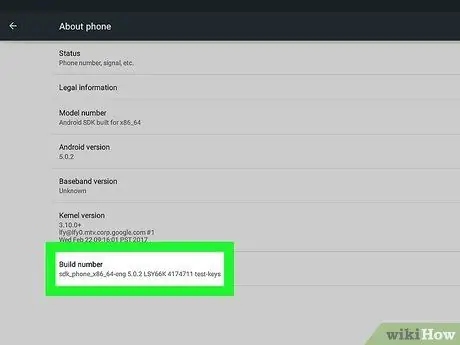
5. lépés: Érintse meg többször a "Build number" gombot, amíg meg nem jelenik a "Most fejlesztő vagy" üzenet
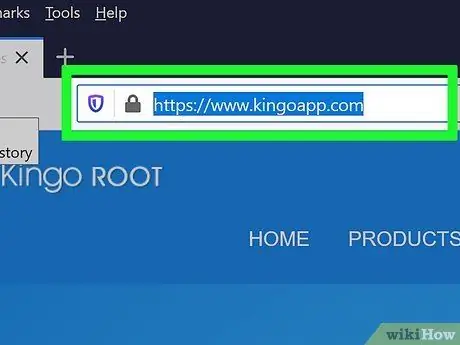
6. Látogassa meg a Kingo webhelyét a https://www.kingoapp.com/ címen
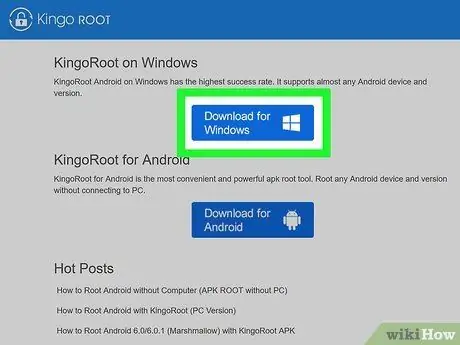
7. lépés. Válassza ki a Kingo alkalmazás letöltésének lehetőségét a számítógépére
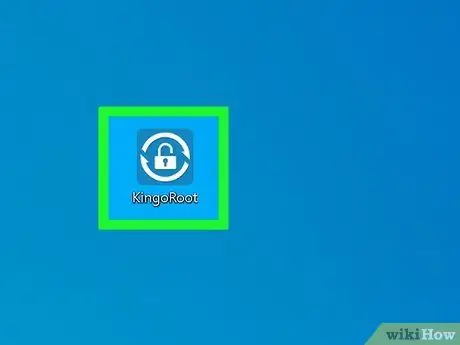
8. lépés: Kattintson duplán a Kingo telepítőfájljára, majd kövesse a képernyőn megjelenő utasításokat a Kingo telepítéséhez a számítógépre
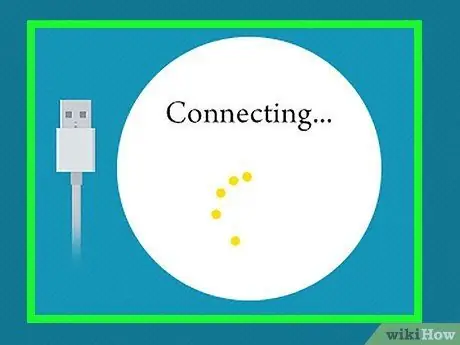
9. lépés: Csatlakoztassa a táblagépet a számítógéphez USB -kábelen keresztül
A Kingo automatikusan észleli az eszközt, majd a táblagép legújabb illesztőprogramjait telepíti a számítógépre.
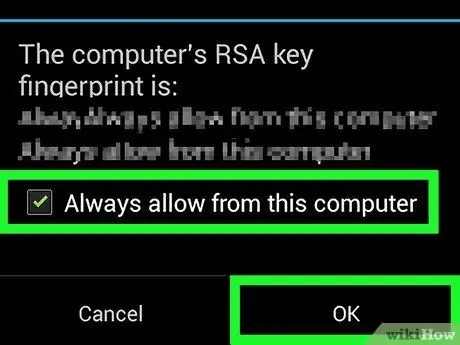
10. lépés. Jelölje be a táblagépén a "Mindig engedélyezze ezt a számítógépet" melletti négyzetet, majd koppintson az "OK" gombra
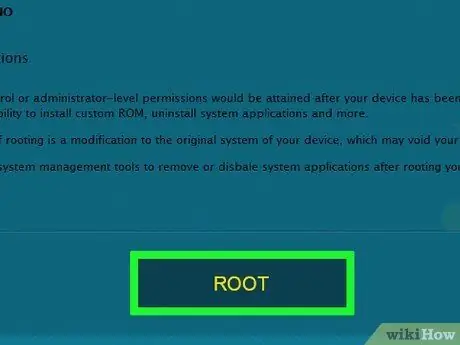
11. lépés: Kattintson a "Root" gombra a számítógép Kingo alkalmazásában
A Kingo elindítja a gyökereztetési folyamatot a táblagépén, és a folyamat akár néhány percet is igénybe vehet.
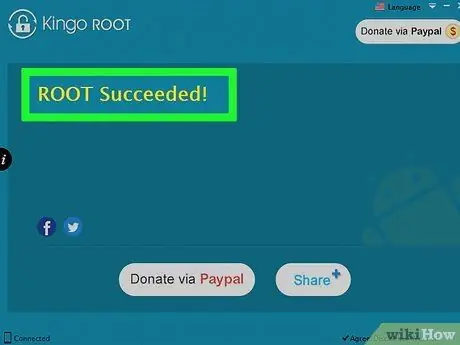
12. lépés: Kattintson a "Befejezés" gombra a Kingo -n, amikor a program üzenetet jelenít meg arról, hogy a gyökérfolyamat sikeresen befejeződött
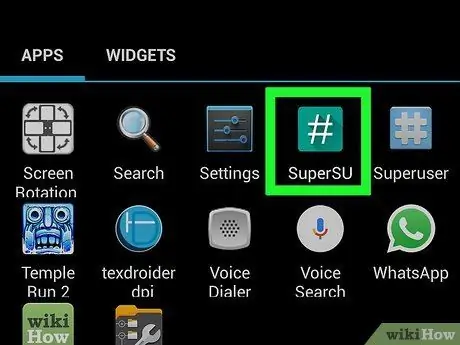
13. lépés. Válassza le a táblagépet és a számítógépet, majd indítsa újra a táblagépet
A táblagép újraindítása után a SuperSU alkalmazás megjelenik az alkalmazástálcán, majd az Androidnak sikeresen meg kell gyökereznie.
2. módszer a 4 -ből: Egy kattintásos gyökér használata
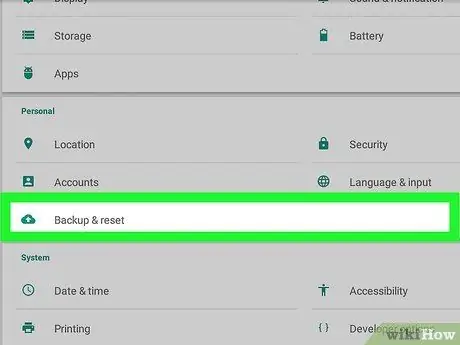
1. lépés. Készítsen biztonsági másolatot az összes Android -adatról a Google szerverére, a számítógépére vagy egy harmadik fél felhőalapú tárolási szolgáltatására
Az eszköz gyökereztetése törli az összes személyes adatot, beleértve a fényképeket, névjegyeket és zenét.
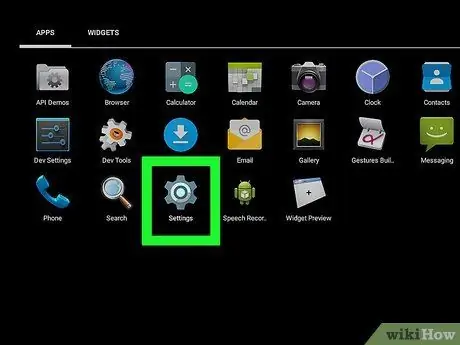
Lépés 2. Érintse meg a Menü gombot, majd a táblagépen a „Beállítások” lehetőséget
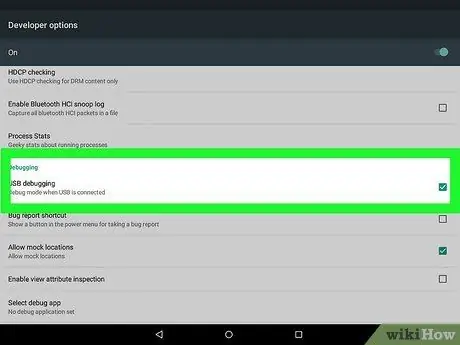
Lépés 3. Görgessen le és érintse meg a "Fejlesztői beállítások" elemet, majd jelölje be az "USB hibakeresés" melletti négyzetet
Ez a folyamat lehetővé teszi, hogy a gyökérfeldolgozó program kommunikáljon az eszközzel.
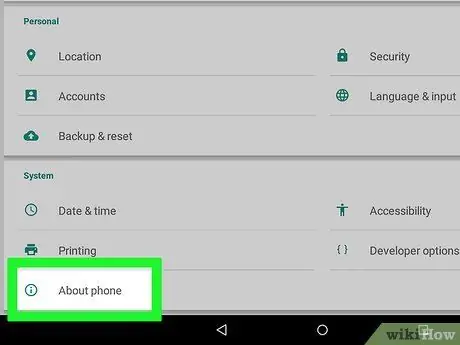
Lépés 4. Érintse meg a Vissza gombot a Beállításokhoz való visszatéréshez, majd érintse meg a "A telefonról" gombot
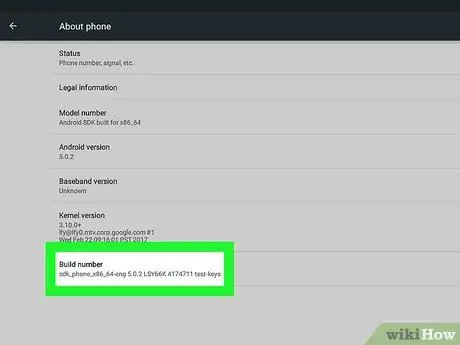
5. lépés: Érintse meg többször a "Build number" gombot, amíg meg nem jelenik a "Most fejlesztő vagy" üzenet
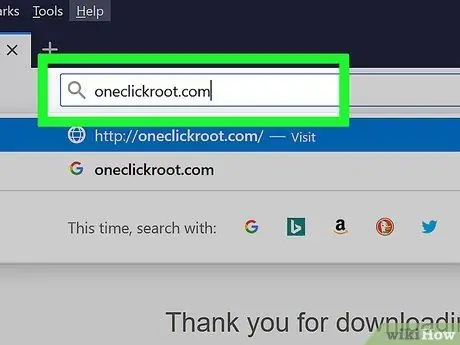
6. Látogassa meg a One Click Root webhelyet a https://www.oneclickroot.com/ címen
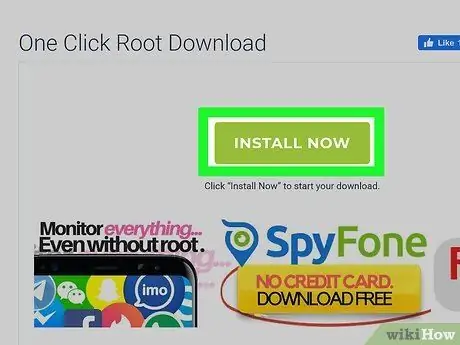
Lépés 7. Válassza ki a lehetőséget, hogy letöltse a One Click Root alkalmazást a számítógépére
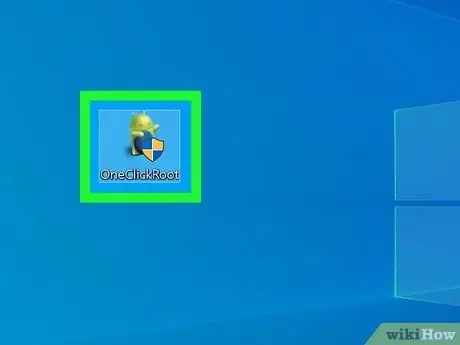
8. lépés: Kattintson duplán a One Click Root program telepítőfájljára, majd kövesse a képernyőn megjelenő utasításokat az alkalmazás számítógépre történő telepítésének befejezéséhez
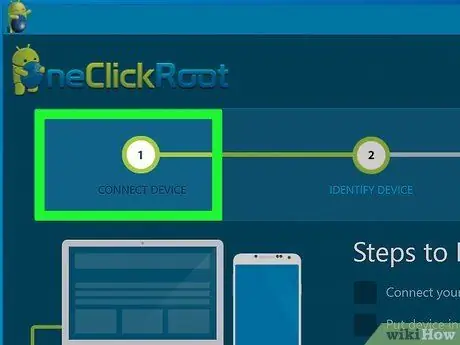
9. lépés: Csatlakoztassa a táblagépet a számítógéphez USB -kábelen keresztül
A One Click Root automatikusan felismeri a táblagépet, és telepíti a táblagép legújabb illesztőprogramjait a számítógépre.
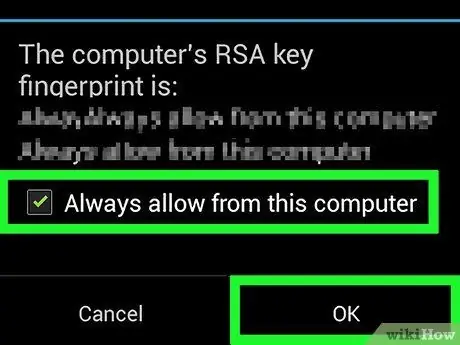
10. lépés. Jelölje be a táblagépen a "Mindig engedélyezze ezt a számítógépet" melletti négyzetet, majd koppintson az "OK" gombra
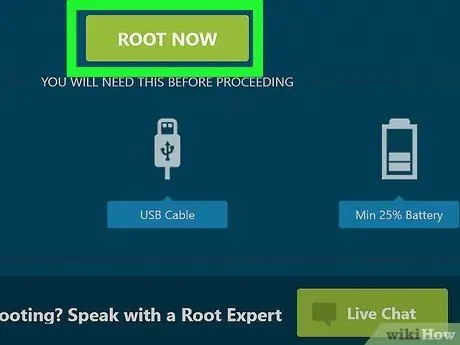
11. lépés: Az Egy kattintásos gyökér alkalmazásban kattintson a "Gyökér" gombra
Az alkalmazás elindítja a gyökérfolyamatot az eszközön, és ez a folyamat akár néhány percet is igénybe vehet.
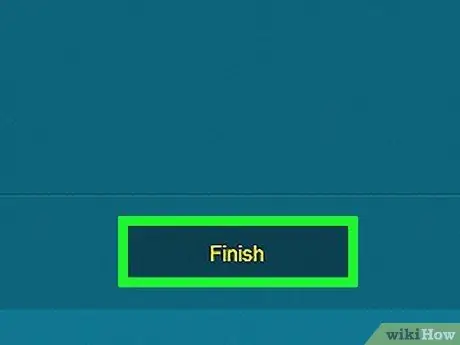
Lépés 12. Kattintson a "Befejezés" gombra az egy kattintásos gyökeren, amikor megjelenik egy üzenet, amely szerint a gyökérfolyamat sikeres volt
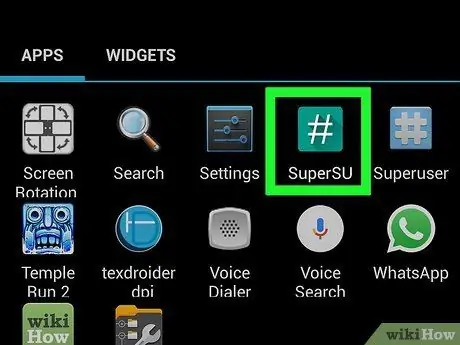
13. lépés. Húzza ki a táblagépet a számítógépről, majd indítsa újra az eszközt
A táblagép újraindítása után a SuperSU alkalmazás megjelenik az alkalmazástálcán, majd az Androidnak sikeresen meg kell gyökereznie.
3. módszer a 4 -ből: Törülköző használata
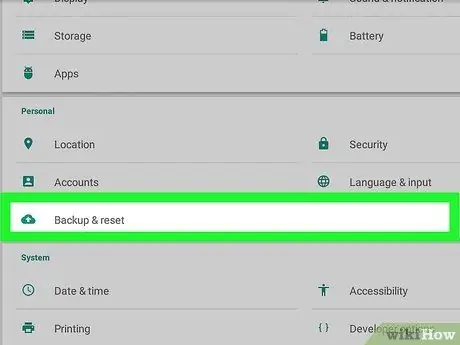
1. lépés. Készítsen biztonsági másolatot az összes Android -adatról a Google szerverére, a számítógépére vagy egy harmadik fél felhőalapú tárolási szolgáltatására
Az eszköz gyökereztetése törli az összes személyes adatot, beleértve a fényképeket, névjegyeket és zenét.
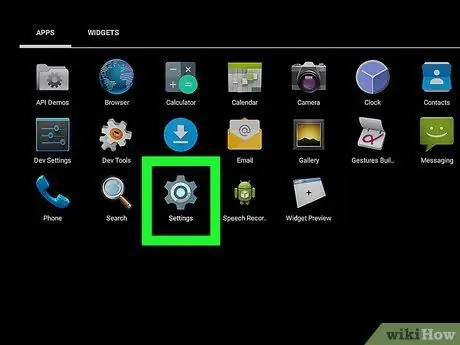
Lépés 2. Érintse meg a Menü gombot, majd az Android táblagépen a „Beállítások” lehetőséget
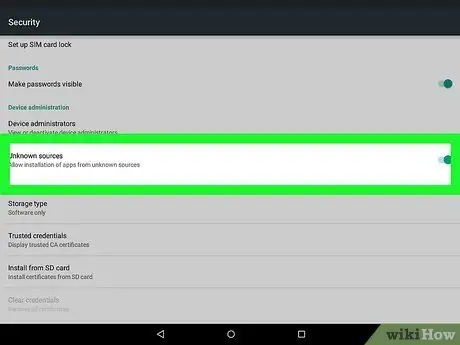
Lépés 3. Koppintson a "Biztonság" elemre, majd jelölje be az "Ismeretlen források" melletti négyzetet
Így a táblagép telepítheti a Google Play Áruházon kívülről származó programokat. Ref>
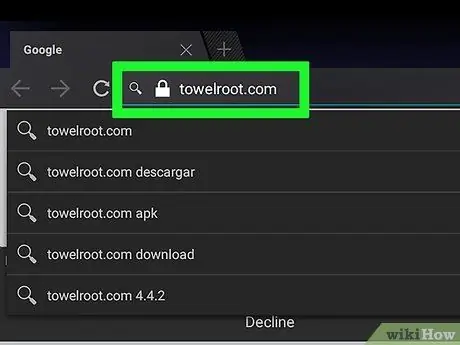
4. Látogassa meg a hivatalos Towelroot webhelyet egy táblagép segítségével a https://towelroot.com/ címen
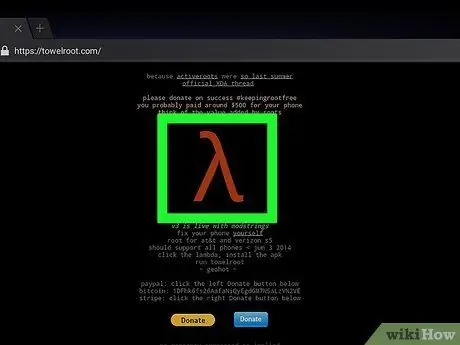
5. lépés: Érintse meg a Lambda szimbólumot, amely a megnyíló oldal közepén lévő piros ikon
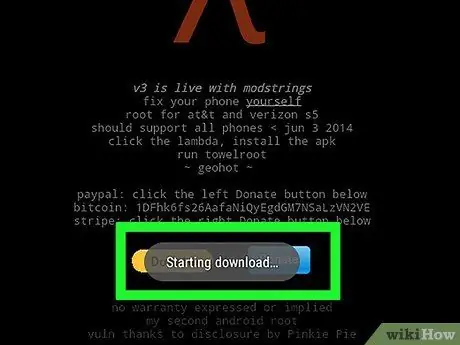
6. lépés. Válassza ki a Törölközőgyökér.apk fájl (tr.apk) táblagépre mentésének lehetőségét
A fájl letöltése megkezdődik.
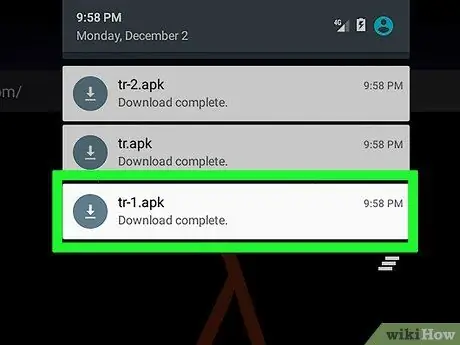
7. lépés. Várja meg, amíg a fájl letöltése befejeződik, majd húzza lefelé az értesítési képernyőt a táblagép felső oldaláról
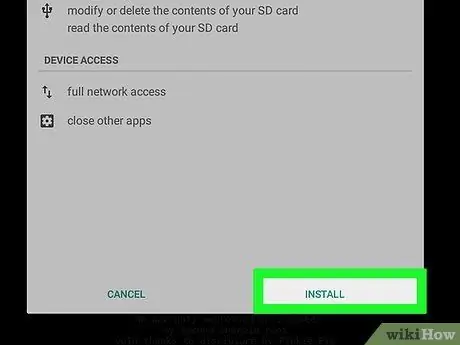
Lépés 8. Érintse meg a "Letöltés befejezve", majd a "Telepítés" gombot
A Towelroot alkalmazás elkezdi telepíteni a táblagépet.
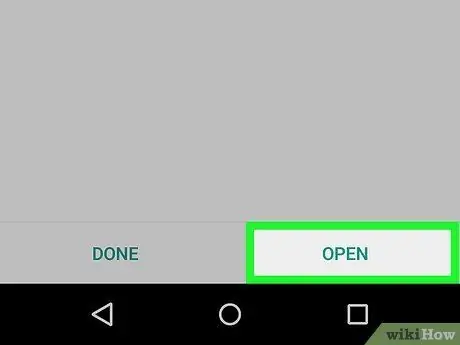
9. lépés. Várja meg, amíg az alkalmazás befejezi a telepítést, majd húzza lefelé az értesítési képernyőt a táblagép felső oldaláról
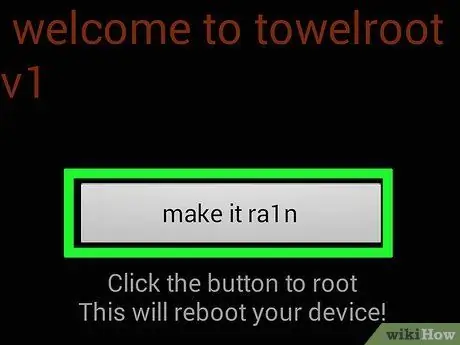
10. lépés: Érintse meg a "Telepítés befejezve", majd a "Make it Ra1n" elemet
A gyökérfolyamat Android -táblagépén fog lezajlani, és ez akár néhány percet is igénybe vehet.
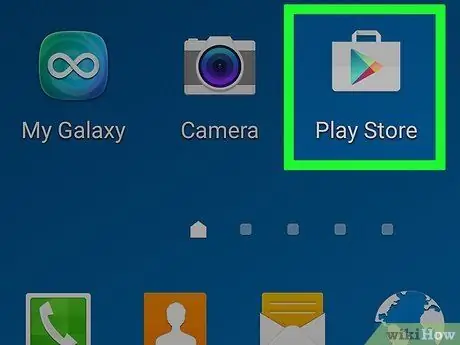
11. lépés: Indítsa el a Google Play Áruház alkalmazást a táblagépen, amikor a gyökér folyamat befejeződött
12. lépés. Keresse meg a Chainfire "SuperSU" nevű alkalmazását
A superuser alkalmazás megakadályozza, hogy illetéktelen alkalmazások módosítsák a táblagépet.
13. lépés. Válassza ki a SuperSU alkalmazás telepítésének lehetőségét
Alternatív megoldásként letöltheti a https://play.google.com/store/apps/details?id=eu.chainfire.supersu&hl=hu webhelyről.
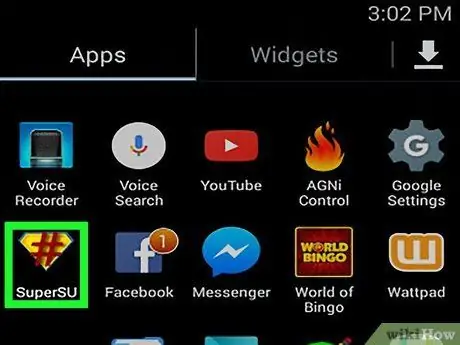
14. lépés: A telepítés befejezése után nyissa meg a SuperSU -t
Az alkalmazás automatikusan beállítja és előkészíti az eszközt a gyökér eszköz speciális alkalmazásához, majd a gyökérfolyamat befejeződik.
4. módszer a 4 -ből: Gyökeresedés hibaelhárítása
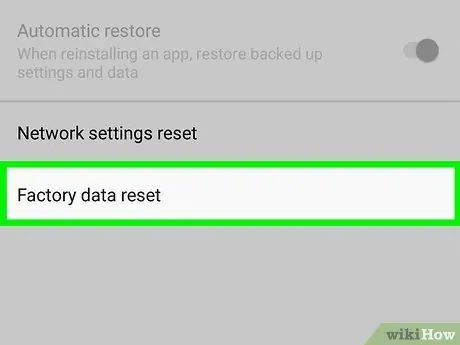
1. lépés: Távolítsa el az Android -eszköz tégláját, ha a gyökérfolyamat működésképtelenné teszi a táblagépet
Az Android nem támogatja a gyökereztetést, és előfordulhat, hogy nem minden eszközön működik. Az Android feloldásával általában az általános programproblémák megoldhatók, majd a készülék visszaáll a gyári beállításokra.
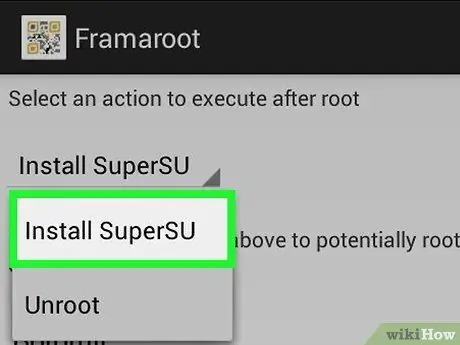
2. lépés: Próbáljon meg másik gyökérprogramot használni, ha az első módszer, amelyet választott, nem működik az eszköz rootolásához
Előfordulhat például, hogy a Towelroot nem működik hatékonyan a HTC vagy a Motorola által készített Android táblagépeknél. A legtöbb esetben felkeresheti az eszköz gyártójának webhelyét, ahol a legfrissebb információkat találja az Android táblagépek programkompatibilitásáról.
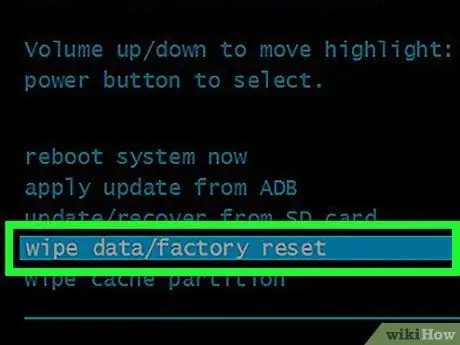
3. lépés: Próbálja meg alaphelyzetbe állítani az Android rendszert, ha a gyökérfolyamat sikertelen, és problémákat okoz az eszközön
A visszaállítás, más néven hard reset, segíthet az eszköz gyári beállításainak visszaállításában.






