Ez a cikk bemutatja, hogyan távolíthatja el az alkalmazásfrissítéseket Android telefonokon és táblagépeken. Csak bizonyos telefonok és alkalmazások lehetővé teszik a frissítések eltávolítását. A legtöbb telefonon és alkalmazásban nincs ez a lehetőség. Ha nincs más választása, és az alkalmazás régebbi verzióját szeretné telepíteni, akkor azt csak manuálisan telepítheti, ha eltávolítja a harmadik féltől származó alkalmazás régi verzióját. A Google nem javasolja harmadik féltől származó alkalmazások telepítését, mivel azok rosszindulatú programokat hordozhatnak vagy károsíthatják a telefont. Ez a cikk bemutatja, hogyan távolíthatja el az alkalmazásokat, és telepítheti az alkalmazások nem hivatalos régebbi verzióit Android -telefonjára.
Lépés
Módszer 1 /3: Frissítések eltávolítása
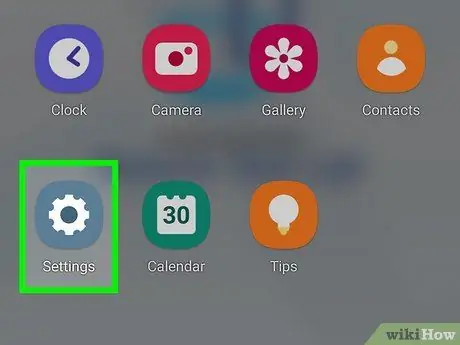
1. lépés: Nyissa meg a Beállításokat
A Beállítások alkalmazás fogaskerék alakú ikonnal rendelkezik. Az ikon másként nézhet ki, ha Android -eszköze más témát használ. Az ikon azonban mindig azt mondja: "Beállítások".
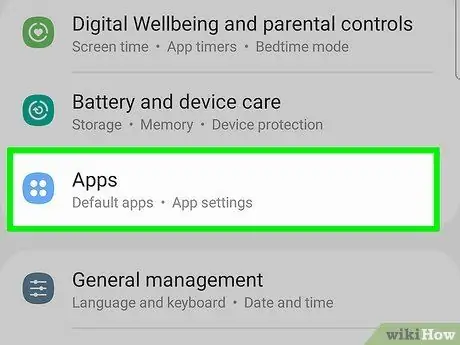
2. lépés. Érintse meg az Alkalmazások elemet
A Beállítások menü teteje közelében található, a rács doboza mellett. Ez tartalmazza az összes letöltött és rendszeralkalmazás listáját.
Az Android régebbi verzióiban ez a menü csak az „Alkalmazások” feliratot tartalmazza
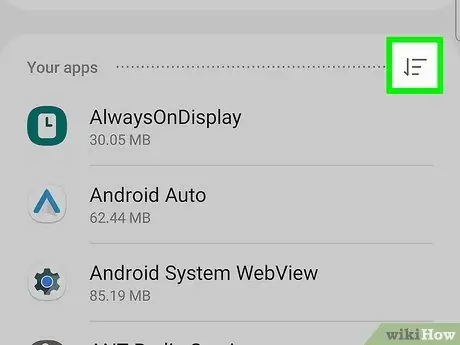
3. lépés. Érintse meg a gombot
A képernyő jobb felső sarkában található. Ezt követően megnyílik egy menü.
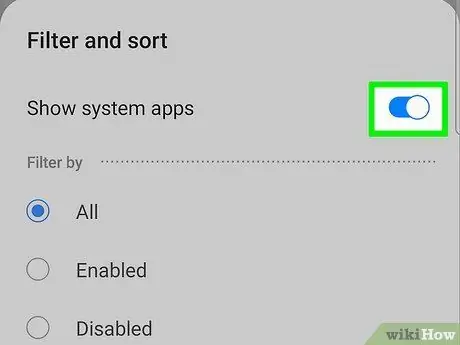
4. lépés: Érintse meg a Rendszer megjelenítése elemet
Ez a lehetőség a megnyíló menü tetején található. Ezt követően megnyílik a telefon alkalmazásrendszere.
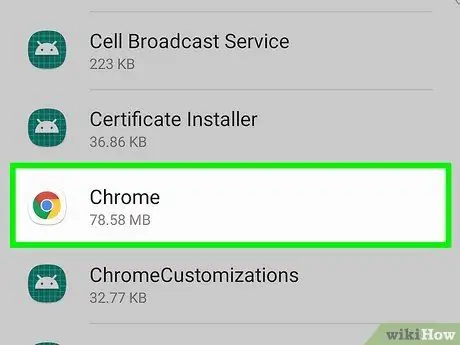
5. lépés. Érintsen meg egy alkalmazást
Az Android -eszközökre telepített összes alkalmazás betűrendben jelenik meg. Megjelenik az Alkalmazásinformáció oldal.
A frissítéseket csak bizonyos alkalmazásokban törölheti bizonyos telefonokon, amelyek alapértelmezett alkalmazásként vannak telepítve az Android -eszközön
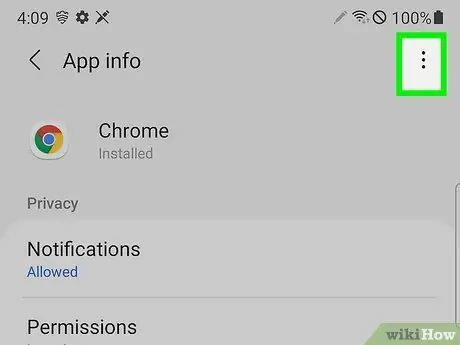
6. lépés. Érintse meg a gombot
A gomb három függőleges pont az Alkalmazás információs oldal jobb felső sarkában.
Ha ez a gomb nincs a jobb felső sarokban, a frissítés nem távolítható el. Olvassa el a 2. részt, ha tudni szeretné, hogyan távolítsa el az alkalmazást, és telepítse a régi (bár nem hivatalos) verziót
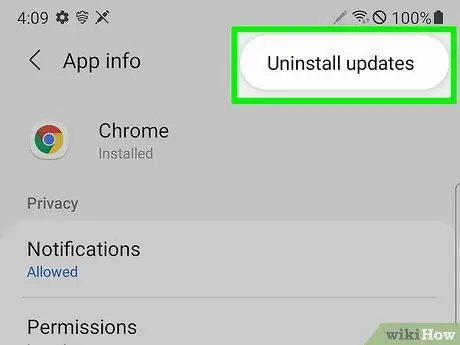
7. lépés: Érintse meg a Frissítések eltávolítása elemet
Megjelenik egy felugró ablak, amely megkérdezi, hogy valóban el kívánja -e távolítani az alkalmazás frissítését.
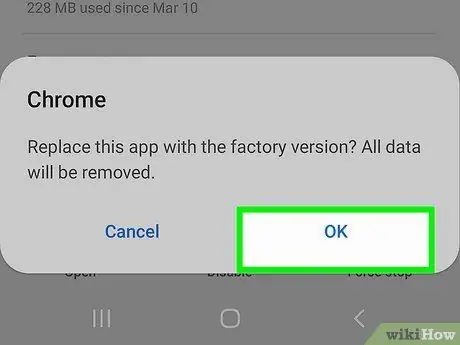
Lépés 8. Érintse meg az OK gombot, amely a felugró ablak jobb alsó sarkában található
Ez megerősíti, hogy el szeretné távolítani a frissítést.
Ha megérinti ezt a gombot, a telefonon lévő alkalmazás verziója visszaáll. Nem tud visszatérni az alkalmazás előző verziójához
2. módszer a 3 -ból: Régi verziójú alkalmazások telepítése Android 8.0 és újabb verziókra
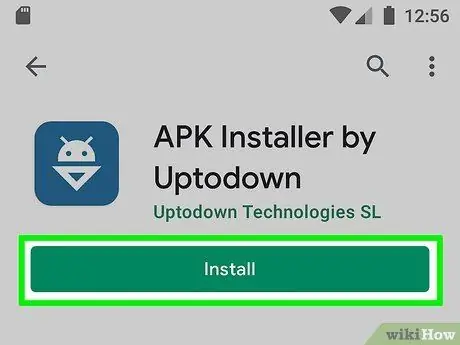
1. lépés: Töltse le az APK telepítőt
Az APK Installer egy olyan alkalmazás, amely APK fájlokat telepít Android -eszközökre. Kövesse az alábbi lépéseket az APK Telepítő letöltéséhez és telepítéséhez:
- nyisd ki Google Play Áruház.
- Írja be az "APK Installer" szót a keresősávba.
- Érintse meg az „APK Telepítő” lehetőséget.
- Érintse meg a „Telepítés” gombot.
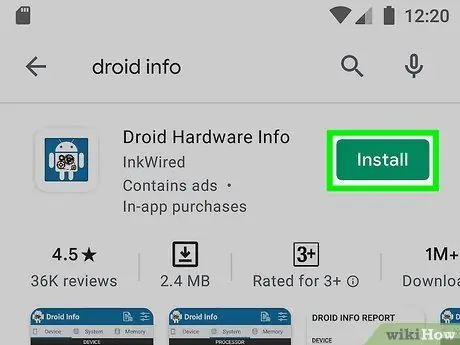
2. lépés: Töltse le és futtassa a Droid Hardware Info -t
Mielőtt folytatná, ismernie kell az Android telefon fontos hardver specifikációit. Így megbizonyosodhat arról, hogy az alkalmazás megfelelő verzióját tölti le. Kövesse az alábbi lépéseket a Droid hardver információ letöltéséhez és telepítéséhez:
- nyisd ki Google Play Áruház.
- Írja be a "Droid Hardware Info" szót a keresősávba.
- Érintés Telepítés a "Droid hardver információ.
- Érintés Nyisd ki az alkalmazás telepítésének befejezése után.
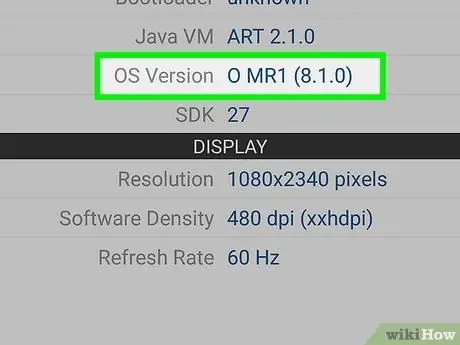
3. Lépés. Vegye figyelembe a telefon operációs rendszerének verzióját és DPI -jét
Jegyezze meg az Ön által használt Android verziót a Droid hardver információ "Eszköz" lap "OS verziója" szakaszában. Ezenkívül vegye figyelembe a DPI -t az alatta lévő "Szoftver sűrűsége" részben. A DPI a telefon képernyőméretéhez kapcsolódik.
Érdemes mindkettőt leírni, hogy ne felejtse el
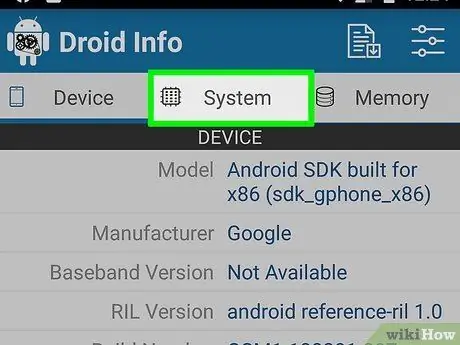
4. lépés: Érintse meg a Rendszer elemet a Droid Hardware Info alkalmazásban
Ez a gomb az alkalmazás tetején található.
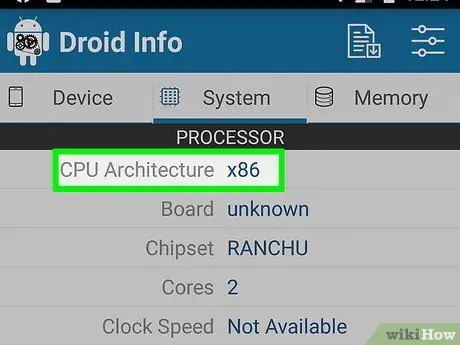
5. lépés. Jegyezze fel az Android CPU architektúráját
Itt két dologra kell figyelni, nevezetesen a "CPU architektúra" és az "utasításkészletek". Mindkét szakaszban meg kell találnia, hogy Androidja ARM vagy x86 lapkakészletet használ, és hogy 32 bites vagy 64 bites lapkakészletet használ. Ha mindkét szakaszban a "64" felirat látható, akkor valószínűleg a telefon 64 bites lapkakészletet használ. Ha azonban nem látja ezt a számot, akkor a telefon valószínűleg nem 64 bites lapkakészlettel működik.
- Ha a telefon 64 bites lapkakészletet használ, akkor 32 bites alkalmazásokat minden probléma nélkül futtathat, amennyiben azonos típusúak (ARM vagy x86). A 32 bites telefonok azonban nem tudnak 64 bites alkalmazásokat futtatni.
- A modern Android leggyakoribb CPU -ja az arm64.
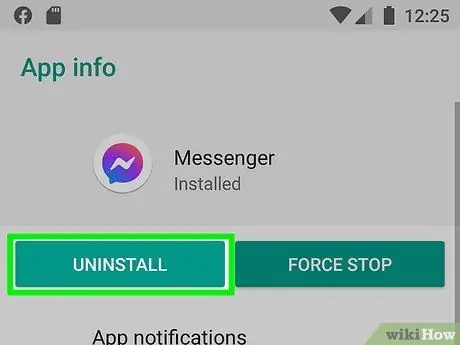
6. Lépés. Törölje az alkalmazást, amelyet le kíván váltani
Az alkalmazás régebbi verziójának telepítése előtt az alkalmazást teljesen el kell távolítania. Meg kell jegyeznie az alkalmazás jelenlegi verzióját. Így telepítheti az előző verziót. Alkalmazás törlése:
- Nyissa meg az alkalmazást Beállítások.
- Érintés Alkalmazások és értesítések (vagy Alkalmazások Samsung Galaxy eszközökön).
- Érintse meg a törölni kívánt alkalmazást.
- Érintés Force Stop.
- Érintés Eltávolítás.
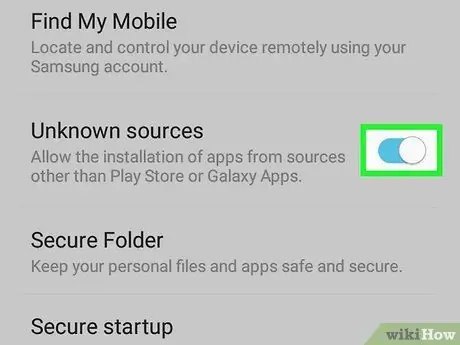
7. lépés: Engedélyezze az APK telepítő számára, hogy ismeretlen forrásból származó alkalmazásokat telepítsen
Kövesse ezeket a lépéseket, hogy engedélyezze az APK Telepítő számára, hogy ismeretlen forrásokból telepítsen alkalmazásokat.
- Érintse meg az alkalmazást Beállítások.
- Érintés Alkalmazások és értesítések.
- Érintés ⋮ a jobb felső sarokban.
- Érintés Különleges hozzáférés
- Érintés Ismeretlen alkalmazások telepítése
- Érintés APK telepítő
- Csúsztassa a mellette lévő sávot Engedélyezze ebből a forrásból.
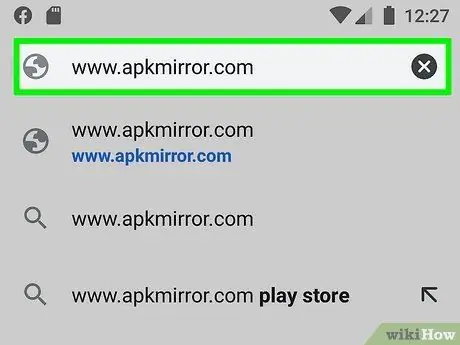
8. lépés Nyissa meg a https://www.apkmirror.com webhelyet egy böngészőben
Nyisson meg egy mobilböngészőt, és keresse fel a hivatalos APK Mirror webhelyet.
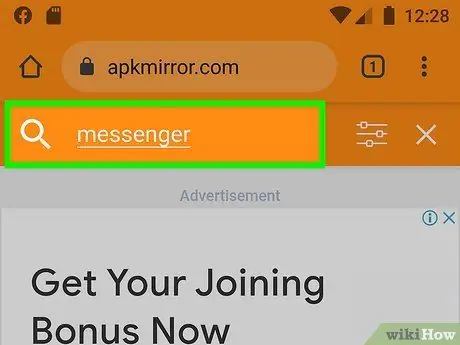
9. lépés: Érintse meg a nagyító ikont, és írja be az alkalmazás nevét
Ez az ikon az oldal jobb felső sarkában található. Az APK Mirror számos népszerű alkalmazást tartalmaz, régi és új. Ha nem találja az alkalmazás kifejezetten keresett verzióját:
- Érintés Alkalmazások.
- Érintés cím Alkalmazás.
- Görgetés képernyő Minden verzió lefelé (a legújabbtól a legrégibbig).
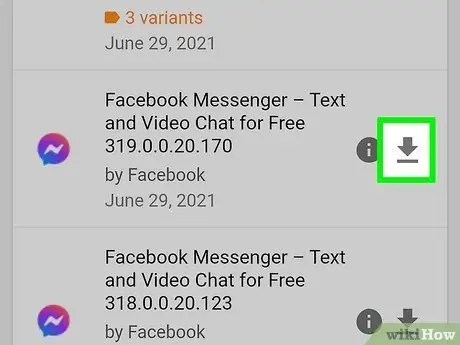
10. lépés. Érintse meg a gombot
az alkalmazás letölteni kívánt verziója mellett.
Érintse meg a lefelé mutató nyíl ikont a jobb oldalon a letölteni kívánt alkalmazás verziója mellett. Ezt követően megnyílik a letöltési oldal.
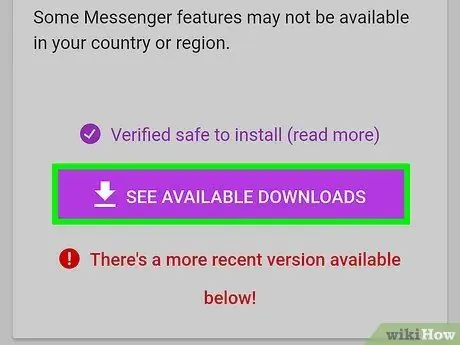
11. lépés: Érintse meg a LÁTÓ APK -k LÁTÁSA elemet, majd a telefonnak megfelelő verzióváltozat számát
A „Letöltés” szakasz „Változat” oszlopában koppintson arra a verzióra, amely megfelel a korábban megadott telefon specifikációknak. Ha azt mondja, hogy "kar", akkor az alkalmazás verziója 32 bites. Eközben az "arm64" a 64 bites verziót jelenti.
- Ha a telefon 64 bites, akkor 32 bites alkalmazásokat minden probléma nélkül futtathat, amennyiben azonos típusúak (ARM vagy x86). A 32 bites telefonok azonban nem tudnak 64 bites alkalmazásokat futtatni.
- Ha az alkalmazás egyetlen verziója sem felel meg a telefon DPI -jének, válassza a „nodpi” verziót, mivel ez a verzió általában minden képernyőmérethez illeszkedik.
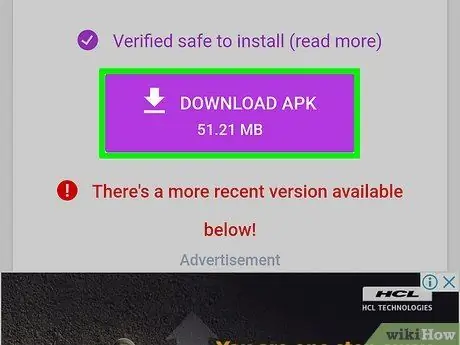
12. lépés. Görgessen lefelé a képernyőn, és érintse meg az APK LETÖLTÉSE lehetőséget
Közel van a képernyő aljához. A fájl letöltése után a rendszer kéri, hogy nyissa meg. Hatékonyabb a fájlok megnyitása a Saját fájlok alkalmazásban.
Érintés rendben ha megjelenik a kérdés, hogy szeretné -e letölteni ezt a fájltípust.
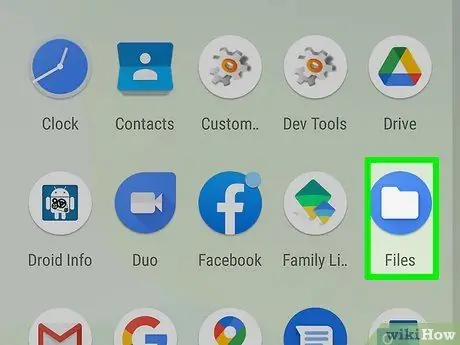
13. lépés: Nyissa meg a "Saját fájlok" alkalmazást
Ez az alapértelmezett fájlkezelő Android -eszközökön. A legtöbb Android -eszközön ez az alkalmazás az Alkalmazások menüben található.
- Egyes Android -eszközökön ezt az alkalmazást "Fájlok" -nak nevezhetik.
- Samsung Galaxy eszközökön az alkalmazás az Alkalmazások menü Samsung mappájában található.
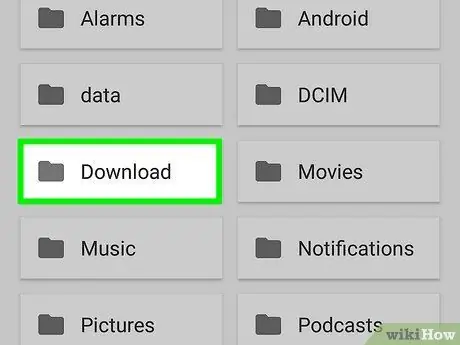
14. lépés: Nyissa meg a "Letöltések" mappát
Ez a mappa a Fájlkezelő alkalmazásban található. Ez a mappa tartalmazza az internetről letöltött összes alkalmazást.
A Samsung Galaxy eszközök "Install Files" nevű mappával is rendelkeznek, kifejezetten az APK fájlokhoz. Az APK -fájl ebben a mappában vagy a "Letöltés" mappában található
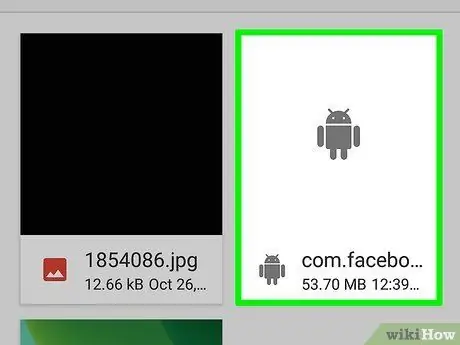
15. lépés: Érintse meg a telepíteni kívánt alkalmazás APK -fájlját
Minden APK -fájl fájlkiterjesztése ". APK" végű.
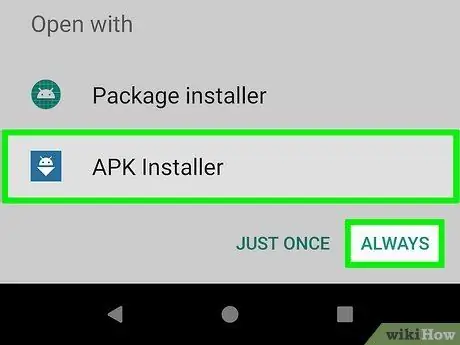
16. lépés. Érintse meg az APK Telepítő alkalmazást, majd a Mindig lehetőséget
Amikor először megnyitja az APK fájlt, meg kell adnia a programot az indításához. Érintse meg az APK Telepítő ikont, majd érintse meg a gombot Mindig a képernyő alján.
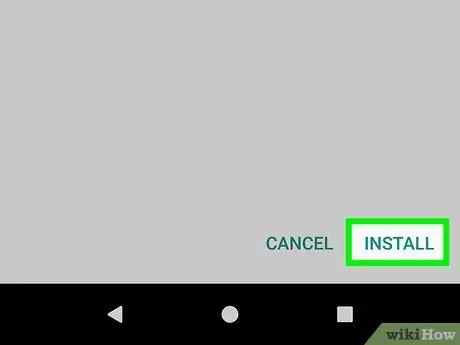
17. lépés: Érintse meg a Telepítés gombot
Az alkalmazástelepítési képernyő jobb alsó sarkában található. Telepítés után az alkalmazás megnyílik. Az alkalmazás első megnyitásakor felkérést kap, hogy engedélyezze a telefon bizonyos funkcióihoz való hozzáférést. Érintse meg az "Engedélyezés" gombot, hogy az alkalmazás hozzáférjen a kért funkcióhoz.
3. módszer a 3 -ból: Régi verziójú alkalmazások telepítése Android 7.0 és korábbi verziókra
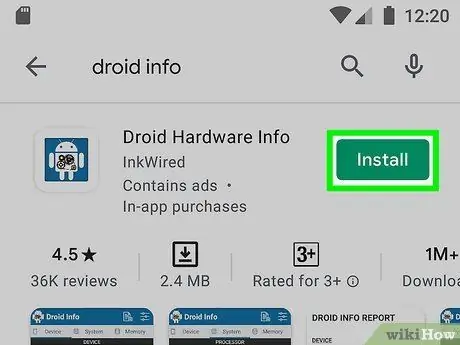
1. lépés: Töltse le és futtassa a Droid Hardware Info alkalmazást
Mielőtt túl messzire menne, először ellenőrizze az Android telefon fontos hardver specifikációit, hogy megbizonyosodjon arról, hogy az alkalmazás megfelelő verzióját tölti le. Ehhez töltse le a Droid hardverinformációt a Google Play Áruházból.
- nyisd ki Google Play Áruház.
- Írja be a "Droid Hardware Info" szót a keresősávba.
- Érintés Telepítés a "Droid hardver információ.
- Érintés Nyisd ki az alkalmazás telepítésének befejezése után.
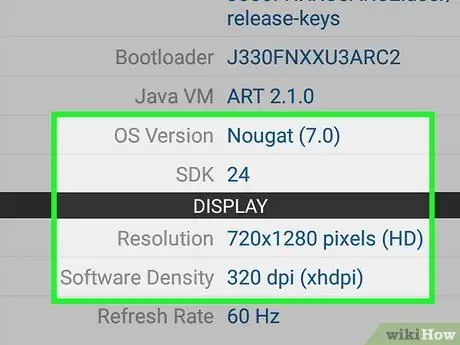
2. lépés. Vegye figyelembe az operációs rendszer verzióját és a telefon DPI -jét
A Droid hardver információ alatt az „Eszköz” lapon jegyezze fel, hogy az Ön által használt Android -verzió melyik operációs rendszer verziója alatt fut, és vegye figyelembe a DPI -t az alábbi „Szoftver sűrűség” szakasz alatt. A DPI a telefon képernyőméretéhez kapcsolódik.
Annak érdekében, hogy ne felejtse el, rögzítse ezeket az információkat
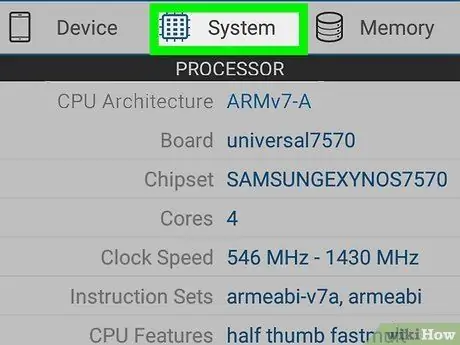
3. lépés: Koppintson a Rendszer elemre a Droid Hardware Info alkalmazásban
Ez a gomb az alkalmazás tetején található.
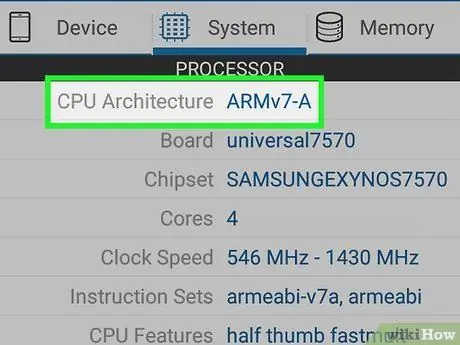
4. lépés. Vegye figyelembe az Android CPU (processzor) architektúráját
Érintse meg a "Rendszer" fület a Droid Hardware Info alkalmazásban. Ellenőrizze az itt felsorolt két lehetőséget, a "CPU architektúra" és az "utasításkészletek". E két részből megtudhatja, hogy az Android -eszköz ARM vagy x86 processzort és 32 vagy 64 bites lapkakészletet használ -e. Ha mindkét lehetőség 64 -et mond, az azt jelenti, hogy az eszköz a 64 bites verziót futtatja. Ha nem azt írja, hogy 64, akkor valószínűleg a telefon nem a 64 -es verziót futtatja.
- Ha a telefon 64 bites, akkor 32 bites alkalmazásokat gond nélkül futtathat, amennyiben a processzor azonos (ARM vagy x86 típus). A 32 bites telefonok nem tudnak 64 bites alkalmazásokat futtatni.
- A modern Android -eszközök leggyakrabban használt processzora az arm64.
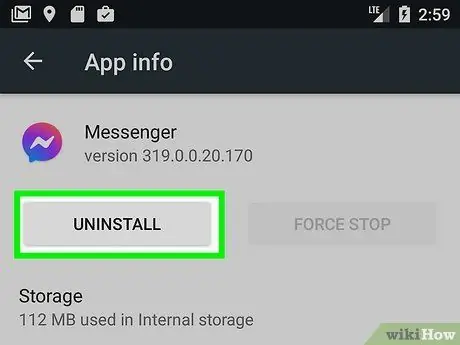
Lépés 5. Törölje a leminősíteni kívánt alkalmazást
Az alkalmazás régi verziójának telepítése előtt először távolítsa el teljesen az alkalmazást. Előfordulhat, hogy fel kell jegyeznie az alkalmazás jelenlegi verzióját, hogy telepítse a régebbi verziót. Alkalmazás törlése:
- Nyissa meg az alkalmazást Beállítások.
- Érintés Alkalmazások és értesítések (vagy Alkalmazások Samsung Galaxy eszközökön).
- Érintse meg a törölni kívánt alkalmazást.
- Érintés Force Stop.
- Érintés Eltávolítás.
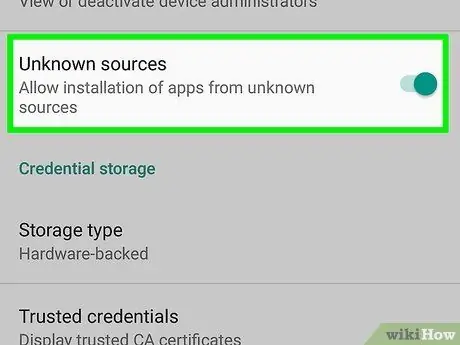
6. lépés: Engedélyezze az "Ismeretlen forrásokat"
A Google Play Áruházon kívüli alkalmazások telepítéséhez módosítsa a telefon beállításait, hogy engedélyezze az "Ismeretlen forrásokból" származó alkalmazásokat. Hogyan kell csinálni:
- nyisd ki Beállítások.
- Érintés Zárolt képernyő és biztonság.
- Váltás Ismeretlen források nak nek TOVÁBB.
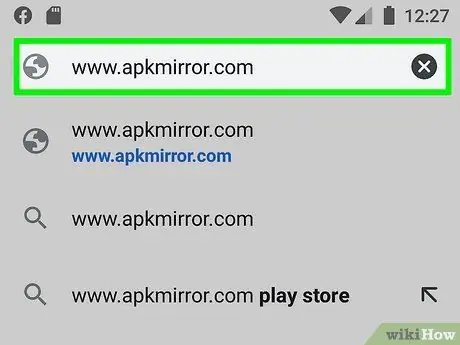
7. lépés Látogassa meg a https://www.apkmirror.com webhelyet egy webböngésző segítségével
Futtassa a böngészőt a mobileszközön, és keresse fel az APK Mirror hivatalos webhelyét.
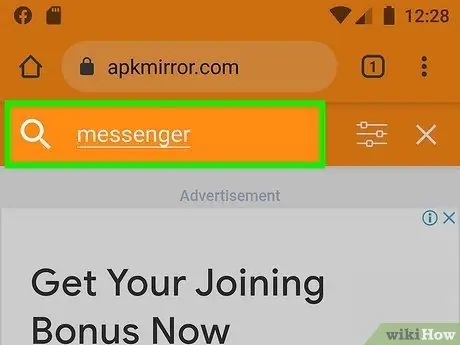
8. lépés: Érintse meg a nagyító ikont, és írja be az alkalmazás nevét
Az ikon a jobb felső sarokban található. Az APK Mirror számos népszerű alkalmazást kínál (akár legújabb, akár régi verzió). Tehát keresse meg a kívánt verziót. Ha nincs meg a kívánt verzió, tegye a következőket:
- Érintse meg a fület Alkalmazások.
- Érintés név az alkalmazást
- Görgessen a képernyőre Minden verzió (az alkalmazások a legújabbtól a régebbi verzióig vannak felsorolva).
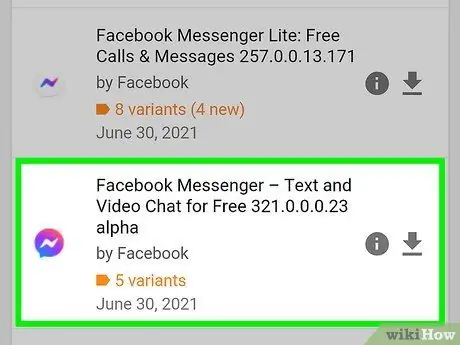
9. lépés. Érintse meg a gombot
az alkalmazás letölteni kívánt verziója mellett.
Érintse meg a kívánt alkalmazásverzió jobb oldalán található lefelé mutató nyilat. Megjelenik a letöltési oldal.
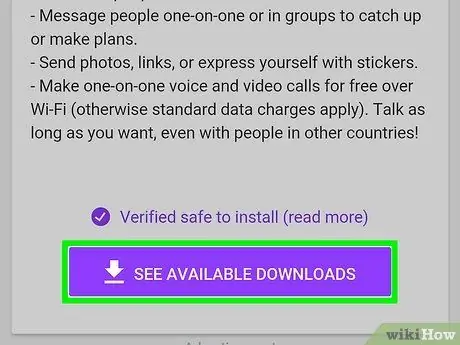
10. lépés: Érintse meg a LÁTÓ APK -k LÁTÁSA elemet, majd a telefonnak megfelelő verziószámot
A „Letöltés” szakasz „Változat” oszlopában érintse meg azt a verziót, amely megfelel az előző lépésben megadott telefon specifikációinak. Ha azt mondja, hogy "kar", akkor ez azt jelenti, hogy ez egy 32 bites verzió. Ha azt írja ki, hogy "arm64", az azt jelenti, hogy a verzió 64 bites.
- Ha a telefon 64 bites, akkor 32 bites alkalmazásokat gond nélkül futtathat, amíg a processzor azonos (ARM vagy x86). A 32 bites telefonok azonban nem tudnak 64 bites alkalmazásokat futtatni.
- Ha nincs olyan verzió, amely pontosan megfelel a telefon DPI -jének, válassza a "nodpi" verziót. Ez a verzió általában minden képernyőmérethez alkalmas.
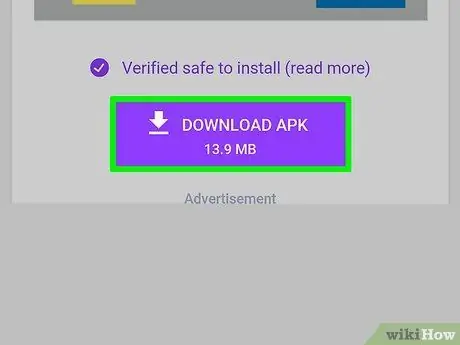
11. lépés. Görgessen lefelé a képernyőn, és koppintson az APK LETÖLTÉSE elemre
A gomb a képernyő alján található. A fájl letöltése után a rendszer felszólítja a mappa vagy fájl megnyitására. A hatékonyság érdekében nyissa meg a fájlt a Saját fájlok alkalmazásban.
Érintés rendben amikor a rendszer rákérdez, amikor megjelenik egy felelősségi nyilatkozat, amely megkérdezi, hogy valóban le szeretné -e tölteni ezt a fájlt.
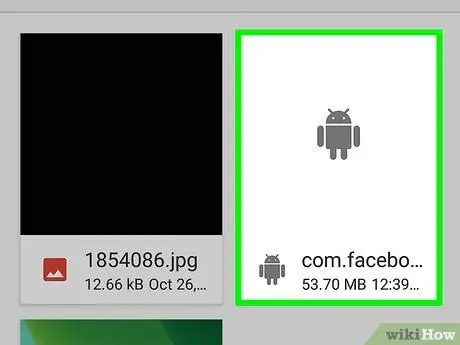
12. lépés. Nyissa meg a letöltések mappát, és érintse meg az újonnan letöltött alkalmazást
A legtöbb Android -telefonon a letöltési fájlok általában az alkalmazásfiók „Letöltések” alkalmazásába kerülnek. A letöltéseket a „Fájlok” vagy a „Saját fájlok” alkalmazás, majd a „Letöltések” mappa megérintésével is elérheti. Keresse meg és koppintson az újonnan letöltött APK -fájlra.
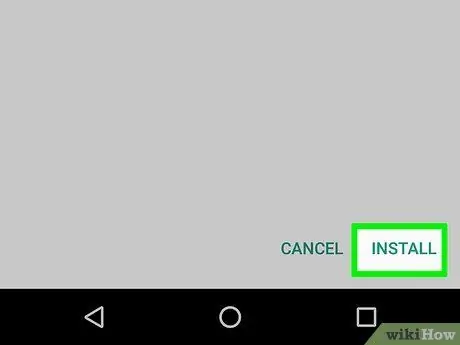
13. lépés: Koppintson a Telepítés gombra, amely a képernyő jobb alsó sarkában található
Ezzel telepíti az alkalmazást. A telepítés után az alkalmazás futni fog. Amikor először futtatja, az alkalmazás engedélyt kér a telefon különböző funkcióinak eléréséhez. Érintse meg az „Engedélyezés” gombot, hogy az alkalmazás hozzáférjen a kért funkciókhoz.






