Talált valamit, amit el szeretne olvasni szabadidejében, vagy el kell mentenie egy adott oldalt az offline hozzáféréshez? Az iOS Safari böngészője Reading List funkciót kínál, amely lehetővé teszi az oldalak olvasáshoz való mentését bármikor, még offline állapotban is.
Lépés
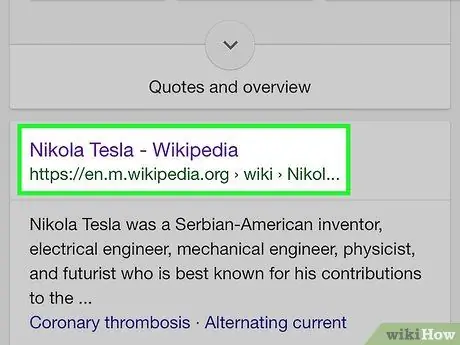
1. lépés: Nyissa meg azt a webhelyet vagy cikket, amelyet el szeretne olvasni a Safariban
Az iOS 7 és újabb verziókhoz készült Safari lehetővé teszi az oldalak másolatainak olvasási listába mentését, így elolvashatja azokat, amikor eszköze offline állapotban van.
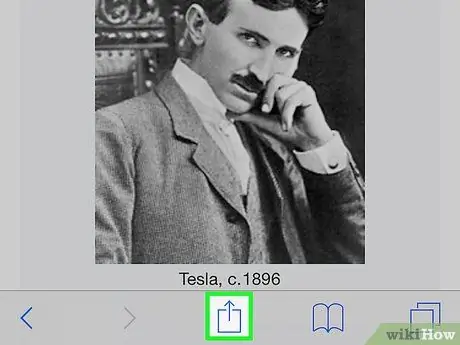
Lépés 2. Érintse meg a Megosztás gombot, amely doboz alakú, és felülről nyíl jelenik meg
Az iPhone képernyőjének alján található (vagy a képernyő tetején iPaden).
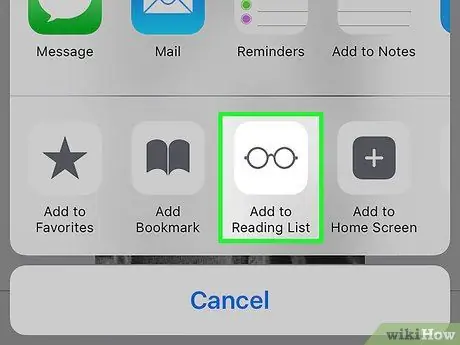
Lépés 3. Érintse meg a Hozzáadás az olvasólistához gombot az oldal hozzáadásához az olvasási listához
Ha Mac -je ugyanazzal az iCloud -fiókkal rendelkezik, mint az eszköze, akkor a számítógépen található olvasólisták szinkronizálódnak az eszközével, és fordítva
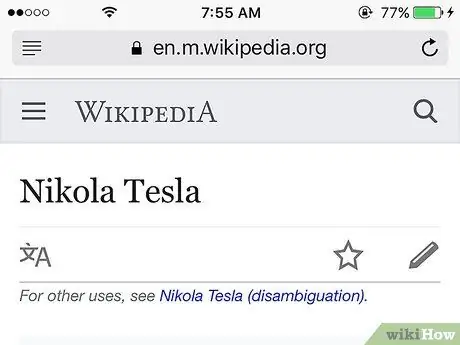
4. lépés Hagyja nyitva a lapot egy ideig
Előfordulhat, hogy hosszabb oldalakat kell várnia a nagy oldalak mentésekor, hogy a Safari elmentse az egész oldalt. Miután a betöltési folyamat leállt, bezárhatja a lapot.
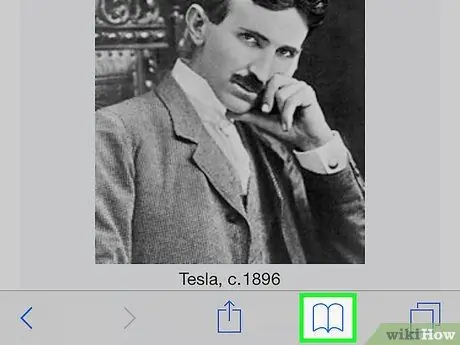
5. lépés: Nyissa meg az olvasási listát a Könyvjelzők gombra, majd a Szemüveg ikonra koppintva
Megjelenik az olvasási listába mentett oldalak listája.
A Könyvjelzők gomb nyitott könyv alakú, és megtalálható az iPhone képernyőjének alján, vagy iPad képernyőjének tetején
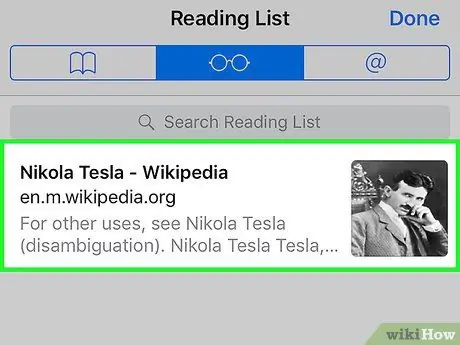
6. lépés. Koppintson a megnyitni kívánt oldalra
Az olvasólista bármelyik oldalát megnyithatja, még akkor is, ha a készülék offline állapotban van.
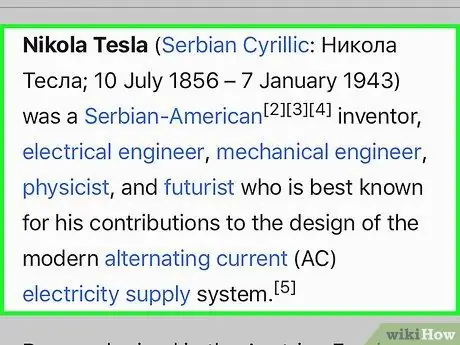
7. lépés. Olvassa el a mentett oldalt
Néhány pillanat múlva a Safari megjeleníti az oldalt. Az oldalon található képek megnyílnak, de általában a videók nem jelennek meg, ha az eszköz offline állapotban van.
- Ha egy oldalt offline olvas, akkor az oldal frissítései nem jelennek meg.
- Ha az eszköz offline állapotban van, nem kattinthat a mentett oldalakon található linkekre.
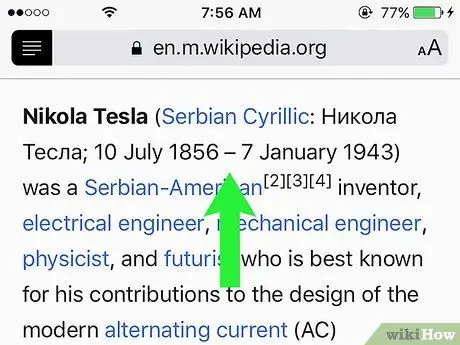
8. lépés. Olvassa el a lista következő oldalát
Az oldal aljára húzva automatikusan a következő mentett oldalra léphet, vagy felfelé húzva töltheti be az előző oldalt. Végezze el ezt a lépést az utolsó oldalig.
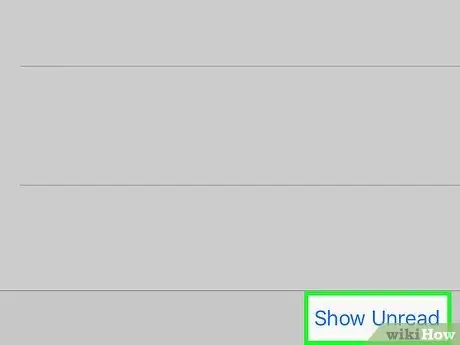
9. lépés: A képernyő jobb alsó sarkában található Összes megjelenítése vagy Olvasatlan megjelenítése gomb megérintésével jelenítse meg az olvasott vagy olvasatlan oldalakat a listában
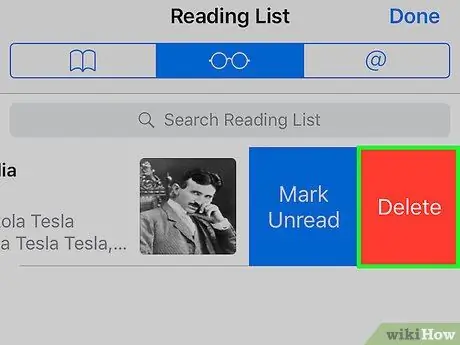
10. lépés. Töröljön egy mentett oldalt úgy, hogy az oldalbejegyzést jobbról balra húzza, majd koppintson a Törlés elemre
Megoldás a problémára
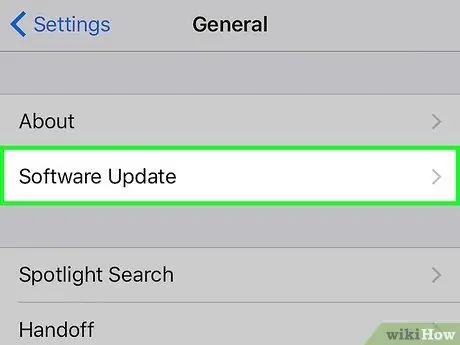
1. lépés. Frissítse az eszköz operációs rendszerét, ha nem tudja menteni az offline olvasási listát
Az iOS 8 kezdeti kiadása olyan hibát tartalmazott, amely megakadályozta, hogy megnyitja az oldalakat az olvasólistában, amikor az eszköz offline állapotban van. Az iOS 8.0.1 frissítésével a hiba megszűnik.
- Koppintson a Beállítások alkalmazásra, majd válassza az Általános lehetőséget.
- Koppintson a Szoftverfrissítés elemre, majd a frissítés megjelenésekor a Telepítés most elemre.
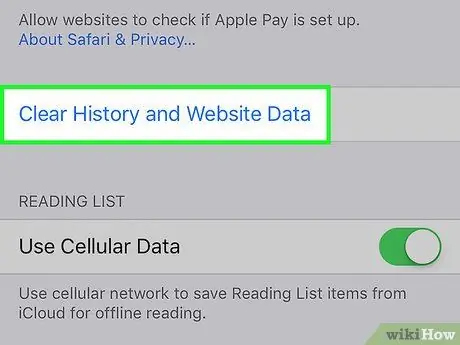
2. lépés: Törölje a Safari gyorsítótárat
Néhány felhasználó számára az olvasási lista problémája megoldható a gyorsítótár törlésével.
- Koppintson a Beállítások alkalmazásra, majd válassza a Safari lehetőséget.
- Koppintson az Előzmények és webhelyadatok törlése elemre, majd erősítse meg az adatok törlését.






