A pi vagy „π” szimbólum begépelése a billentyűzeten ugyanolyan bonyolult lehet, mint a „π” képlet használata egyenletben. A „π” szimbólum bevitele azonban nem olyan nehéz, mint gondolnánk, akár Mac, akár PC. Ha szeretné tudni, hogyan kell gyorsan és egyszerűen beilleszteni a „π” szimbólumot, kövesse ezeket az egyszerű lépéseket.
Lépés
1. módszer a 6 -ból: A Pi szimbólum beírása Mac számítógépen
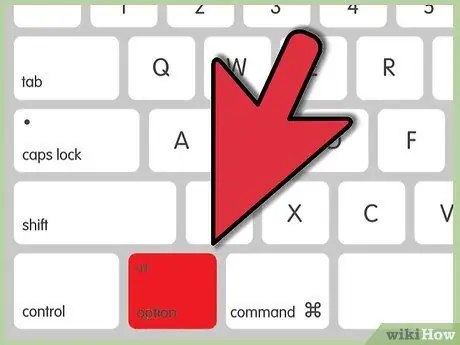
1. lépés: Tartsa lenyomva az Opció gombot
A billentyűzet jobb alsó sarkában található, csak a bal nyílgomb bal oldalán.
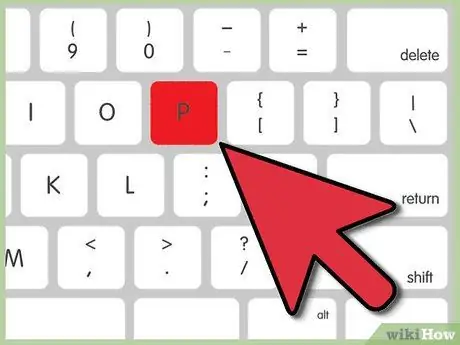
2. lépés: Nyomja meg a P gombot
A „π” szimbólum azonnal megjelenik a képernyőn.
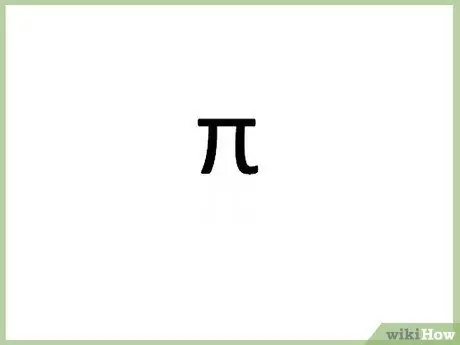
Lépés 3. Engedje el az Opció gombot és P.
2. módszer a 6 -ból: Pi -szimbólum gépelése számítógépen keresztül
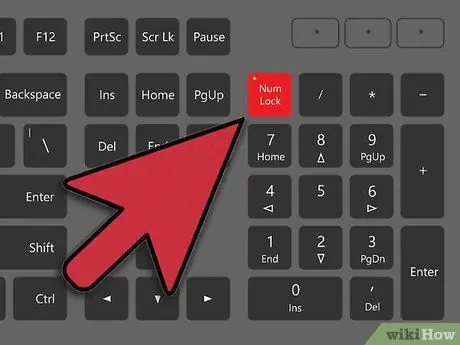
1. lépés. Nyomja meg a számgombot
Ez a gomb a billentyűzet jobb vagy bal oldalán található.
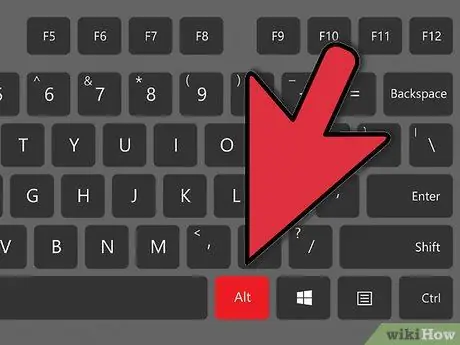
2. lépés: Tartsa lenyomva az Alt billentyűt
A billentyűzet jobb alsó vagy bal sorában, a szóköz billentyűk bal vagy jobb oldalán található.
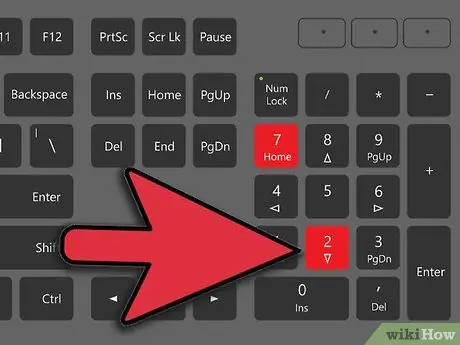
3. lépés. Tikka
2. lépés.
2. lépés.
7. lépés Számbillentyűzet vagy billentyűzet (számbillentyűzet) használata
A számbillentyűzet 0 és 9 közötti számok sorozatából áll, és általában a fő billentyűzet jobb oldalán található. Használhatja a 960 számkombinációt is.
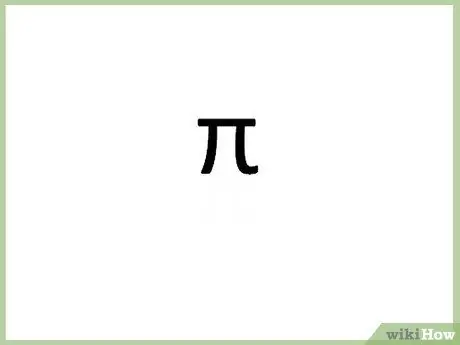
4. lépés: Engedje fel az Alt billentyűt
Miután beírt egy számot és felengedte az Alt billentyűt, megjelenik a „π” szimbólum.
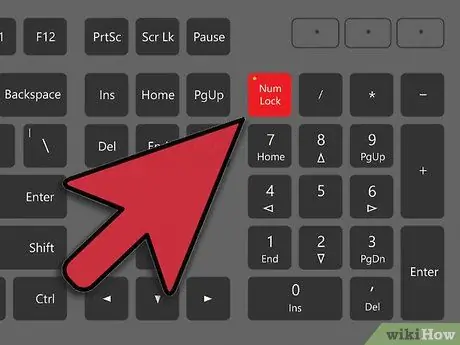
5. lépés Kapcsolja ki a Num funkciót
A számbillentyűzet kikapcsolásához nyomja meg ismét a számgombot. A billentyűzet visszatér a korábbi beállításokhoz.
3. módszer a 6 -ból: A Pi szimbólum gépelése laptopon keresztül
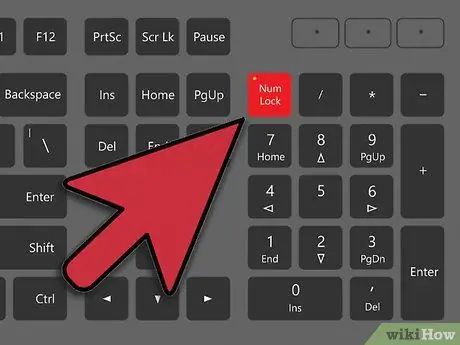
1. lépés. Nyomja meg a számgombot
A legtöbb laptop „rejtett” billentyűzettel rendelkezik, amely a Num gomb megnyomásakor aktiválódik. Keresse meg ezt az opciót a billentyűzet bal vagy jobb oldalán.
Ha a billentyűzet rendelkezik ezekkel a funkciókkal, előfordulhat, hogy a billentyűk alján kisbetűvel nyomtatott számokat vagy szavakat lát, amelyek néha más színben jelennek meg
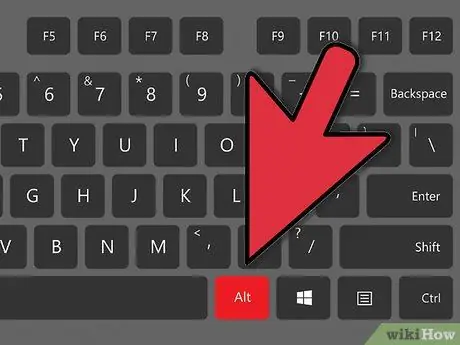
2. lépés: Tartsa lenyomva az Alt billentyűt
Ezek a gombok a Szóköz gomb két oldalán találhatók.
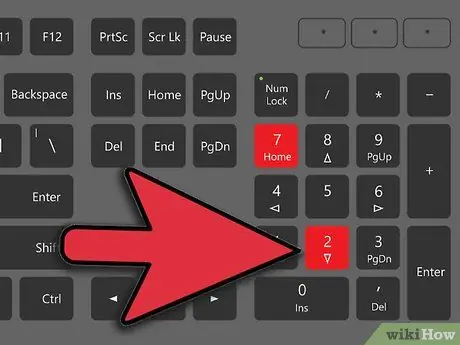
3. lépés. Tikka
2. lépés.
2. lépés.
7. lépés: Alt kód használata
A billentyűkombináció az alt="Kép" kód a "π" szimbólumhoz. Ne felejtse el használni az alt="Kép" kódot, amely a "7", "8", "9", "U", "I", "O" gombok bal oldalán található kilenc szám. „J”, „K”, „L” és „M” különböző színekben, például világoskékben vagy sárgában. Ne használja a szokásos számbillentyűsort a kód beírásához.
A legtöbb billentyűzeten ezt a kódot a KK7 vagy a 9OM begépelésével lehet használni, de feltétlenül nézze meg az alt="Kép" kódot, ahogy kell
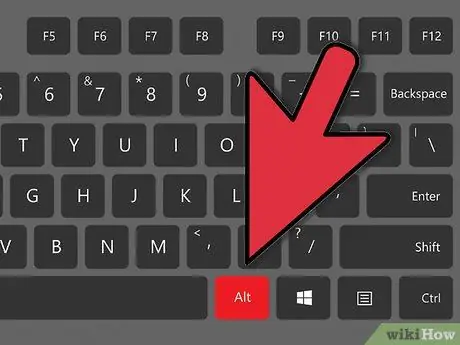
4. lépés: Engedje fel az Alt billentyűt
Ezt követően megjelenik a pi szimbólum.
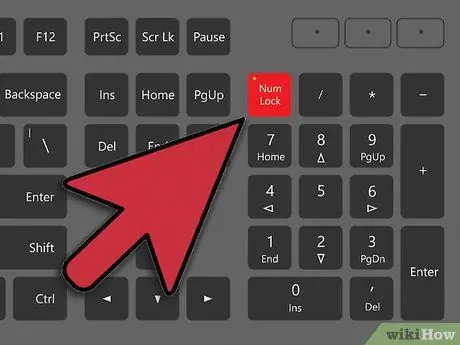
5. lépés Kapcsolja ki a Num funkciót
A számbillentyűzet kikapcsolásához nyomja meg ismét a számgombot. A billentyűzet visszatér a korábbi beállításokhoz.
4. módszer a 6 -ból: A „π” szimbólum másolása az internetről
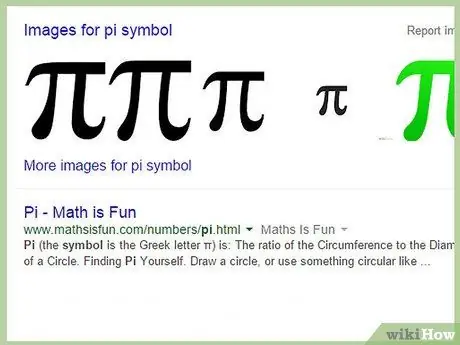
1. lépés. Keresse meg a „π” szimbólumot az interneten
Csak használja a „pi” keresési kulcsszót. Ezt követően a pi szimbólum azonnal megjelenik. Használhatja az ezen az oldalon/cikkben használt pi szimbólumot is.
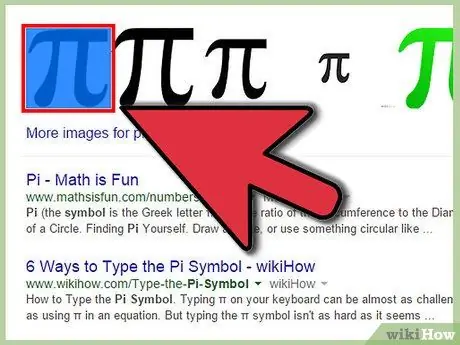
2. lépés. Jelölje be a „π” szimbólumot
Az egérgombbal vigye a kurzort a szimbólum mellé, és húzza a kurzort a szimbólum fölé a jelöléshez.
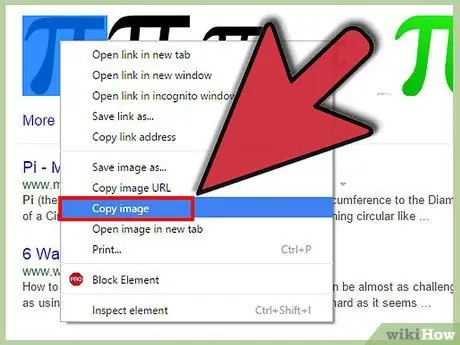
Lépés 3. Másolja a „π” szimbólumot
Másolni a Ctrl+C billentyűkombinációval lehet.
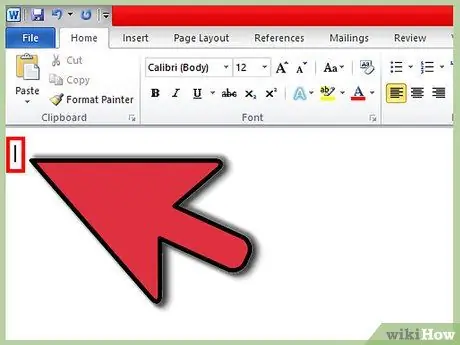
Lépés 4. Kattintson arra a helyre vagy oszlopra, ahová fel szeretné venni a szimbólumot
Szimbólumokat helyezhet el Word dokumentumokban, e -mailekben vagy más szövegmezőkben.

5. lépés. Illessze be a szimbólumot a kívánt helyre
Nyomja meg a Ctrl+V billentyűt, majd megjelenik a „π” szimbólum.
5. módszer a 6 -ból: A „π” szimbólum beírása a számítógépen (kisebb és rövidebb szimbólumok esetén)
Ez a pi szimbólum beírási módja megjeleníti a pi szimbólumot, amely kissé eltér az előző módszerektől. Más szövegekkel összehasonlítva a megjelenített pi szimbólum kisebb és rövidebb lesz.
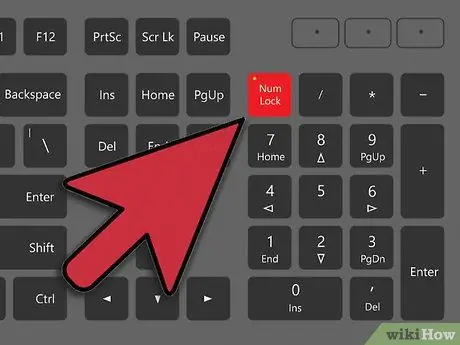
1. lépés. Győződjön meg arról, hogy a számbillentyűzet be van kapcsolva
Ellenkező esetben nyomja meg a számgomb számgombját az aktiváláshoz. Ez a párna általában a billentyűzet fő testének jobb oldalán található.
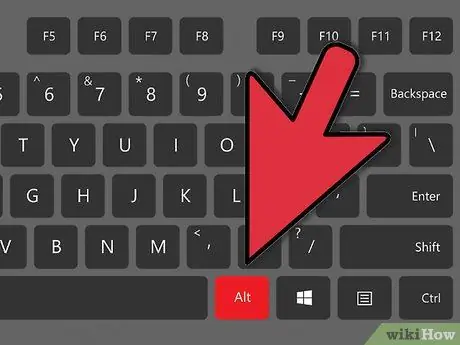
2. lépés: Tartsa lenyomva az Alt billentyűt
A billentyűzet jobb alsó és bal sarkában található, csak a szóköz bal és jobb oldalán.
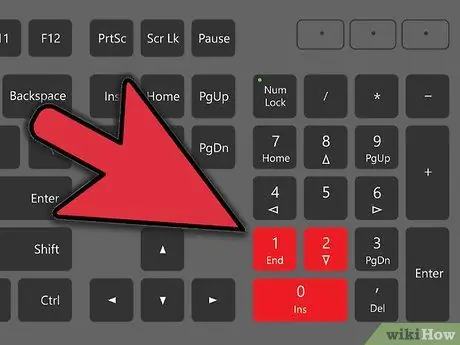
3. lépés. A számbillentyűzetbe írja be a "210" -t
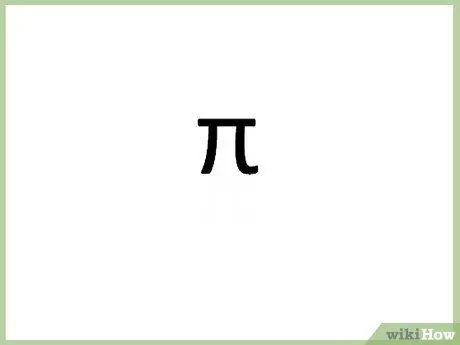
4. lépés: Engedje fel az Alt billentyűt
A pi szimbólum azonnal megjelenik.
Választható: A számbillentyűzet kikapcsolásához nyomja meg ismét a számgombot
6. módszer a 6 -ból: A „π” szimbólum beírása egy Word dokumentumban
Ez a pi szimbólum beillesztési módja a legegyszerűbb módszer, amit valaha látni fog.
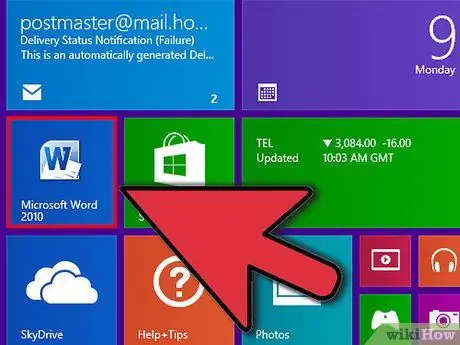
1. lépés: Nyisson meg egy Word dokumentumot egy szövegfeldolgozó programban
Használhatja a LibreOffice -t, az OpenOffice -t vagy a Microsoft Office -t.
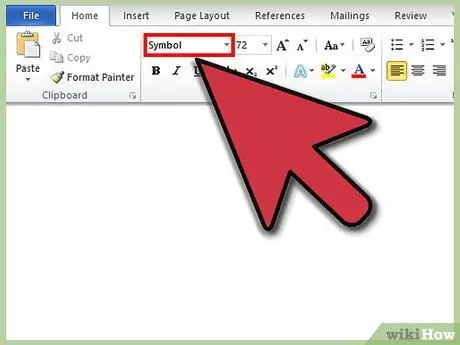
Lépés 2. Módosítsa a betűtípus beállítását "Szimbólum" értékre
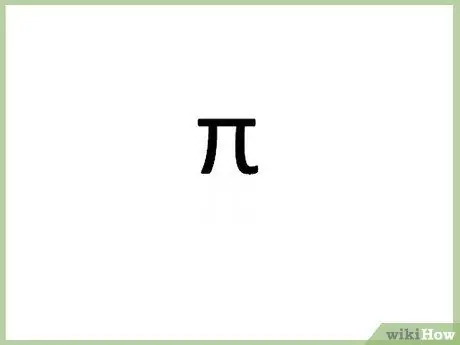
3. lépés. Írja be a "p" betűt
Megjelenik a pi szimbólum. Könnyű, igaz?
Tippek
- Próbálja beilleszteni a szimbólumokat a régimódi módon-másolja le ezt a „π” szimbólumot, és illessze be a dokumentumba.
- Ellenőrizze a többi alt="Kép" kódot, hogy megtudja, mit adhat hozzá vagy illeszthet be a billentyűzeten keresztül.






