Ez a wikiHow megtanítja, hogyan illessze be az euró szimbólumot (€) egy dokumentumba, jegyzetbe, üzenetbe vagy szövegmezőbe számítógépén, telefonján vagy táblagépén. Ez a szimbólum a speciális karaktercsoportban elérhető az összes asztali és mobil billentyűzeten világszerte. Használhatja a billentyűzet billentyűkombinációit a számítógépén, vagy megváltoztathatja a mobil billentyűzetét speciális karakter elrendezésre, hogy szimbólumokat adjon hozzá.
Lépés
1. módszer a 3 -ból: Windows számítógépen
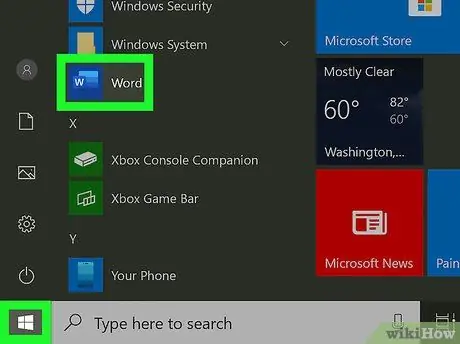
1. lépés: Nyissa meg azt a szövegmezőt, ahová hozzáadni kívánja az Euro szimbólumot (€)
Ezt a szimbólumot beillesztheti egy szövegszerkesztő programba, dokumentumba, üzenetbe, jegyzetbe vagy más szövegmezőbe.
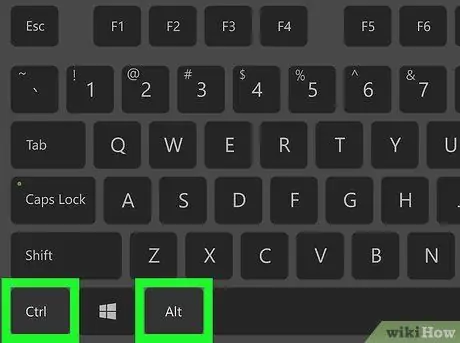
2. lépés: Tartsa lenyomva a Ctrl billentyűt és Alt egyszerre.
A billentyűzeten speciális kombinációkat írhat be ezekkel a kombinációkkal, beleértve az Euro szimbólumot is.
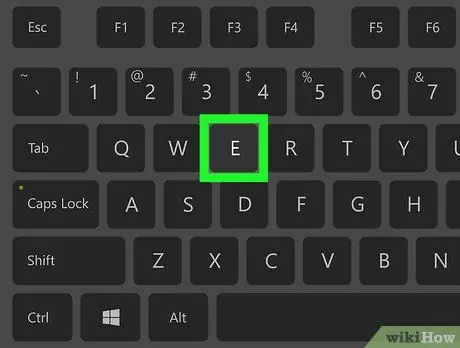
3. lépés: Nyomja meg az E gombot a billentyűzeten
A Ctrl és Alt billentyűk felengedése nélkül nyomja meg az „E” gombot az euró szimbólum (€) közvetlen hozzáadásához. Ezt a lépést a Microsoft Office programokban követheti.
- A Windows egyes verzióiban előfordulhat, hogy az E billentyű helyett a 4 billentyűt kell megnyomnia.
- Néhány nemzetközi billentyűzet különböző billentyűkombinációkat igényelhet. Megpróbálhatja megnyomni a Ctrl+Alt+5 vagy az alt="Image" Gr+E billentyűket, ha a fenti kombinációk nem működnek a billentyűzeten.
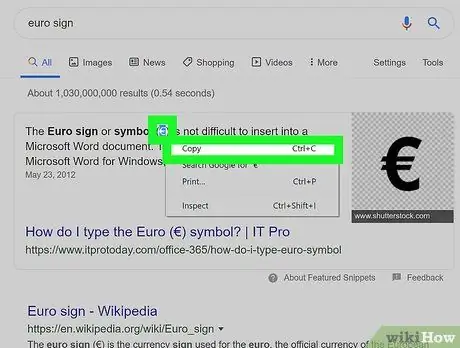
4. lépés: Másolja ki és illessze be az Euro szimbólumot bárhonnan (opcionális)
Másik lehetőségként másolja és illessze be ezt a szimbólumot egy másik dokumentumból, weboldalról vagy az alábbiakból:
- Euro szimbólum: €
- Ebben a cikkben megtalálja a szimbólumok Windows számítógépen történő másolásának és beillesztésének lépéseit.
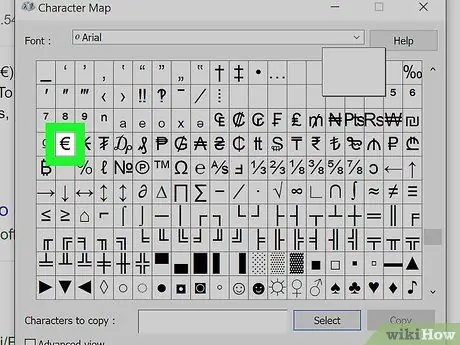
5. lépés Keresse meg a szimbólumot a Karaktertérkép programban
Nyissa meg a karaktertérképet (amelyet a kocka ikon jelöl), keresse meg az euró szimbólumot (€), kattintson duplán a szimbólumra, majd válassza a Másolás lehetőséget.
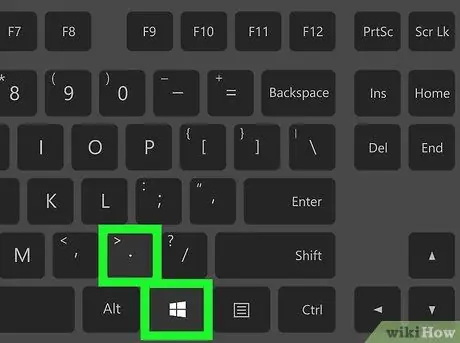
6. lépés. Keresse meg a szimbólumot az emoji billentyűzeten
Nyomja meg a Win+ billentyűt. vagy Win+;, válasszon pénznemkategóriát, majd kattintson az euró szimbólumra.
2. módszer a 3 -ból: Mac számítógépen
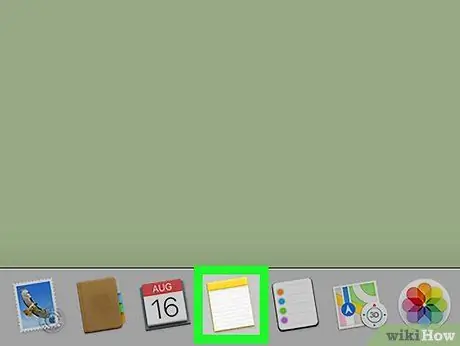
1. lépés Nyissa meg azt a dokumentumot, amelyhez hozzá kívánja adni az euró szimbólumot (€)
Ezt a szimbólumot beírhatja egy alkalmazásba, dokumentumba, üzenetbe, jegyzetbe vagy más szövegmezőbe.
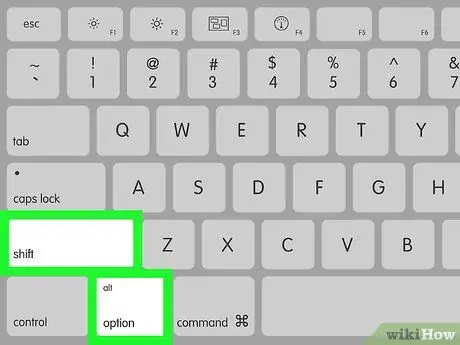
2. lépés: Tartsa lenyomva a Shift és Opciók egyszerre.
Ezzel a kombinációval speciális karaktereket adhat hozzá a billentyűzeten keresztül.
Néhány Mac billentyűzeten az Alt = "Kép" billentyű található az Option billentyű helyett. Ha igen, nyomja meg a Shift és az Alt billentyűt
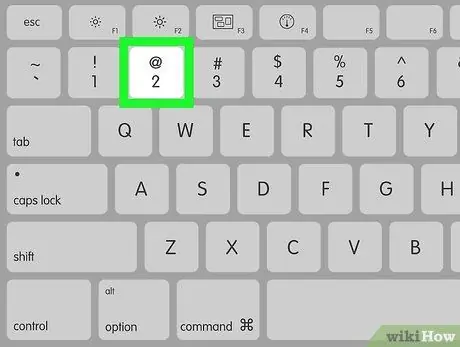
3. lépés. Nyomja meg a gombot
2. lépés a billentyűzeten
Ha megnyomja a gombot anélkül, hogy elengedné a Shift és az Option billentyűket, azonnal hozzáadhatja az Euro szimbólumot (€).
- Ez a billentyűzetkombináció a legtöbb billentyűzet -konfigurációra alkalmazható, beleértve a szabványos amerikai, brit és nemzetközi billentyűzeteket.
- Bizonyos billentyűzet -konfigurációkhoz különböző billentyűkombinációk szükségesek. Például egy szabványos orosz billentyűzeten a Shift+⌥ Option+4 billentyűkombinációt kell megnyomnia
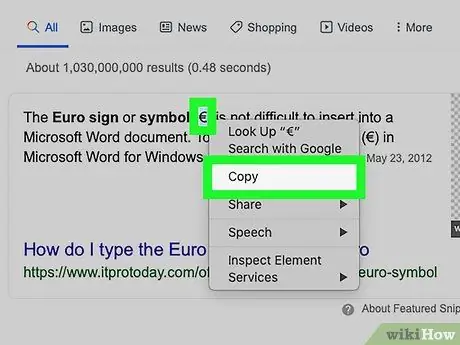
4. lépés: Másolja ki és illessze be az Euro szimbólumot a dokumentumba (opcionális)
Másik lehetőségként másolja és illessze be ezt a szimbólumot egy másik dokumentumból, weboldalról vagy az alábbiakból:
- Euro szimbólum: €
- Ebben a cikkben megtudhatja, hogyan másolhat és illeszthet be szimbólumokat Mac számítógépre.
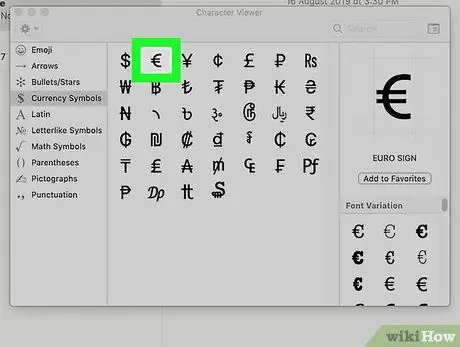
5. lépés. Keresse meg a szimbólumot a Karakternézet ablakban
Nyomja le a Control+⌘ Command+Szóköz kombinációt, keresse meg az Euro szimbólumot (€), majd kattintson a szimbólumra.
3. módszer a 3 -ból: telefonon vagy táblagépen
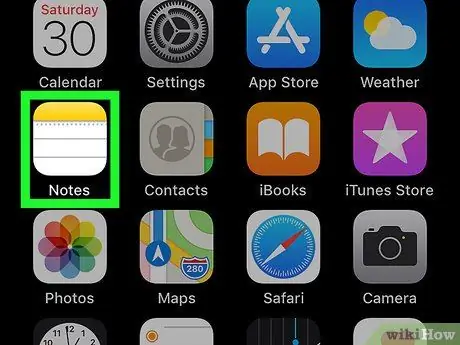
1. lépés Nyissa meg azt a szövegmezőt, ahová be szeretné illeszteni a szimbólumot
A szimbólumokat az eszköz billentyűzetén található speciális karakter -elrendezéssel gépelheti be alkalmazásokba, dokumentumokba, üzenetekbe, jegyzetekbe vagy szövegmezőkbe.
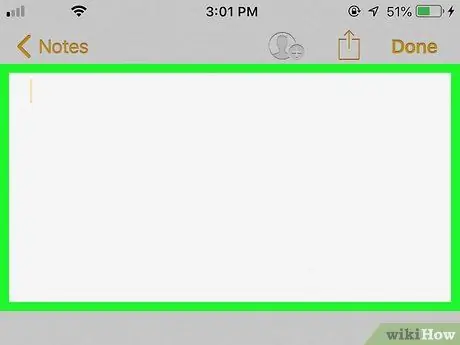
2. lépés: Érintse meg azt a szövegmezőt, amelyhez szimbólumot szeretne hozzáadni
A billentyűzet a képernyő aljáról jelenik meg.
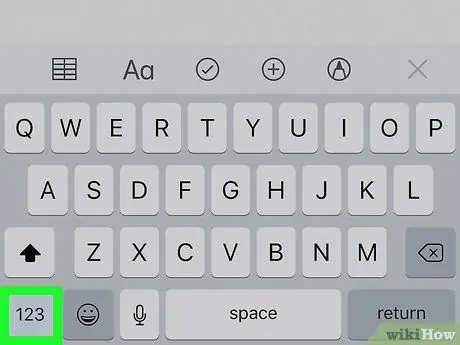
3. lépés: Érintse meg a 123. gombot (iPhone) vagy ? 123 (Android) a képernyő bal alsó sarkában.
Ez a gomb megváltoztatja a billentyűzet jelenlegi elrendezését speciális karakter elrendezésre.
Az Android egyes verzióiban ez a billentyű 12# billentyűként vagy hasonló kombinációként jelenhet meg. Ez a gomb általában a billentyűzet bal alsó sarkában jelenik meg
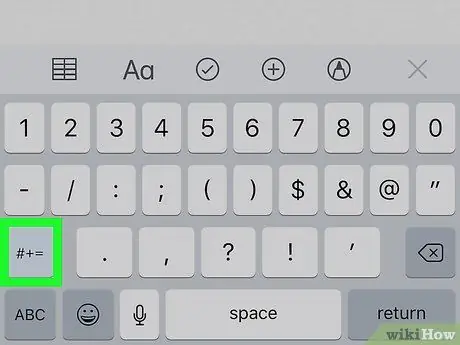
4. lépés: Érintse meg a #+= gombot (iPhone) vagy == <(Android) a bal alsó sarokban.
Az ABC gomb felett, a billentyűzet bal alsó sarkában található. Ezt követően megjelennek a másodlagos speciális karakterek.
Az Android egyes verzióiban ezeken a billentyűkön a karakterek pontos kombinációja eltérő lehet. Mindazonáltal mindig az ABC gomb felett van, a billentyűzet bal alsó sarkában
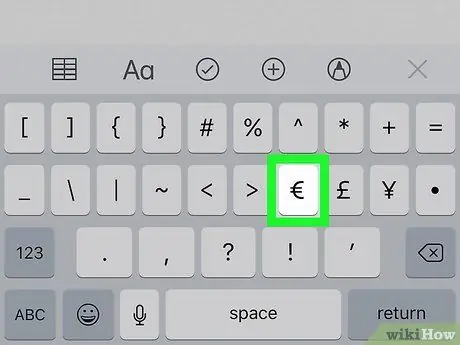
5. lépés. Keresse meg és nyomja meg a € gombot a billentyűzeten
A másodlagos speciális karakterű billentyűzeten megtalálhatja és megérintheti az Euro szimbólum (€) gombot. A szimbólum azonnal hozzáadódik a kiválasztott szövegmezőhöz.
Tippek
-
Az UTF-8 HTML-szerkesztőben használhatja a kódot
€
- az Euro szimbólum hozzáadásához vagy megjelenítéséhez (€).






