Ez a cikk végigvezeti Önt a védjegy szimbólumok, például a ™ és a ® írásán.
Lépés
1. módszer az 5 -ből: Védjegy szimbólum ™ a Windows rendszerben
1. lépés: Aktiválja a billentyűzet Num Lock gombját

2. lépés: Tartsa lenyomva az Alt billentyűt
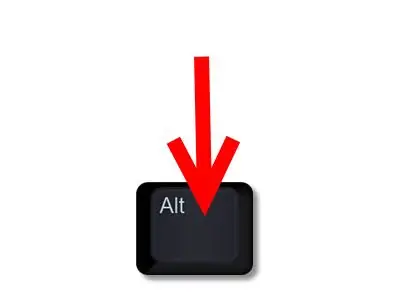
3. lépés. A billentyűzet jobb oldalán található számgombokkal írja be a 0153 számot
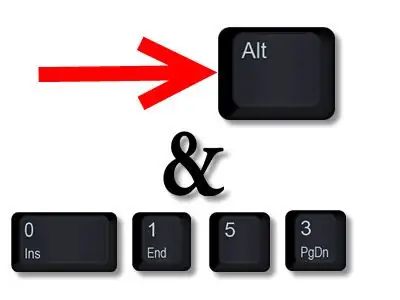
4. lépés: Engedje fel az Alt billentyűt
A védjegy szimbólum megjelenik a képernyőn.
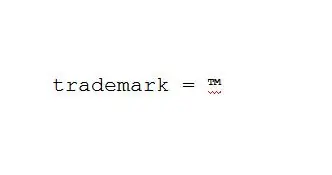
2. módszer az 5 -ből: Bejegyzett védjegyszimbólum ® a Windows rendszerben
1. lépés: Aktiválja a billentyűzet Num Lock gombját

2. lépés: Tartsa lenyomva az Alt billentyűt
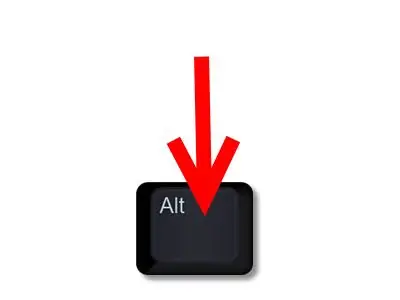
3. lépés. A billentyűzet jobb oldalán található számgombokkal írja be a 0174 értéket
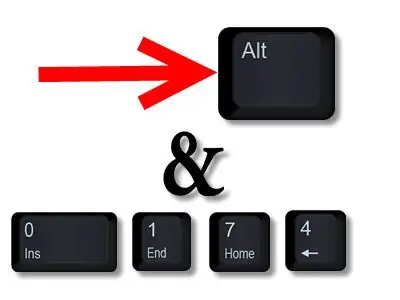
4. lépés: Engedje fel az Alt billentyűt
A regisztrált védjegy szimbóluma megjelenik a képernyőn.
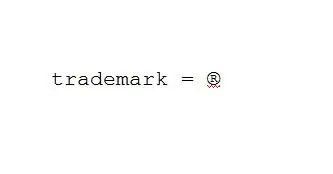
3. módszer az 5 -ből: Védjegy szimbólum ™ a Windows rendszerben
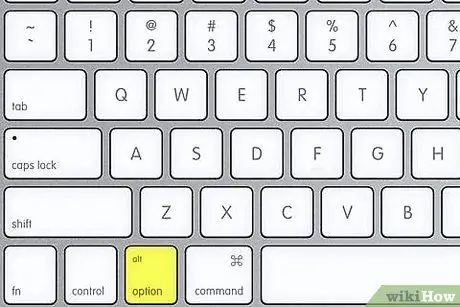
1. lépés: Tartsa lenyomva az Opció gombot
Az Egyesült Királyságbeli elrendezésű Mac billentyűzeten tartsa lenyomva az Option és a Shift billentyűt.
2. lépés Nyomja meg a 2 gombot
Ne használja a billentyűzet jobb oldalán található számgombokat.
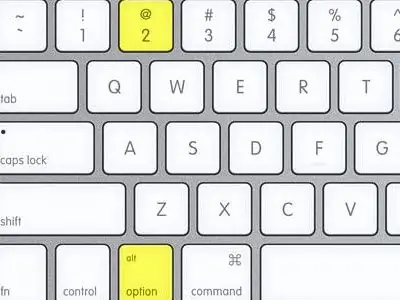
3. lépés: Engedje fel az Option gombot
A védjegy szimbólum megjelenik a képernyőn.
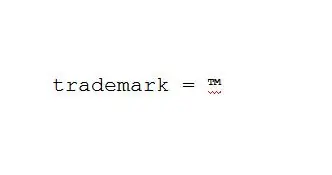
4. módszer az 5 -ből: Bejegyzett védjegyszimbólum ® a Mac rendszeren
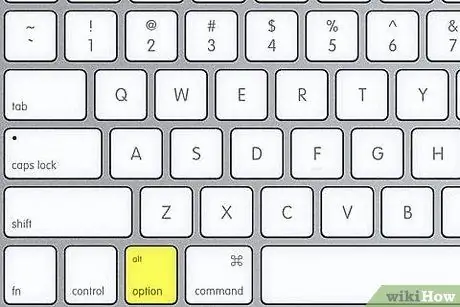
1. lépés: Tartsa lenyomva az Opció gombot
2. lépés: Nyomja meg az "r" gombot
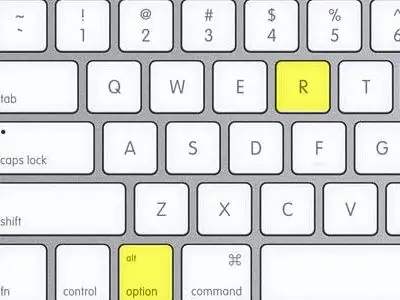
3. lépés: Engedje fel az Option gombot
A regisztrált védjegy szimbóluma megjelenik a képernyőn.
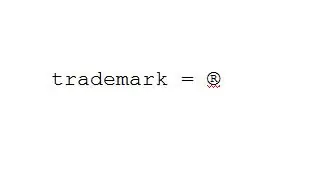
5. módszer az 5-ből: Másolás-beillesztés módszer
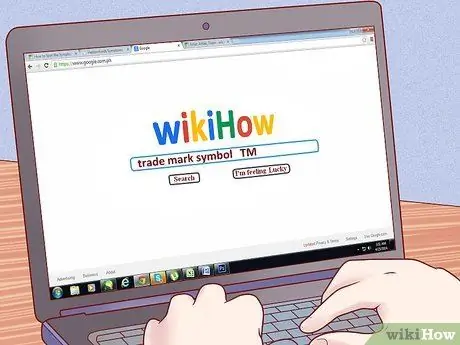
1. lépés. Keresse meg a kívánt szimbólumot egy másik dokumentumban vagy webhelyen
A szimbólumokat a fenti példából is másolhatja.
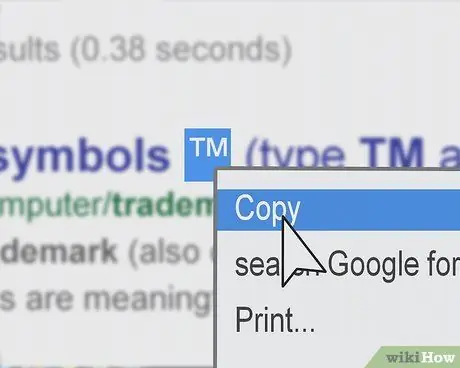
2. lépés Másolja a szimbólumot a szokásos módon, például a Ctrl+C billentyűkombinációval
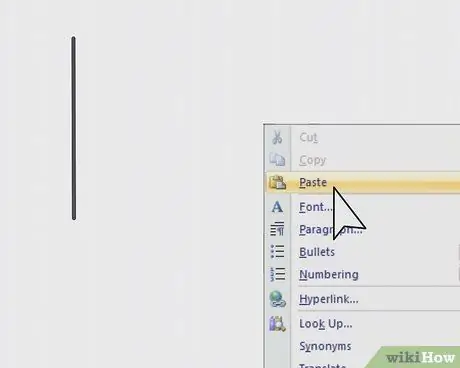
Lépés 3. Illessze be a szimbólumot a szokásos módon, például a Ctrl+V billentyűkombinációval
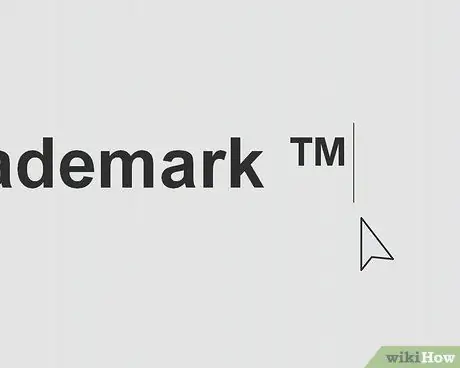
4. lépés. Kész
Ez a módszer jól működik, ha nem túl gyakran ír be szimbólumokat.






