Tudja, hogyan kell fordított kérdőjelet írni? Belefáradt abba, hogy ezt a szimbólumot mindig másolja és illessze be a keresési eredményekből? Ha igen, akkor ez a wikiHow segíthet. Számos megoldást kínálunk, ha fejjel lefelé kell kérdőjelet írni, akár számítógépen, akár mobileszközön, akár táblagépen.
Lépés
1 /6 módszer: Windows rendszeren
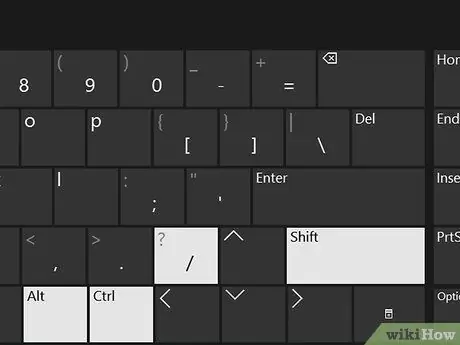
1. lépés: Írja be a Ctrl + alt="Kép" + Shift + / parancsokat a Wordbe
Ez a zárkód csak a Microsoft Wordre vonatkozik, így dokumentumok írásakor is használható. Vigye a kurzort arra a területre, ahová megfordított kérdőjelet szeretne hozzáadni, majd tartsa lenyomva a Ctrl és az alt="Kép" gombot, mielőtt megnyomná a Shift és /gombot. A gomb elengedése után egy fordított kérdőjel jelenik meg.
Ez a zárkód csak a Microsoft Word -re vonatkozik
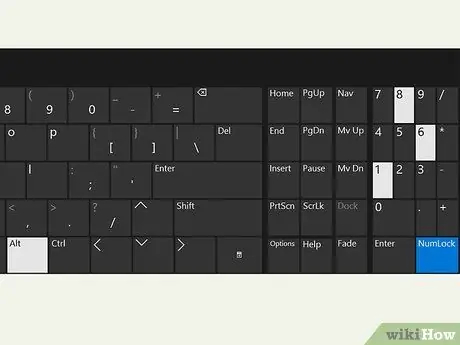
2. lépés. Írja be az alt="Kép" + "168" parancsot
Tartsa lenyomva az alt="Kép" gombot a billentyűzeten (általában a billentyűzet alsó sorában, a szóköz mellett). Miközben lenyomva tartja a gombot, fordított kérdőjel hozzáadásához írja be a „168” számot.
Használhatja az alt="Kép" + "0191" vagy az alt="Kép" + "6824" parancsikont is
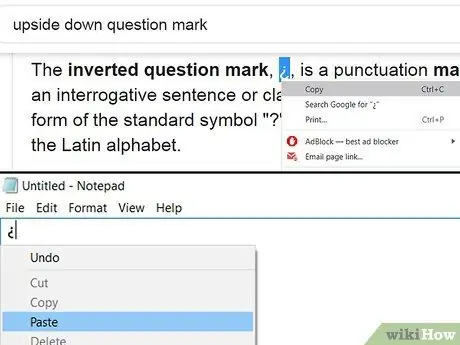
3. lépés Gyors megoldásként másolja ki és illessze be a fordított kérdőjel szimbólumot
Böngészőjében használja a „fejjel lefelé kérdőjel” vagy „fejjel lefelé kérdőjel” keresési kulcsszót. A kurzorral jelölje ki a szimbólumot, majd nyomja meg a Ctrl + „C” billentyűkombinációt a szimbólum vágólapra másolásához. Térjen vissza a dokumentumhoz, amelyen dolgozott, majd nyomja meg a Ctrl + „V” billentyűkombinációt a szimbólum beillesztéséhez.
Ha szeretné, másolhatja és beillesztheti az ebben a cikkben látható szimbólumokat
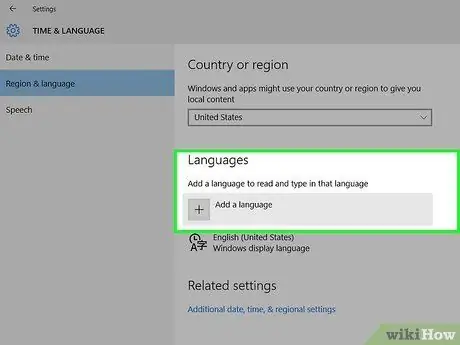
Lépés 4. Váltson a nemzetközi billentyűzetekre a gyors elérés érdekében
Kattintson a képernyő jobb alsó sarkában lévő tálcán található nyelv ikonra. Válassza ki a használni kívánt nyelvet, majd nyomja meg az alt="Image" + Shift billentyűt. A billentyűzet automatikusan az új elrendezésre vált, és egy fordított kérdőjel található utána.
- Ha nem látja a kívánt nyelvi beállítást, kattintson a Nyelvválasztás elemre, majd válassza ki a beviteli listához hozzáadni kívánt nyelvet.
- Ezt a funkciót akkor kell használnia, ha gyakran ír több dokumentumot több nyelven.
2. módszer a 6 -ból: Mac rendszeren
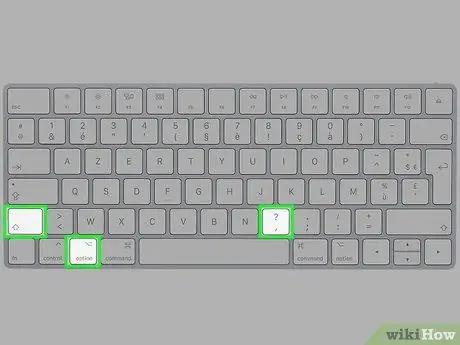
1. lépés: Nyomja meg az Option tombol gombot + Shift + ?
Győződjön meg arról, hogy a kurzor ott van, ahol felfordított kérdőjelet szeretne hozzáadni. Nyomja meg mindhárom gombot egyszerre. Ezt követően a szimbólum azonnal megjelenik.
Az „Option” billentyű a billentyűzet alján található „Command” és „alt =„ Image”” billentyűk között található
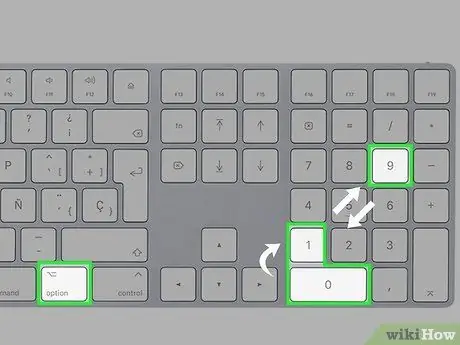
2. lépés: Használja az Alt + „0191” billentyűparancsot
Győződjön meg arról, hogy a kurzor a megfelelő helyen van, majd tartsa lenyomva az alt="Kép" gombot a billentyűzet alján. Miközben lenyomva tartja a gombot, írja be a „0191” számot, hogy megfordított kérdőjel jelenjen meg a képernyőn.
Ugyanezt az „alt =" Image "" kódot is használhatja a Windows rendszeren
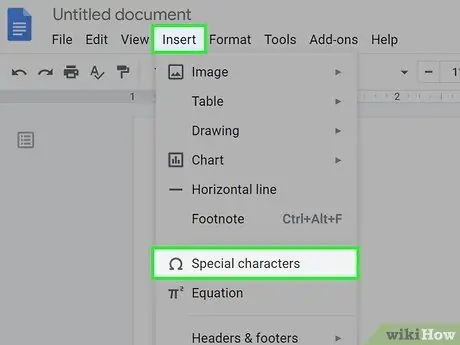
3. lépés. Írjon be speciális karaktereket
A dokumentum bal felső sarkában kattintson a Szerkesztés gombra, majd válassza a Speciális karakterek lehetőséget. Görgessen lefelé, amíg meg nem jelenik egy fordított kérdőjel szimbólum, majd kattintson a szimbólumra a dokumentumhoz való hozzáadásához.
Ez az eljárás csak akkor érvényes, ha olyan szövegszerkesztő programot használ, mint a Pages vagy a Google Dokumentumok
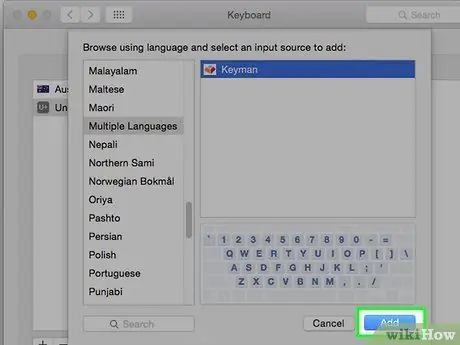
Lépés 4. Adjon hozzá beviteli forrásokat a billentyűzetkiosztás megváltoztatásához
Az Apple menüben válassza a Rendszerbeállítások> Billentyűzet> Beviteli források lehetőséget. Kattintson a Hozzáadás gombra, majd válassza ki a billentyűzethez hozzáadni kívánt nyelvet.
A beviteli menü („Beviteli menü”) segítségével válthat egyik nyelvről a másikra, és megkeresheti a kívánt szimbólumot
3. módszer a 6 -ból: iPhone -on és iPaden
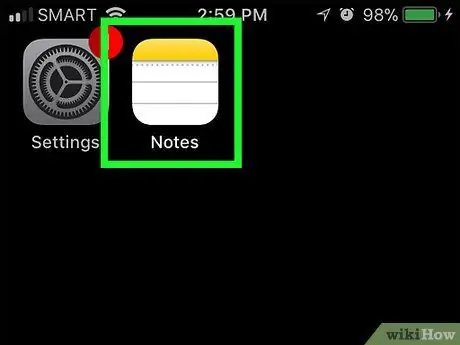
1. lépés: Nyissa meg azt az oszlopot, amelyhez fordított kérdőjelet szeretne hozzáadni
Nyissa meg azt az alkalmazást, amelybe fordított kérdőjelet szeretne illeszteni, majd érintse meg azt a szövegmezőt, amelyhez szimbólumot szeretne hozzáadni a képernyőn megjelenő billentyűzet megjelenítéséhez.
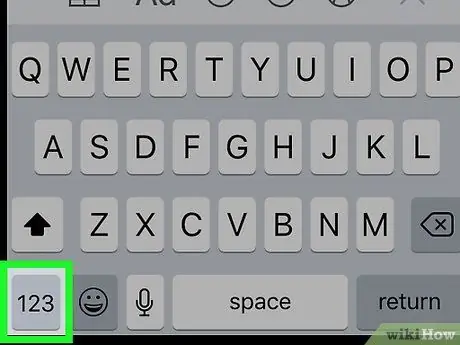
2. lépés: Érintse meg a 123 gombot
A billentyűzet bal alsó sarkában található. A billentyűzeten megjelenő szöveggombok alapvető szám- és szimbólumgombokra változnak.
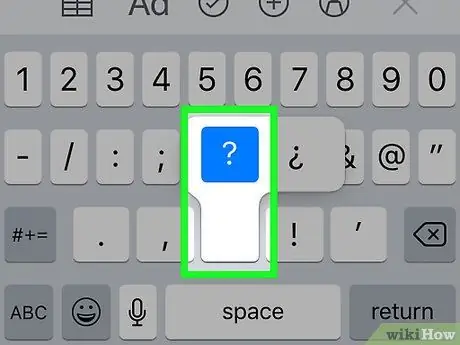
3. lépés: Tartsa lenyomva a?
Egy idő után megjelenik egy felugró menü, amely megfordított kérdőjelet tartalmaz.
Tartsa lenyomva a gombot enyhe nyomással, mert ha túlságosan lenyomja és lenyomva tartja a gombot, a 3D Touch funkció aktiválódik, és az alternatív gombmenü nem jelenik meg
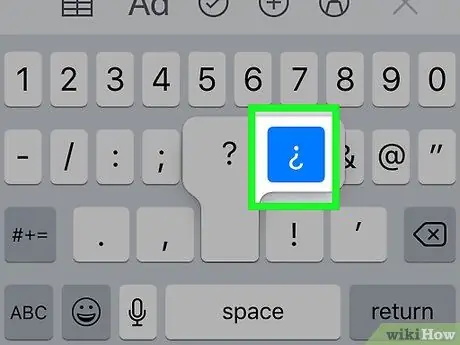
4. lépés A kiválasztáshoz csúsztassa felfelé az ujját
Anélkül, hogy felemelné az ujját a képernyőről, csúsztassa az ujját a fordított kérdőjel felé a szimbólum kiválasztásához. Fordított kérdőjel kerül kiválasztásra, ha a szimbólum színe kékre változik.
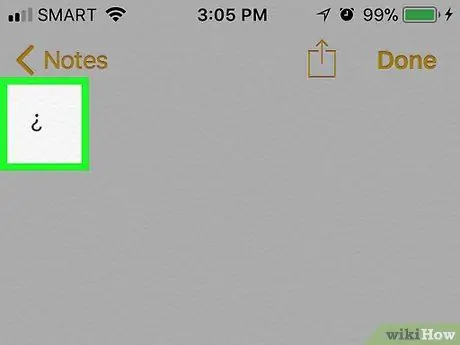
5. lépés. Emelje fel az ujját a képernyőről
Egy fordított kérdőjel jelenik meg a kiválasztott szövegmezőben. Ezt az eljárást annyiszor végezheti el, ahányszor fordított kérdőjelet szeretne hozzáadni.
Ezt a trükköt más speciális karakterek (pl. Ékezetes betűk/szavak) bevitelére is használhatja iPhone és iPad készüléken
4. módszer a 6 -ból: Android -eszközön
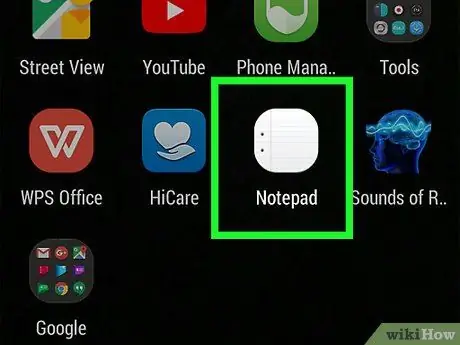
1. lépés: Nyissa meg azt a szövegmezőt vagy területet, amelyhez fordított kérdőjelet szeretne hozzáadni
Nyissa meg az alkalmazást, ahová be szeretné illeszteni a szimbólumot, majd érintse meg azt a szövegmezőt, amelyhez hozzá kell adnia a szimbólumot a képernyőn megjelenő billentyűzet megjelenítéséhez.
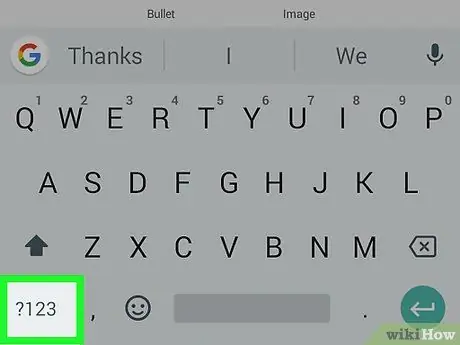
2. lépés: Érintse meg a? 123 gombot vagy ?1☺.
A billentyűzet bal alsó sarkában található. A számbillentyűk és szimbólumok megjelennek a képernyőn.
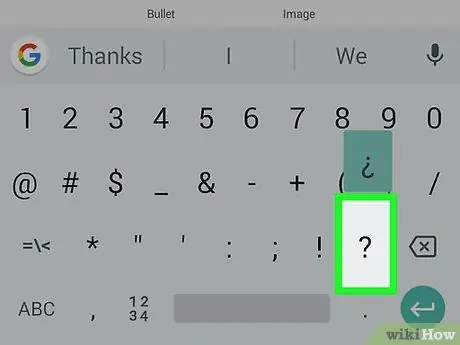
3. lépés: Tartsa lenyomva a?
Ezt követően megjelenik egy előugró menü.
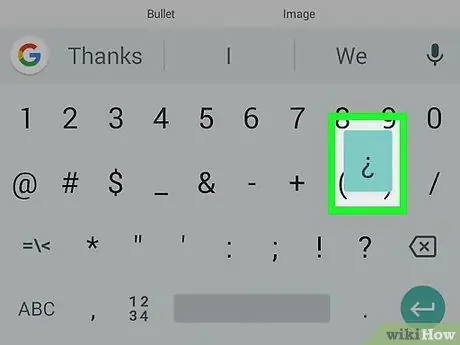
4. lépés. Válassza ki az előugró menüből
Húzza az ujját a szimbólumra a kiválasztásához. A szimbólum már ki van választva, ha kékkel van megjelölve.
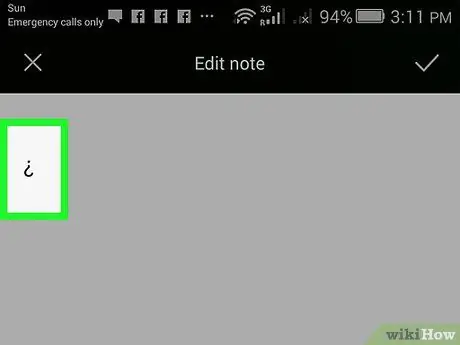
5. lépés. Emelje fel az ujját a képernyőről
A kiválasztott szövegmezőhöz fordított kérdőjel kerül. Ezt az eljárást annyiszor megismételheti, amennyi szükséges, hogy néhány megfordított kérdőjelet adjon hozzá (nincs számkorlát).
Tartsa lenyomva a szimbólumot vagy más betűbillentyűket a speciális karakterek eléréséhez Android -eszközökön
5. módszer a 6 -ból: Chromebookon
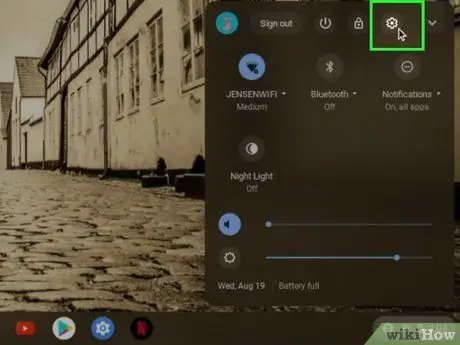
1. lépés. Érintse meg a Beállítások gombot a képernyő jobb alsó sarkában
Ez a kis fogaskerék ikon a felhasználói profil mellett, a képernyő alján található. Ha rákattint, a beállítások menü betöltődik, és módosíthatja a billentyűzet és a képernyő beállításait.
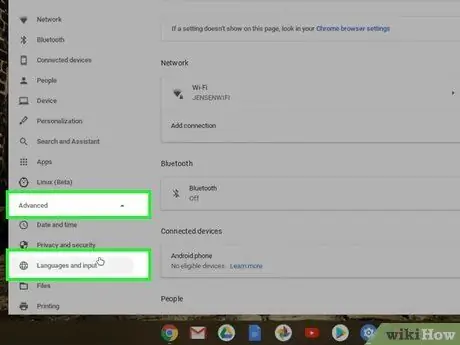
2. lépés Kattintson a Speciális gombra, majd válassza a Nyelvek és bevitel lehetőséget
Számos nyelvi beállítás látható, amelyek kiválaszthatók vagy szövegbevitelként használhatók.
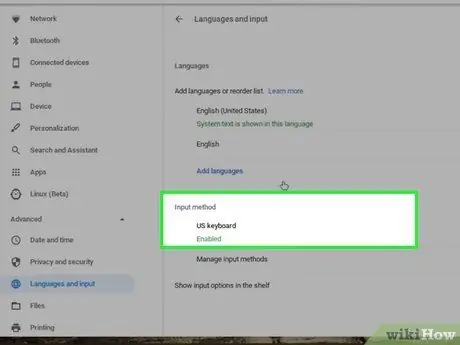
3. lépés Válassza ki a Beviteli módszer lehetőséget, majd jelölje be a US International Keyboard melletti négyzetet
Ezzel az opcióval a billentyűzeten egyik nyelvről a másikra válthat. Ha szeretné, ezen az oldalon megadhatja a használni kívánt nyelvet is.
Ha nem választ másik nyelvet, a kiválasztott billentyűzetkiosztás az alapvető „nemzetközi” opció, speciális karakterekkel és szimbólumokkal

Lépés 4. Váltson egyik billentyűzetről a másikra a Ctrl + Szóköz billentyű lenyomásával
Ha új billentyűzetre szeretne váltani, nyomja meg egyszerre mindkét gombot. Most a billentyűzet segítségével speciális karaktereket írhat be.

5. lépés: Nyomja meg a jobb oldali alt="Kép" gombot + /
Győződjön meg arról, hogy a kurzor azon a területen vagy helyen van, ahová megfordított kérdőjelet szeretne hozzáadni. Nyomja meg egyszerre mindkét gombot. Ezt követően egy fordított kérdőjel jelenik meg a képernyőn.
Ha nem szeretné megváltoztatni a billentyűzet beállításait, használhat normál billentyűzetet, és használhatja a Ctrl + Shift + „u” + „00bf” billentyűkombinációt
6. módszer a 6 -ból: Fordított kérdőjelek használata
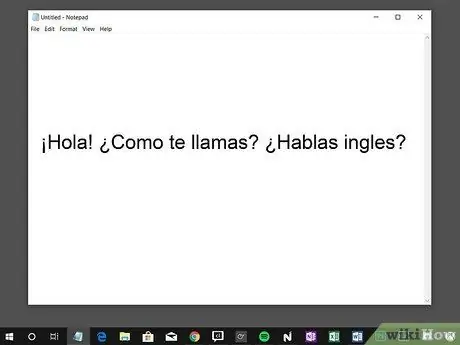
1. lépés Fordított kérdőjel használata spanyol, galíciai és katalán nyelven
A spanyol a 18. század eleje óta fordított kérdőjelet használ, és a szimbólum legnépszerűbb nyelve. Hasonló nyelvek, mint a galíciai és a katalán is használják a szimbólumot, de nem túl népszerű.
A Spanyol Királyi Akadémia a 18. században megállapította a fordított kérdőjel használatának szabályait, így a szimbólumot ma is használják
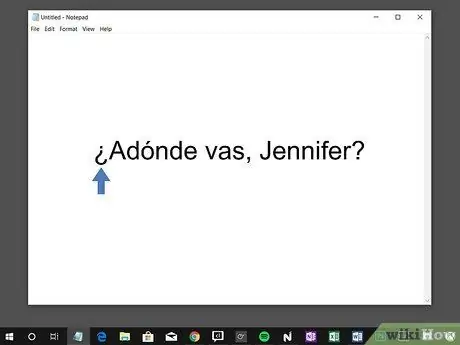
2. lépés Helyezzen egy fordított kérdőjelet a kérdés elejére
Ha olyan nyelvet tanul, amely fordított kérdőjelet használ, akkor minden alkalommal használnia kell, amikor kérdő mondatot ír. A mondat elejére fordított kérdőjel kerül, a mondat végén pedig egy szabályos kérdőjel. Mint például:
Adonde váza, Jennifer? (Hova megy, Jennifer?)
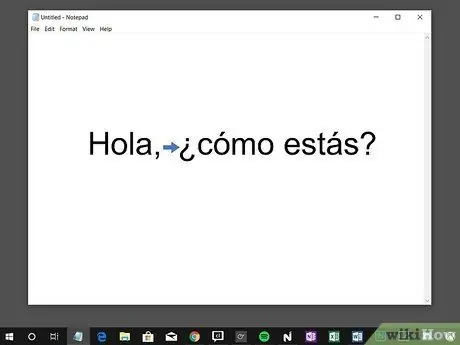
Lépés 3. Válassza le a kérdő mondatot a többi mondattól
Ha egy mondatot ír, amely állítást és kérdést tartalmaz, fordítsa el a kettőt fordított kérdőjellel. A kérdőjel csak a kérdés körül kell, hogy legyen, így a mondatot így írhatja:






