A YouTube többféle lehetőséget kínál a felhasználók számára, hogy videókat osszanak meg más felhasználókkal. A videó linket feltöltheti szöveges üzenetben, e -mailben vagy közösségi média feltöltéssel a mobilalkalmazás és a YouTube asztali webhelye segítségével. Ha Google -fiókodon keresztül vagy bejelentkezve a YouTube -ra, akkor hozzáférhetsz az összes névjegyedhez!
Lépés
1. módszer az 5 -ből: Videók megosztása a YouTube mobilalkalmazáson keresztül
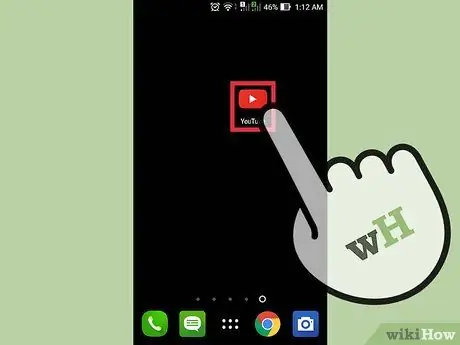
1. lépés: Futtassa a YouTube alkalmazást az eszközön
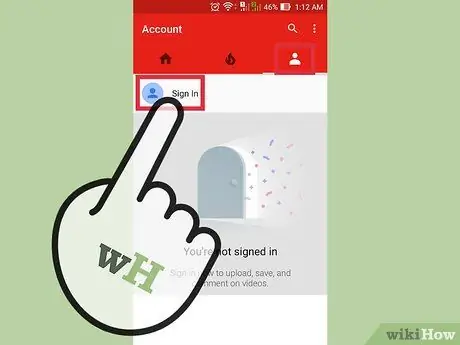
Lépés 2. Szükség esetén jelentkezzen be fiókjába
Ez a lépés akkor szükséges, ha videókat szeretne megosztani a közösségi média fiókokban, vagy más Youtube -felhasználókkal.
- Kattintson a fiók ikonjára. Ez az ikon úgy néz ki, mint egy emberi mellszobor.
- Kattintson a Bejelentkezés gombra.
- Írja be Google e -mail címét, majd kattintson a Tovább gombra.
- Írja be a Google -fiók jelszavát, majd kattintson a Tovább gombra.
- Sikeres bejelentkezés esetén automatikusan visszatér a főoldalra.
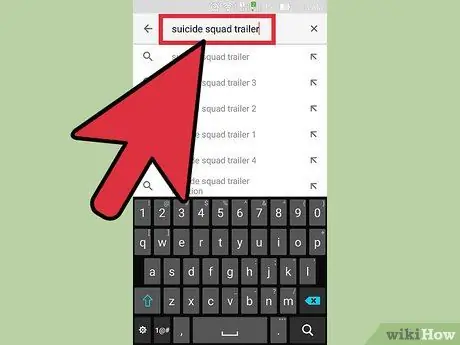
3. lépés. Keresse meg a megosztani kívánt videót
- Kattintson az oldal tetején található keresősávra.
- Írjon be egy keresési kulcsszót vagy videócímet a sávba.
- Kattintson a nagyító gombra, vagy nyomja meg az Enter billentyűt.
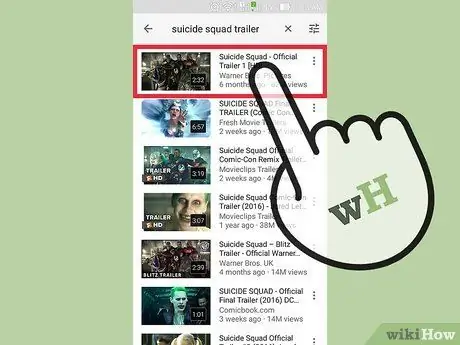
4. Böngésszen a keresési eredmények között, és kattintson a megosztani kívánt videóra
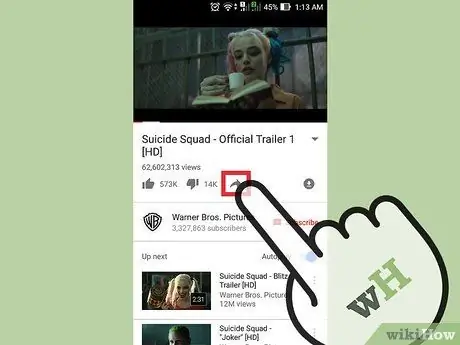
5. lépés: Kattintson a videó alatti megosztás ikonra
Ez az ikon úgy néz ki, mint egy sima fekete nyíl, amely jobbra mutat. A „nem tetszik” ikon jobb oldalán látható.
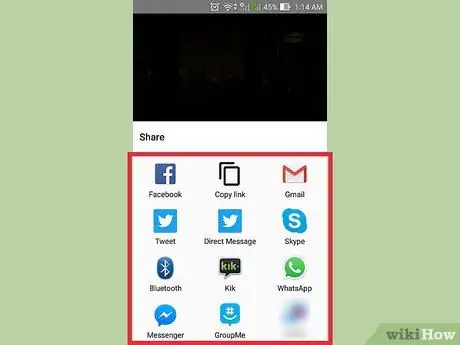
6. lépés. Válasszon videomegosztási módszert
Ezek a módszerek a következők:
- Link másolása
- Rövid üzenet
- És mások
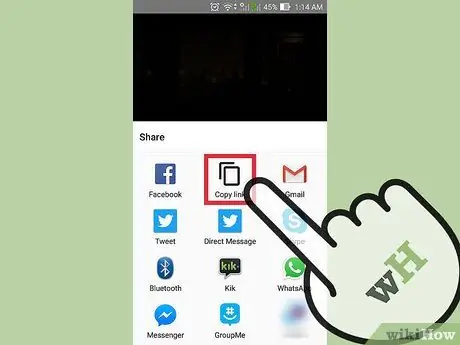
7. lépés: Másolja a linket
Ezzel az opcióval másolhatja és beillesztheti a videó URL -jét a közösségi médiába, e -mailekbe, webhelyekre stb.
- Kattintson a "Link másolása" gombra. A videó URL -je automatikusan a készülék vágólapjára kerül.
- Nyissa meg a link beillesztéséhez használni kívánt platformot.
- Érintse meg egyszer azt a szövegmezőt, ahová be szeretné illeszteni a linket.
- Válassza a "Beillesztés" lehetőséget.
- Ossza meg a linket barátaival.
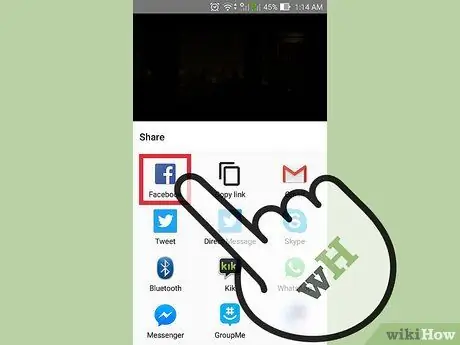
8. lépés: Ossza meg a videót a Facebookon
- Kattintson a Facebook ikonra. A Facebook alkalmazás automatikusan elindul. A képernyőn megjelenik egy üres bejegyzésablak videómellékletekkel.
- Érintse meg a „Közzététel a Facebookon” lehetőséget („Küldés a Facebookra”).
- Válassza ki, ki és hol osztja meg a videót.
- Kattintson a „Kész” („Befejezés”) gombra. Visszatér a bejegyzés ablakához.
- Írjon be egy üzenetet vagy leírást, amelyet a videóba belefoglalhat, ha szeretné.
- Kattintson a „Közzététel” gombra („Küldés”). A videó megjelenik a falon.
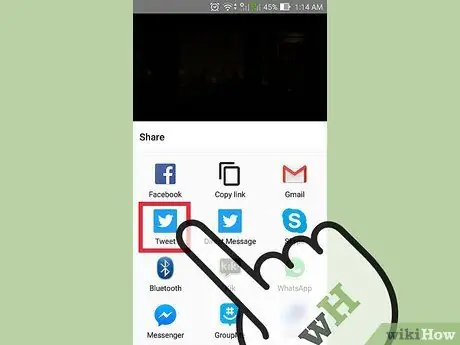
9. lépés: Ossza meg a videót a Twitteren
- Kattintson a Twitter ikonra.
- A képernyőn megjelenik egy tweet ablak videómellékletekkel.
- Írjon be egy tweetet vagy leírást, ha akar.
- Kattintson a "Közzététel" gombra.
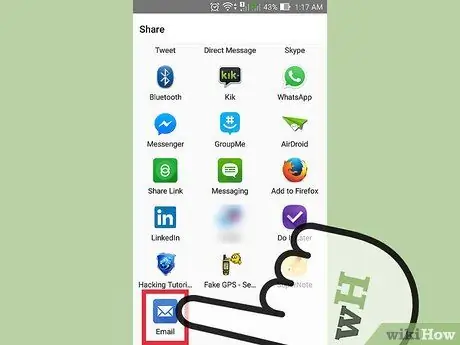
10. lépés: Küldje el e -mailben a videó linkjét
- Kattintson az "E -mail" gombra. A képernyőn megjelenik egy üres e -mail mező a videó URL -jével.
- Kattintson a „Címzett:” oszlopra.
- Adja meg a címzett e -mail címét.
- Kattintson a "Küldés" gombra.
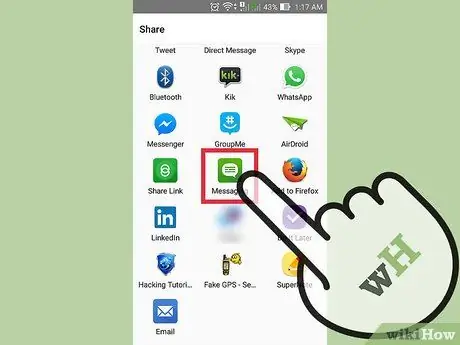
11. lépés: Küldje el a videót szöveges üzenetben
- Kattintson az eszköz üzenetküldő alkalmazás ikonjára.
- Kattintson a „Címzett:” oszlopra.
- Írja be a címzett nevét vagy telefonszámát.
- Kattintson a "Küldés" gombra.
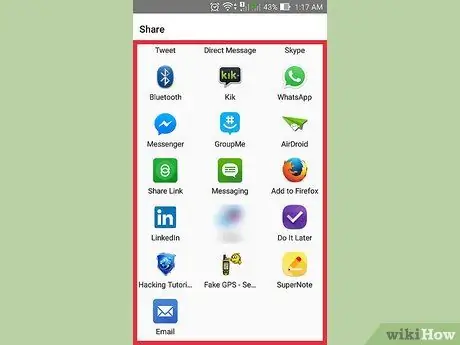
12. lépés: Kattintson a „Tovább” gombra az alternatív megosztási módok kereséséhez
Válassza ki a használni kívánt alkalmazást
2. módszer az 5 -ből: Videóhivatkozások megosztása számítógépen keresztül
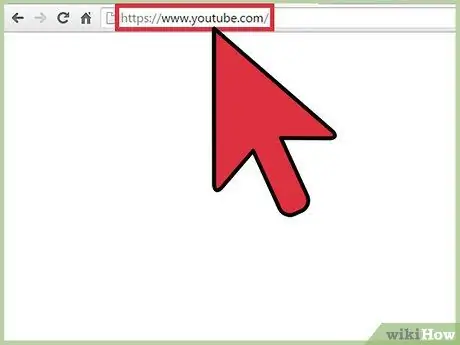
1. Látogassa meg a youtube.com oldalt
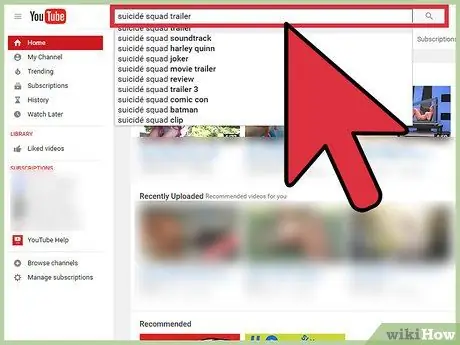
2. lépés. Keresse meg a megosztani kívánt videót
- Kattintson az oldal tetején található keresősávra.
- Írjon be egy keresési kulcsszót vagy videócímet a sávba.
- Kattintson a nagyító gombra, vagy nyomja meg az Enter billentyűt.
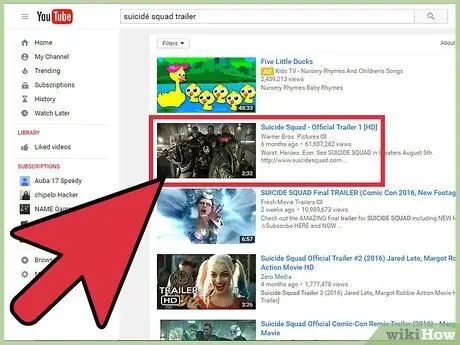
3. Böngésszen a keresési eredmények között, majd kattintson a megosztani kívánt videóra
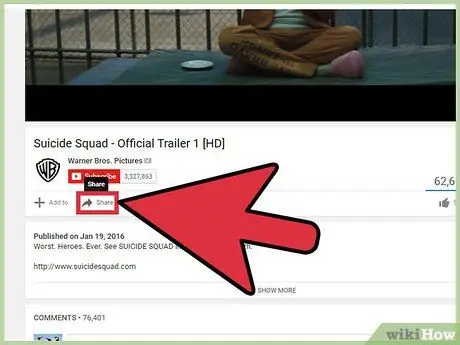
4. lépés: Kattintson a „Megosztás” gombra
Ez a lehetőség a videó ablak alatt található.
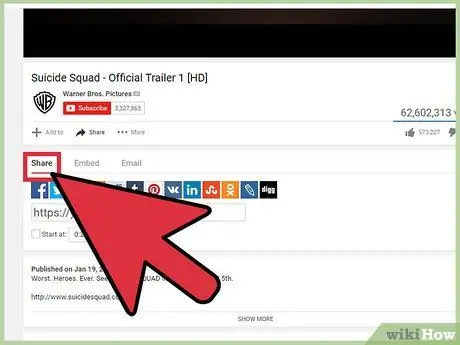
Lépés 5. Válassza a „Megosztás” fület
Ezen a lapon két lehetőséget láthat. A videót közvetlenül megoszthatja a közösségi média platformokon keresztül, vagy lemásolhatja a videó linkjét.
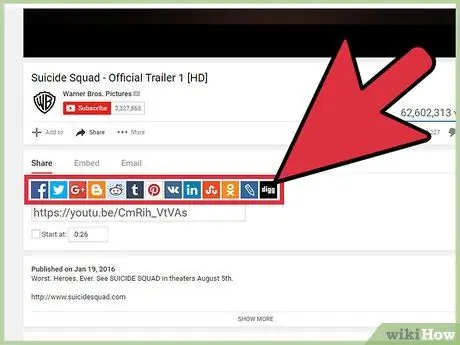
6. lépés: Válassza ki a videót, amelyet a videó megosztására használ
Ez a lap számos platformot jelenít meg, amelyekkel videókat lehet megosztani. Kattintson a kívánt platform ikonra. A platform új ablakban nyílik meg. Innen megoszthatja barátaival a videót. A rendelkezésre álló platformopciók közül néhány:
- Google+
- Blogger
- Tumblr
- Élő folyóirat
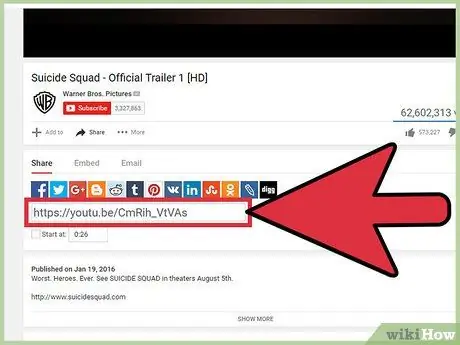
Lépés 7. Kattintson a linket tartalmazó mezőre a kiválasztásához
A videó linkek az összes közösségi média ikon alatt láthatók.
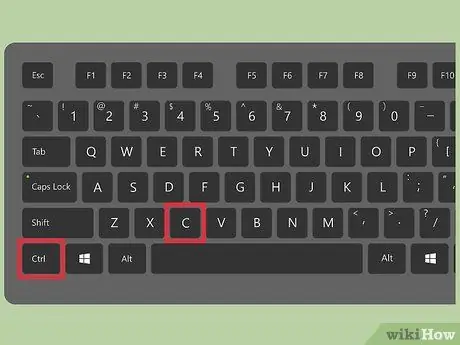
Lépés 8. Másolja a linket
A hivatkozás másolásához használja a Mac (⌘ Command+C) vagy a Windows (Ctrl+C) billentyűparancsot.
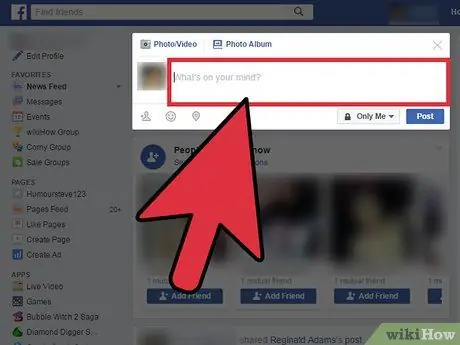
9. Látogassa meg azt a helyet vagy platformot, ahová be szeretné illeszteni a linket
A linket beillesztheti e -mailbe, Facebook -üzenetbe vagy blogbejegyzésbe.
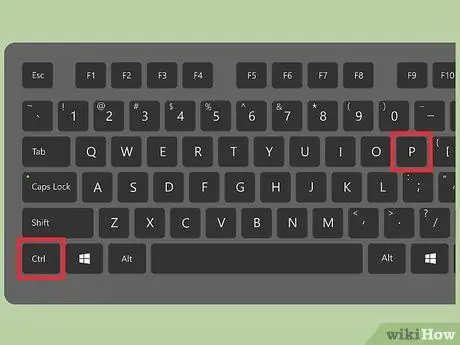
10. lépés. Illessze be a linket
A hivatkozás beillesztéséhez használja a Mac (⌘ Command+V) vagy a Windows (Ctrl+V) billentyűparancsot.
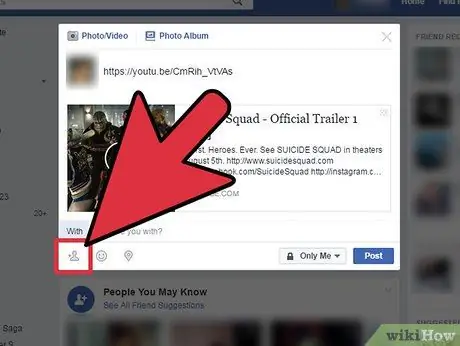
11. lépés: Ossza meg a linket barátaival
3. módszer az 5 -ből: Videók telepítése a webhelyre számítógépen keresztül
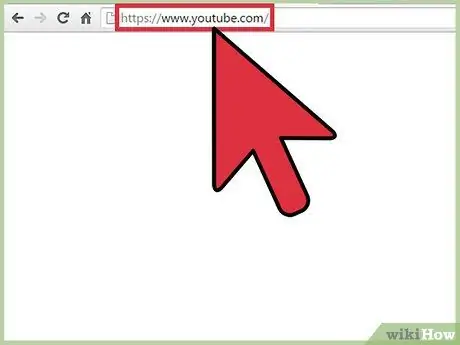
1. Látogassa meg a youtube.com oldalt
A funkció használatához nem kell bejelentkeznie YouTube -fiókjába
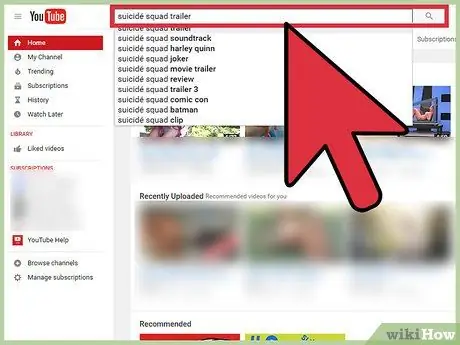
2. lépés. Keresse meg a videót, amelyet közzé szeretne tenni az oldalon
- Kattintson az oldal tetején található keresősávra.
- Írjon be egy keresési kulcsszót vagy videócímet a sávba.
- Kattintson a nagyító gombra, vagy nyomja meg az Enter billentyűt.
3. Böngésszen a keresési eredmények között, és kattintson a megosztani kívánt videóra
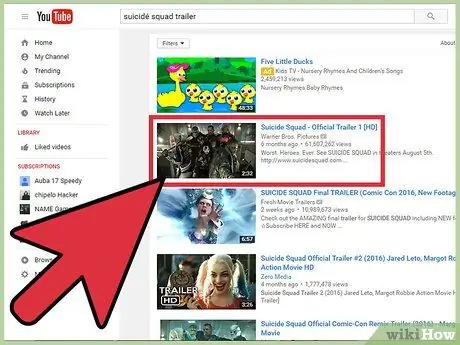
4. lépés: Kattintson a „Megosztás” gombra
Ez a lehetőség a videó ablak alatt található.
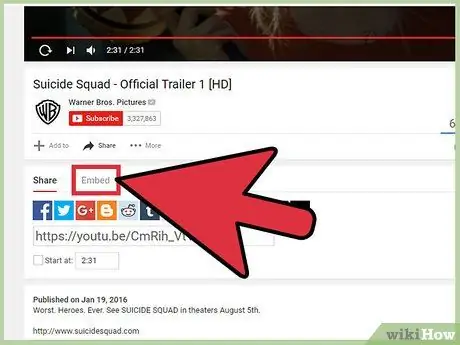
5. lépés. Kattintson a „Beágyazás” gombra
Ez a lehetőség a videó ablak alatt található.
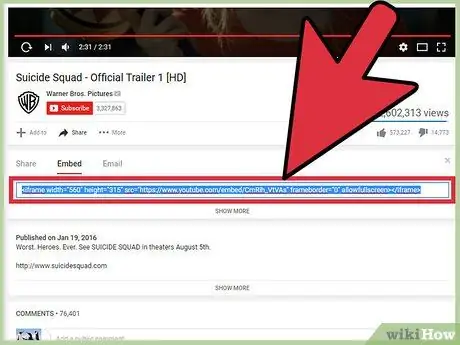
6. lépés. Válassza ki a „Beágyazás” fület
A videó telepítéséhez szükséges kód automatikusan kiválasztásra kerül.
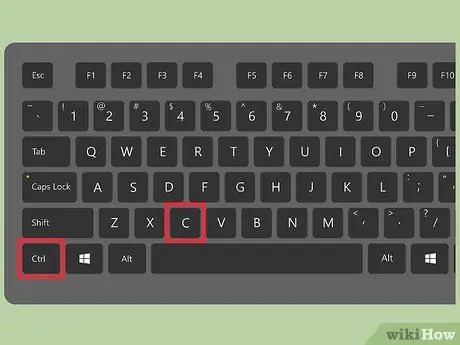
7. lépés: Másolja ki a kódot
A hivatkozás másolásához használja a Mac (⌘ Command+C) vagy a Windows (Ctrl+C) billentyűparancsot.
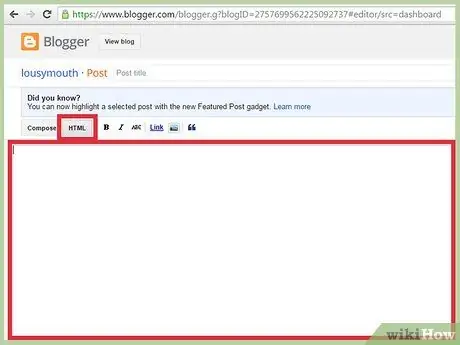
Lépés 8. Látogassa meg webhelyét, és nyissa meg a HTML -fájlt
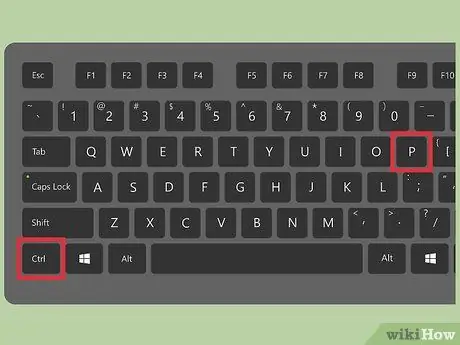
9. lépés: Illessze be a kódot a HTML -fájlba
A Mac beillesztéséhez használja a Mac (⌘ Command+V) vagy a Windows (Ctrl+V) billentyűkombinációt.
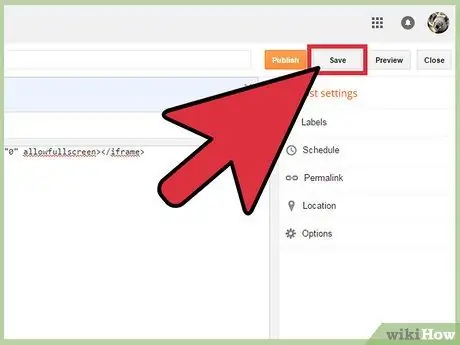
10. lépés. Mentse el a webhelyen végrehajtott módosításokat
4. módszer az 5 -ből: Videó megosztása e -mailben a számítógépen
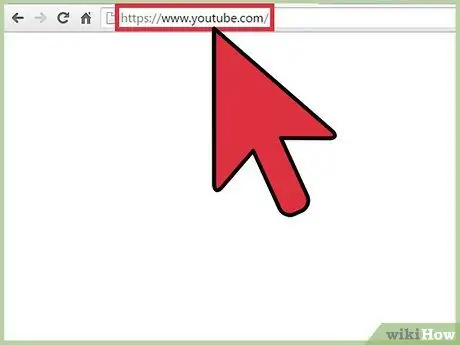
1. Látogassa meg a youtube.com oldalt
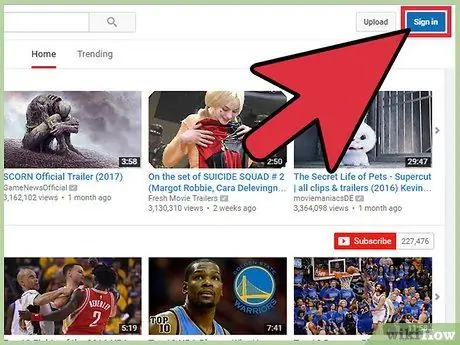
2. lépés: Jelentkezzen be YouTube -fiókjába
A videók e -mailben történő elküldéséhez be kell jelentkeznie fiókjába.
- Kattintson a Bejelentkezés gombra. Az oldal jobb felső sarkában található
- Írja be Google e -mail címét, majd kattintson a Tovább gombra.
- Írja be a Google -fiók jelszavát, majd kattintson a Tovább gombra.
- Sikeres bejelentkezés esetén automatikusan visszatér a főoldalra.
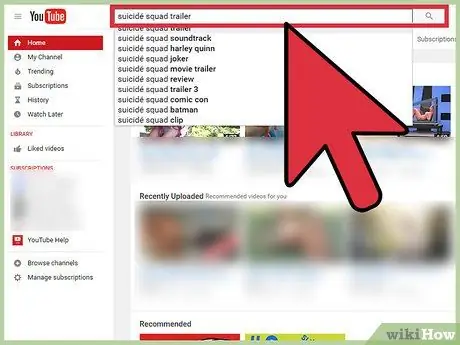
3. lépés. Keresse meg a megosztani kívánt videót
- Kattintson az oldal tetején található keresősávra.
- Írjon be egy keresési kulcsszót vagy videócímet a sávba.
- Kattintson a nagyító gombra, vagy nyomja meg az Enter billentyűt.
4. Böngésszen a keresési eredmények között, és kattintson a megosztani kívánt videóra
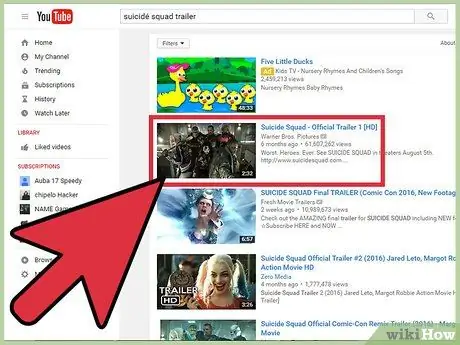
5. lépés. Kattintson a „Megosztás” gombra
Ez a lehetőség a videó ablak alatt található.
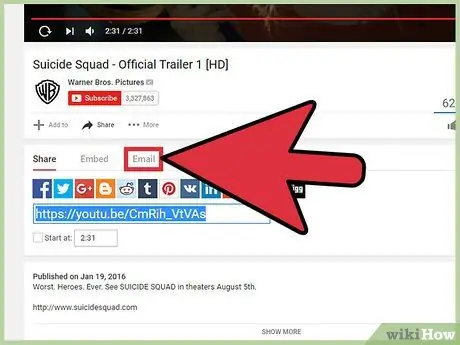
6. lépés. Kattintson az „E -mail” gombra
Ez a lehetőség a videó ablak alatt található.
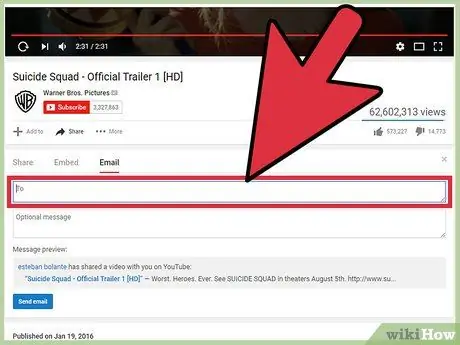
Lépés 7. Kattintson a „Címzett” mezőre, és írja be a címzett e -mail címét
A bejegyzés beírása közben a javasolt névjegyek az oszlop alatt láthatók.
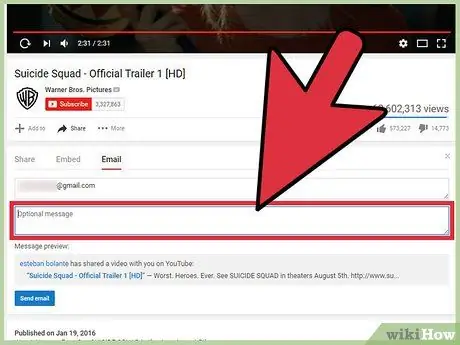
Lépés 8. Kattintson az „Opcionális üzenet” mezőre, és írjon be egy üzenetet
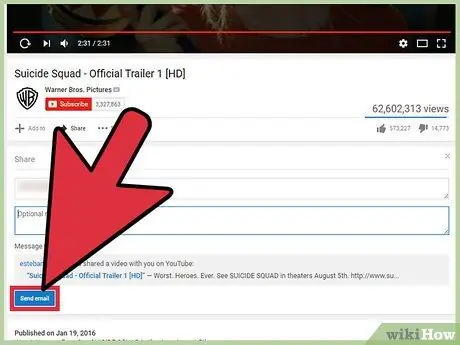
9. lépés. Kattintson az E -mail küldése gombra
5. módszer az 5 -ből: Privát videóinak megosztása számítógépen keresztül
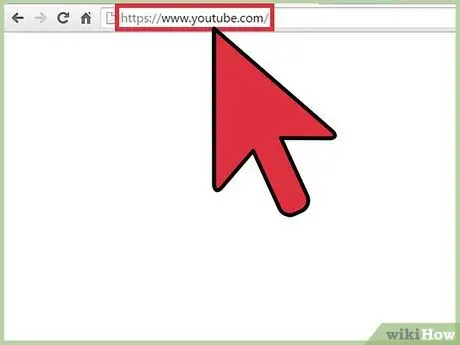
1. Látogassa meg a youtube.com oldalt
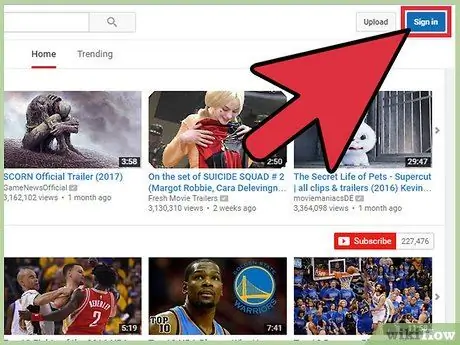
2. lépés: Jelentkezzen be YouTube -fiókjába
A videók e -mailben történő elküldéséhez be kell jelentkeznie fiókjába.
- Kattintson a Bejelentkezés gombra. Az oldal jobb felső sarkában található
- Írja be Google e -mail címét, majd kattintson a Tovább gombra.
- Írja be a Google -fiók jelszavát, majd kattintson a Tovább gombra.
- Sikeres bejelentkezés esetén automatikusan visszatér a főoldalra.
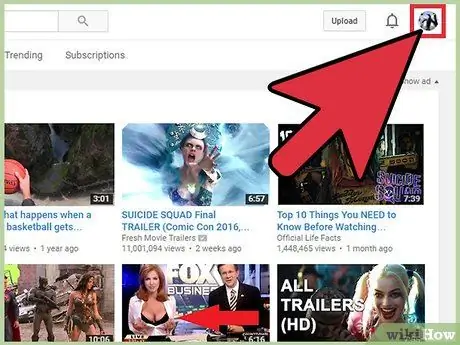
3. lépés. Kattintson a fiók ikonjára
Ez az ikon kékkel mutatja a profilképét vagy a mellszobrát. A képernyő jobb felső sarkában látható.
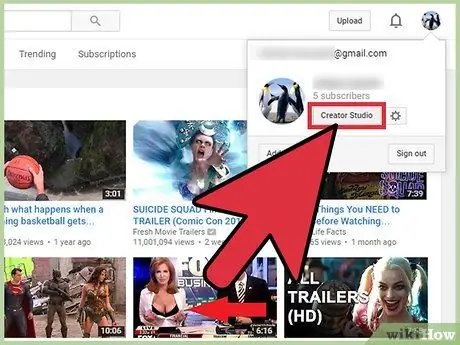
4. lépés: A legördülő menüből válassza az „Alkotói Stúdió” lehetőséget
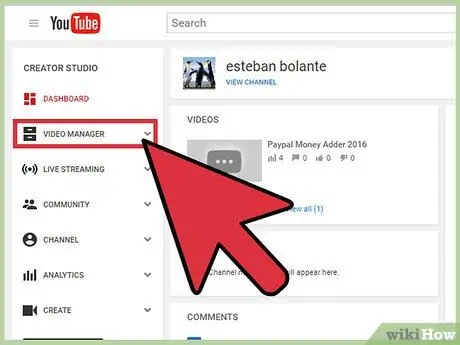
5. lépés Kattintson a „Videókezelő” gombra
A bal oldalsávban van.
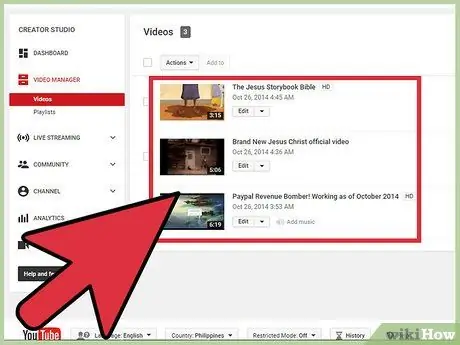
6. lépés. Keresse meg a megosztani kívánt privát videót
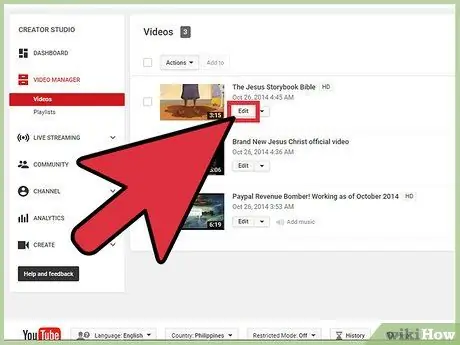
7. lépés. Kattintson a kék lakat ikonra
Ez az ikon a videó címétől jobbra található. Ezt követően a videó beállításai jelennek meg.
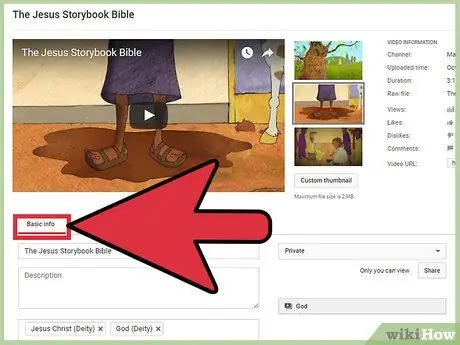
Lépés 8. Válassza az „Alapinformációk” fület
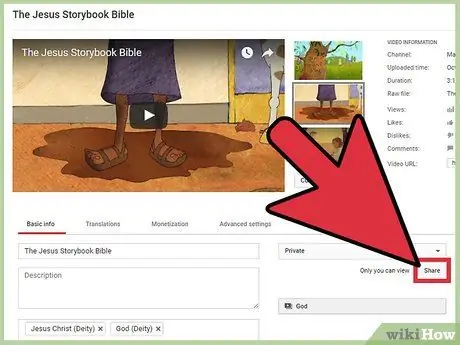
9. lépés. Kattintson a Megosztás gombra
Ez a gomb a „Leírás” oszlop jobb oldalán található.
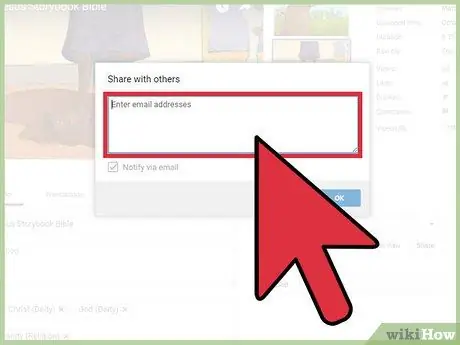
10. lépés. Kattintson az „E -mail címek megadása” gombra
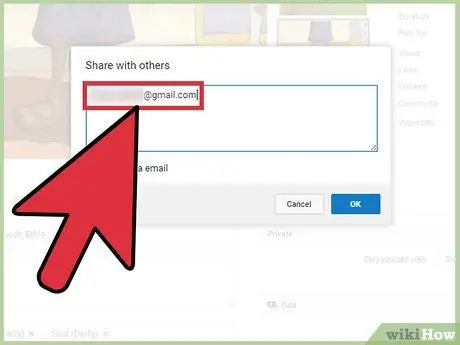
11. lépés. Írja be annak a címzettnek az e -mail címét, akinek el szeretné küldeni a videót
Amikor bejegyzést ír be, a javasolt névjegyek az oszlop alatt láthatók.
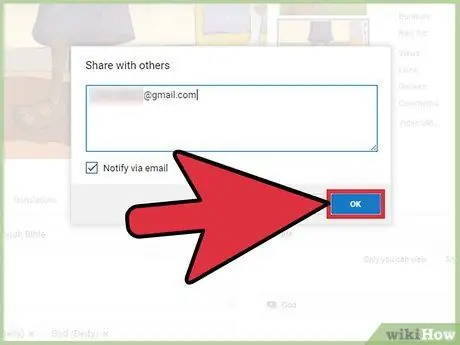
12. lépés. Kattintson az E -mail küldése gombra
A címzettek linket kapnak a privát videóhoz. Csak az általad küldött linken keresztül férhet hozzá a videóhoz.






