Ez a wikiHow megtanítja, hogyan akadályozhatja meg, hogy mások lássák a Facebookon feltöltött fényképeket és albumokat.
Lépés
1/2 módszer: Fotók elrejtése az idővonalról
Mobil alkalmazáson keresztül
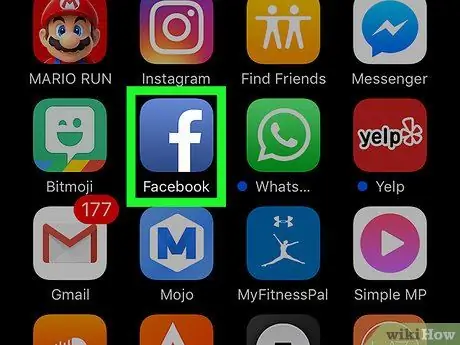
1. lépés: Nyissa meg a Facebookot
Ezt az alkalmazást fehér "f" ikon jelzi sötétkék alapon. A hírcsatorna oldal megjelenik, ha a használt telefonon vagy táblagépen keresztül bejelentkezett Facebook -fiókjába.
Ha nem, adja meg e -mail címét (vagy telefonszámát) és fiókja jelszavát, mielőtt folytatja
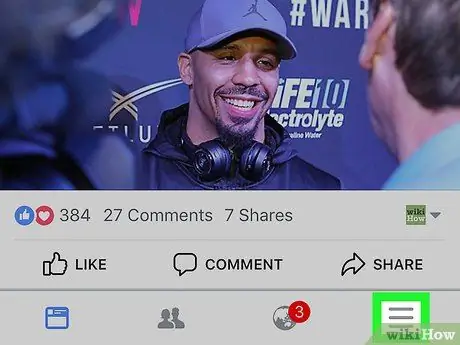
2. lépés. Érintse meg a gombot
A képernyő jobb alsó sarkában található (iPhone) vagy a képernyő jobb felső sarkában (Android).
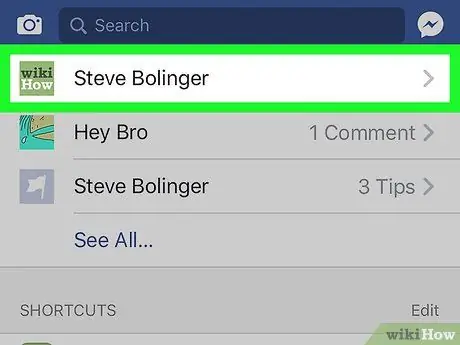
3. lépés. Érintse meg a nevét
A név fül a menü tetején található. Ezt követően a profiloldalra kerül.
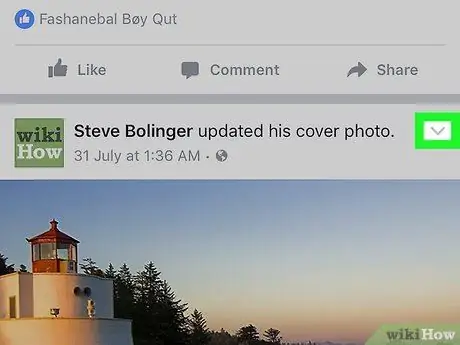
4. lépés. Csúsztassa az ujját az elrejteni kívánt fényképhez, és érintse meg
A fotóbejegyzés jobb felső sarkában található. Ha megérinti, megjelenik egy legördülő menü.
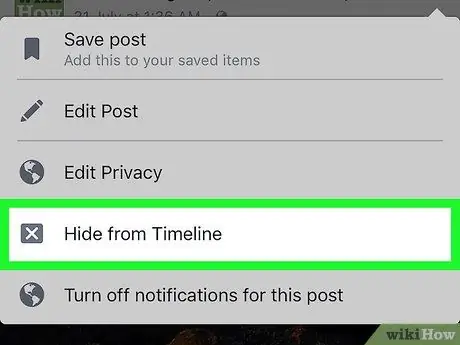
5. lépés. Koppintson az Elrejtés az idővonalról lehetőségre
Ez a lehetőség a legördülő menüben található.
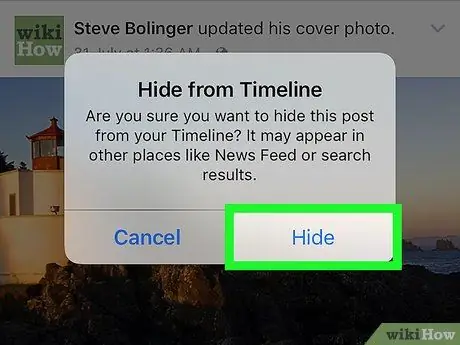
6. lépés Amikor a rendszer kéri, érintse meg az Elrejtés gombot
Ezt követően a fényképes bejegyzést eltávolítjuk az idővonalról. A fénykép azonban nem lesz elrejtve az albumból.
Asztali webhelyen keresztül
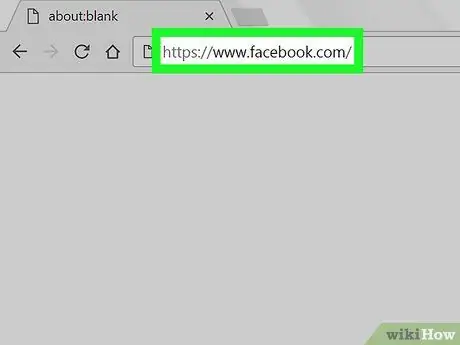
Lépés 1. Látogassa meg a Facebook webhelyét
Nyissa meg a https://www.facebook.com webhelyet a kívánt böngészőn keresztül. Ezt követően a hírcsatorna oldal jelenik meg, ha bejelentkezett Facebook -fiókjába.
Ha nem, adja meg e -mail címét (vagy telefonszámát) és fiókja jelszavát, mielőtt folytatja
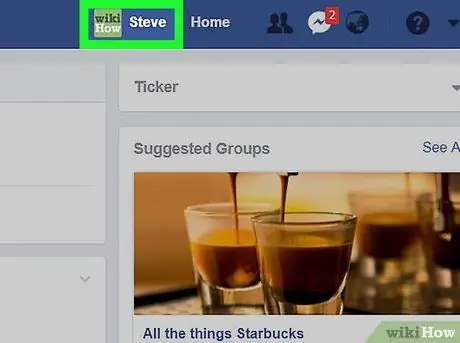
2. lépés. Kattintson a nevére
A keresztneve megjelenik a Facebook oldal jobb felső sarkában. Kattintson a névre a profiljához való belépéshez.
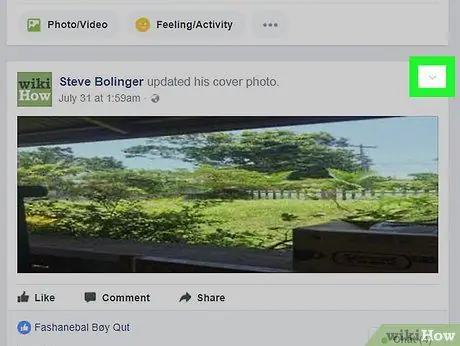
Lépés 3. Görgessen az elrejteni kívánt fényképhez, és kattintson a gombra
A fotóbejegyzés jobb felső sarkában található. A legördülő menü közepén található. Ezt követően a fénykép csak az idővonalról lesz elrejtve. Még mindig láthatja magát a fényképet az albumból. Elrejthet minden olyan fotót, amely az állandó Facebook -albumokban található (pl. "Idősoros fotók" vagy "Mobilfeltöltések" ("Mobilfeltöltések"), valamint a saját maga készített albumokat. Nem rejtegethet minden fényképet az egyéni albumokban), és nem is rejtheti el az állandó albumokat. Ezt az alkalmazást fehér "f" ikon jelzi sötétkék alapon. Ezt követően a hírcsatorna oldal jelenik meg, ha a használt telefonon vagy táblagépen keresztül bejelentkezett Facebook -fiókjába. A képernyő jobb alsó sarkában található (iPhone) vagy a képernyő jobb felső sarkában (Android). A név fül a menü tetején található. Ezt követően a profiloldalra kerül. Ez a lap a profilfotó alatti lehetőségek sorában található. Ez a lap a képernyő tetején található. Albumok elrejtése: A fotók elrejtése: Elrejthet minden olyan fotót, amely az állandó Facebook -albumokban található (pl. "Idősoros fotók" vagy "Mobilfeltöltések" ("Mobilfeltöltések"), valamint a saját maga készített albumokat. Nem rejtegethet minden fényképet az egyéni albumokban), és nem is rejtheti el az állandó albumokat. Nyissa meg a https://www.facebook.com webhelyet böngészőn keresztül. Ezt követően megjelenik egy hírcsatornaoldal, ha már bejelentkezett a fiókjába. A keresztneve megjelenik a Facebook oldal jobb felső sarkában. Kattintson a névre a profiljához való belépéshez. Ez a lap a borítókép alatti lehetőségek sorában található. Ez a lehetőség a "Fotók" címsor alatt található. Albumok elrejtése: A fotók elrejtése: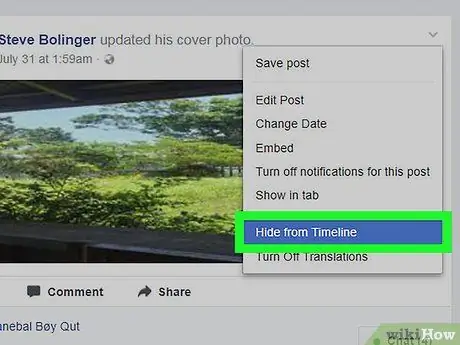
4. lépés Kattintson az Elrejtés az idővonalról lehetőségre
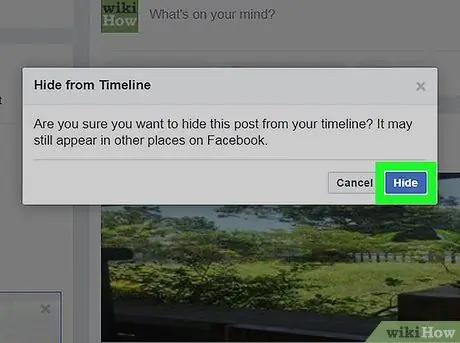
5. lépés Amikor a rendszer kéri, kattintson az Elrejtés gombra
2/2 módszer: Fotók és albumok elrejtése
Mobil alkalmazáson keresztül
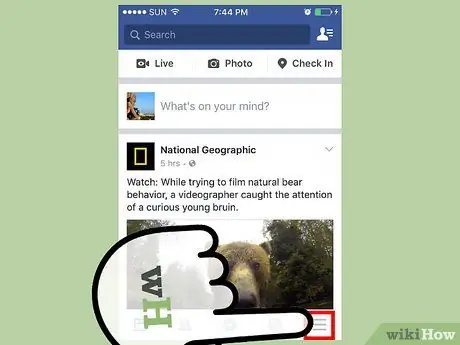
1. lépés. Tudja, mit rejthet el és mit nem
Nem lehet elrejteni az albumokat a Facebook for iPad alkalmazással
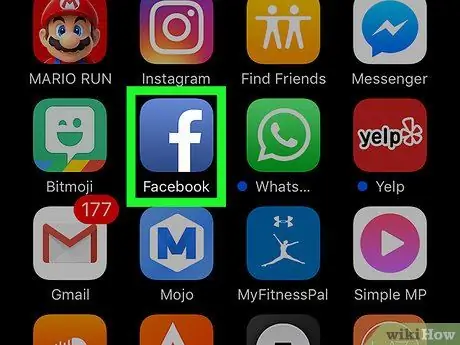
2. lépés: Nyissa meg a Facebookot
Ha nem, adja meg e -mail címét (vagy telefonszámát) és fiókja jelszavát, mielőtt folytatja
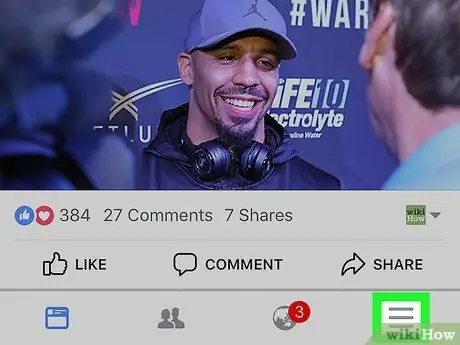
3. lépés. Érintse meg a gombot
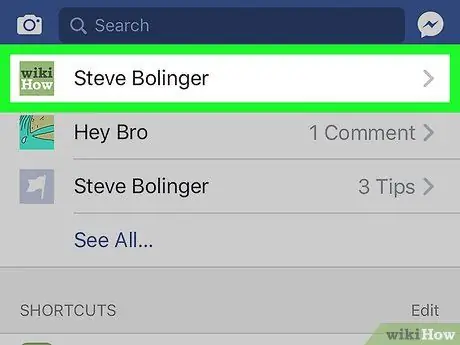
4. lépés. Érintse meg a nevét
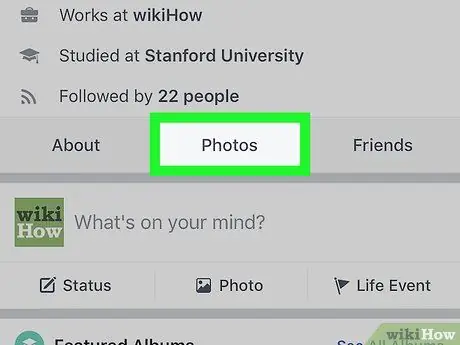
5. lépés. Görgessen lefelé, és érintse meg a Fényképek („Fotók”) lehetőséget
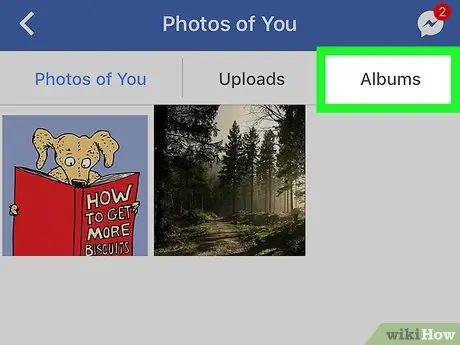
6. lépés: Érintse meg az Albumok („Albumok”) gombot
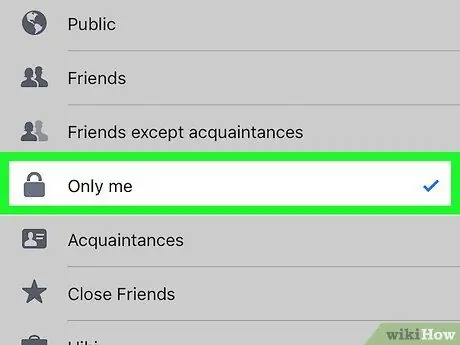
7. lépés: Rejtse el a házi albumot
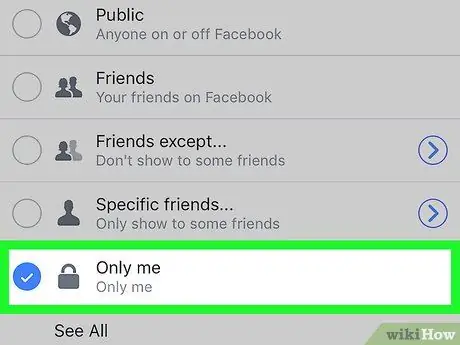
8. lépés. A fényképek elrejtése az állandó albumban
Asztali webhelyen keresztül
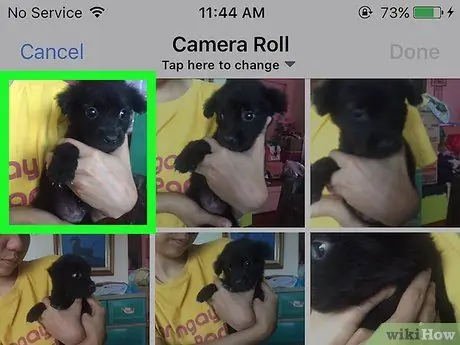
1. lépés. Tudja, mit rejthet el és mit nem
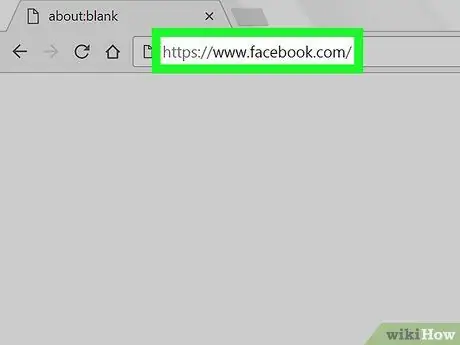
2. Látogassa meg a Facebook webhelyét
Ha nem, adja meg e -mail címét (vagy telefonszámát) és fiókja jelszavát, mielőtt folytatja
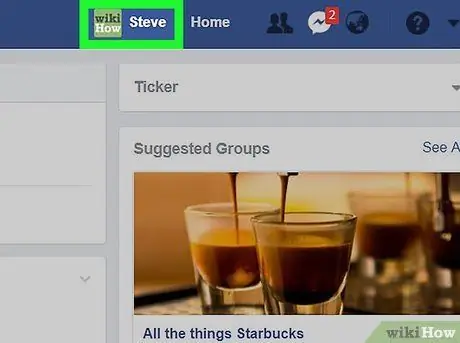
3. lépés. Kattintson a nevére
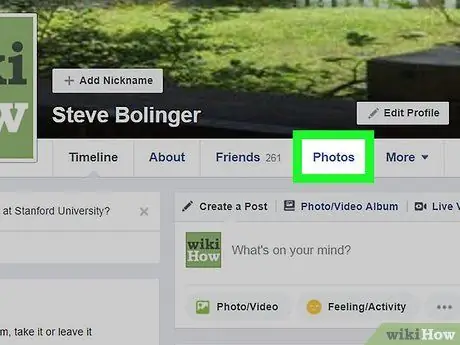
Lépés 4. Kattintson a Fényképek („Fotók”) lehetőségre
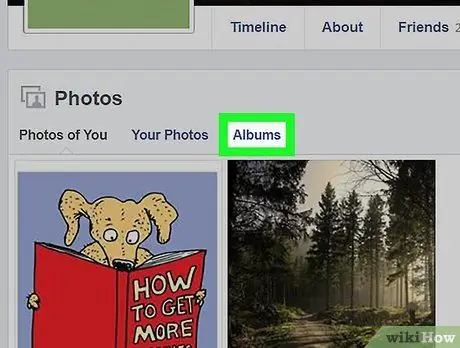
5. lépés Kattintson az Albumok („Albumok”) gombra
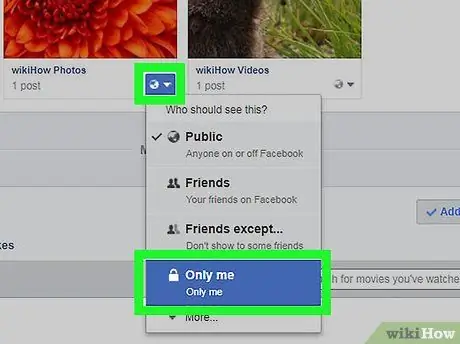
6. lépés: Az egyéni album elrejtése
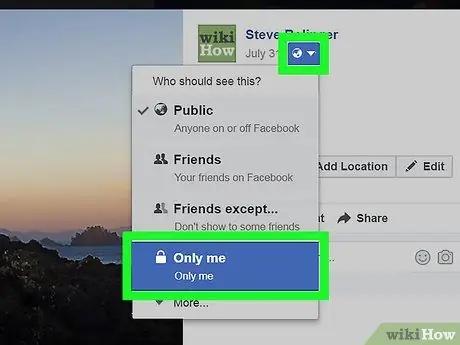
7. lépés. A fényképek elrejtése az állandó albumban






