A Windows XP teljes körű kihasználásához aktiválnia kell azt a Windows XP termékkulcs használatával. Ha rendelkezik internetkapcsolattal vagy betárcsázós modemmel, néhány kattintással aktiválhatja. Felveheti a kapcsolatot a Microsofttal is, és aktiválási kódot kérhet, ha nincs internetkapcsolata. Ha úgy gondolja, hogy a Windows XP nem aktiválható, akkor számos módon megkerülheti az aktiválási kérelmet.
Lépés
1. módszer a 4 -ből: A Windows XP aktiválása az interneten keresztül
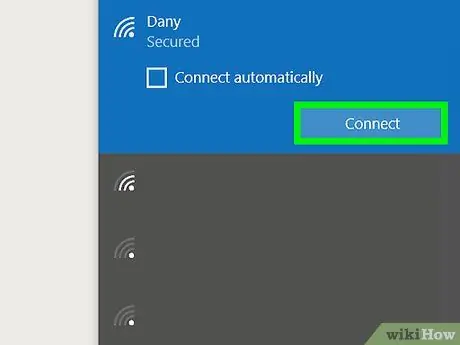
1. lépés. Győződjön meg arról, hogy rendelkezik internetes hálózati kapcsolattal
A Windows aktiválásának legegyszerűbb módja, ha számítógépét az interneten keresztül csatlakoztatja a Microsofthoz. A Microsoft ellenőrzi, hogy a termékkulcsa érvényes, majd küld egy aktiváló kódot.
Ha nincs internet -hozzáférése, kattintson ide az aktiváláshoz telefonon
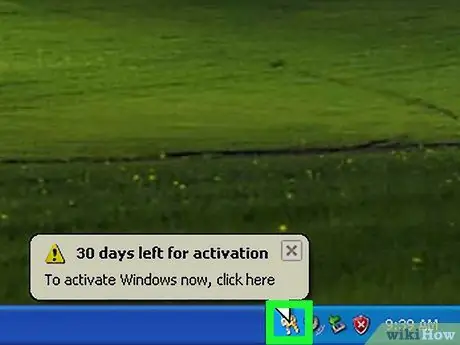
2. lépés Indítsa el az Aktiválás varázslót
Kezdheti az Aktiválás ikonra kattintással a tálcán. Ezt a Start → Minden program → Kellékek → Rendszereszközök → Windows aktiválása lehetőségre kattintva is megteheti.
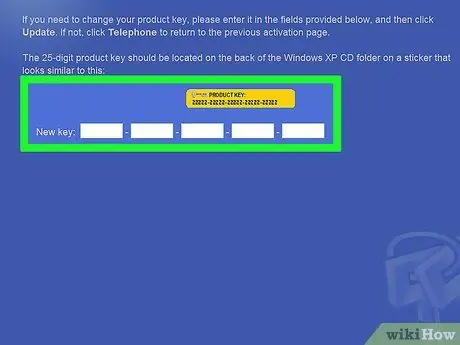
3. lépés. Ha még nem tette meg, adja meg a termékkulcsot
Előfordulhat, hogy a folytatás előtt 25 karakteres termékkulcsot kell megadnia.
Ha nincs termékkulcsa, kattintson ide
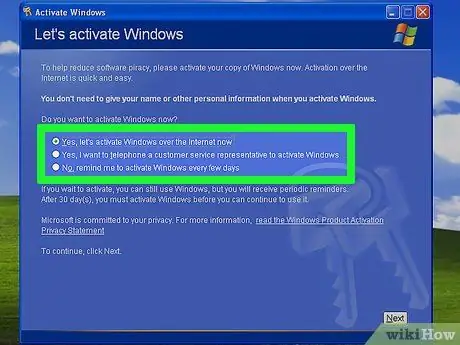
Lépés 4. Válassza az "Igen, most aktiváljuk a Windows -t az interneten keresztül" lehetőséget
A Windows megpróbálja felvenni a kapcsolatot a Microsofttal a hálózati kapcsolaton keresztül (Ethernet vagy Wi-Fi). Ha nem észlel hálózati adaptert, a Windows betárcsázós modemet keres.
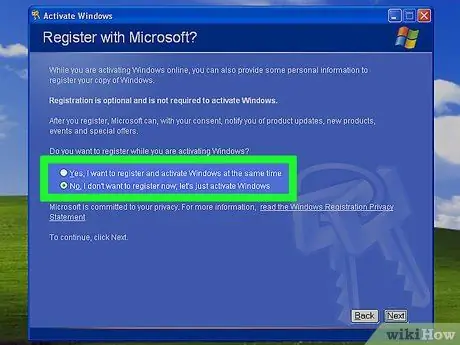
5. lépés Olvassa el az adatvédelmi nyilatkozatot, és döntse el, hogy szeretne -e regisztrálni
A regisztráció nem kötelező, és most, hogy a Windows XP már nem támogatott, nincs ok erre. A regisztráció kihagyásához válassza a "Nem, most nem akarok regisztrálni; aktiváljuk a Windows -t" lehetőséget.
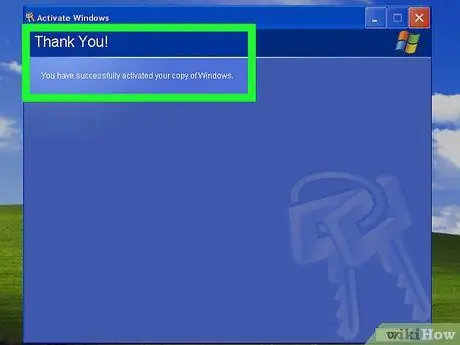
6. lépés. Várjon, amíg a Windows aktiválási folyamata befejeződik
Amíg a számítógép csatlakozik az internethez, a futó varázsló összekapcsolja a számítógépet a Microsofttal, és automatikusan aktiválja a Windows példányát.
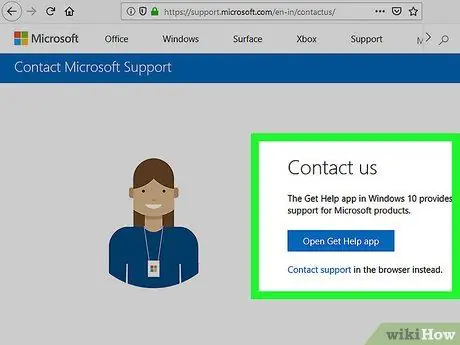
7. lépés. Szükség esetén lépjen kapcsolatba a Microsofttal
Ha korábban használta a Windows XP termékkulcsát egy másik számítógépen, vagy új eszközt telepített, akkor a rendszer megkérheti, hogy lépjen kapcsolatba a Microsofttal telefonon. Erre a lépésre van szüksége a Microsoftnak a kalózkodás megakadályozása érdekében. Amíg nem él vissza a licencével, nem okoz gondot a fiók aktiválása.
- A Microsoft segítőjétől felkérik a „telepítési azonosító” (telepítési azonosító) megadására, amely megtalálható az Aktiválás varázsló képernyőn.
- A telepítési identitás megadása után a Microsoft ellenőrzi, majd megad egy kódot, amelyet meg kell adnia a Windows aktiválásához.
2. módszer a 4 -ből: A Windows XP aktiválása telefonon
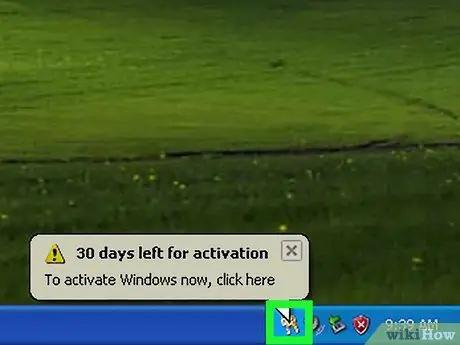
1. lépés Indítsa el az Aktiválás varázslót
Ha nincs szélessávú internetkapcsolata vagy betárcsázós modeme, aktiválhatja a Windows XP másolatát telefonon keresztül. A varázslót a Rendszer tálcában az Aktiválás ikonra kattintva, vagy a Start → Minden program → Kellékek → Rendszereszközök → Windows aktiválása parancsra kattintva indíthatja el.
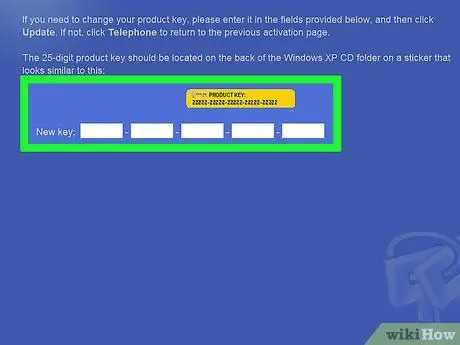
2. lépés. Ha még nem tette meg, adja meg a termékkulcsot
Előfordulhat, hogy az aktiválási folyamat megkezdése előtt meg kell adnia egy 25 karakterből álló termékkulcsot.
Ha nincs termékkulcsa, kattintson ide
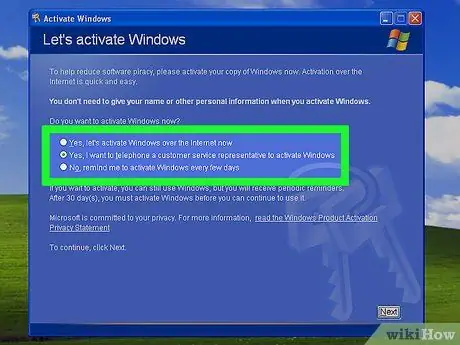
3. lépés. Válassza ki a telefon használatát
Válassza az "Igen, telefonálni szeretnék egy ügyfélszolgálati képviselőt a Windows aktiválásához most" lehetőséget.
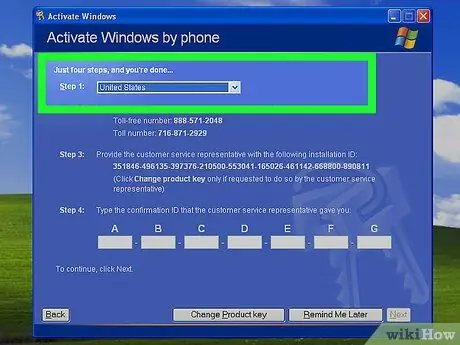
4. lépés Válassza ki azt a területet, ahol él
A Microsoft helyi számokat biztosít a legtöbb területre, vagy ingyenes telefonszámokat, amelyekről bárhonnan hívhat. A legördülő menüből válassza ki az Önnek leginkább megfelelő számot.
5. lépés Válassza ki a használni kívánt nyelvet
Általában az angol a második lehetőség, amelyet a telefon "2" gombjának megnyomásával választhat.
6. lépés Válassza ki az aktiválni kívánt terméket
Ebben az esetben a Windows XP -t kell aktiválni, ezért nyomja meg az 1 -es számot a telefonon.
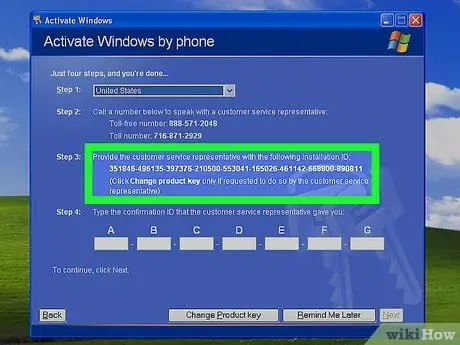
7. lépés. Vegye fel a kapcsolatot a Microsofttal, és írjon be egy 54 számjegyű telepítési azonosítót
A megadott számmal lépjen kapcsolatba a Microsofttal. A Microsoft felkéri Önt, hogy írjon be egy 54 számjegyű "telepítési azonosítót". A telepítési azonosító ugyanazon a képernyőn jelenik meg, mint a telefonszám.
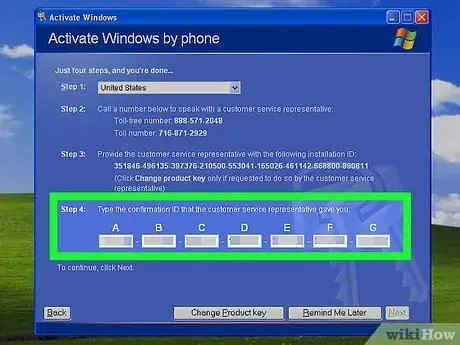
8. lépés. Írja be a Microsoft által biztosított 35 jegyű kódot
Miután ellenőrizte a telepítési identitás megadását, a Microsoft, amely segít, aktiváló kódot biztosít. Az aktiválás befejezéséhez írja be a kódot az ablak alján található mezőbe.
3. módszer a 4 -ből: A Windows XP aktiválása biztonságos módban
1. lépés. Tudja, mikor van a megfelelő alkalom erre a módszerre
Néha, amikor újratelepíti a Windows rendszert nem szabványos hardverrel, előfordulhat, hogy a Windows nem érhető el, amikor aktiválni szeretné. Kap egy üzenetet, amely azt mondja, hogy a folytatáshoz aktiválnia kell a terméket, de nem tudja csatlakoztatni a számítógépet az internethez, és nem jön létre a "telepítési identitás". Ha ezt tapasztalja, csökkentett módban kell javítania az illesztőprogramot, majd aktiválnia kell a Windows rendszert.
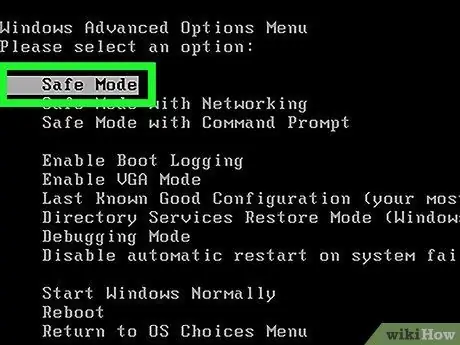
2. lépés Kapcsolja be a számítógépet, majd lépjen biztonságos módba
Meg kell javítania az eszközillesztőkkel kapcsolatos problémákat. Ez azt eredményezi, hogy számítógépe csatlakozhat az internethez, vagy létrejön egy telepítési identitás, így a Windows XP -t telefonon keresztül aktiválhatja.
Indítsa újra a számítógépet, majd folyamatosan nyomja meg az F8 billentyűt, miközben a számítógép be van kapcsolva. Ezzel megnyitja a Speciális rendszerindítási beállítások menüt. A megjelenő lehetőségek közül válassza a Biztonságos mód lehetőséget
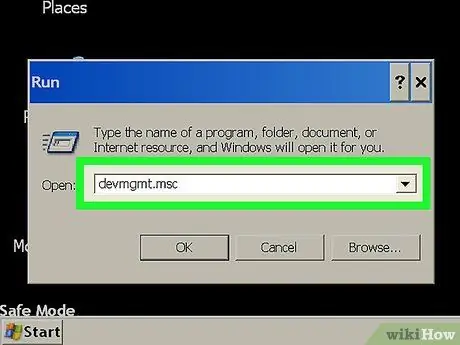
3. lépés: A szükséges illesztőprogramok letöltéséhez használjon másik számítógépet
Nagy az esélye, hogy le kell töltenie az illesztőprogramot egy másik számítógépről. A biztonságos mód a Windows XP rendszerben nem teszi lehetővé a felhasználók számára programok telepítését, ezért a tényleges illesztőprogram -fájlokra van szüksége, nem az illesztőprogram -telepítő programra.
- Tudja meg, melyik hardver nem működik. Nyomja meg a Win+R billentyűkombinációt, majd írja be a devmgmt.msc parancsot. Ily módon megnyílik az Eszközkezelés. Az Eszközkezelőben keresse meg a "!" Ikont. vagy "?". Ezek a bejegyzések hardver eszközök, amelyek illesztőprogramokat igényelnek.
- Keresse fel a hardver gyártójának webhelyét egy másik számítógépen. Ha laptopot vagy előre beépített asztali számítógépet használ, akkor egy helyen megtalálhatja az összes szükséges illesztőprogramot. Ha saját összeszerelt számítógépet használ, akkor a vállalat webhelyén meg kell keresnie az egyes hardverelemeket, amelyek nem működnek megfelelően.
- Töltse le az INF fájlt az egyes hardverekhez. Mivel nem használhat illesztőprogram -telepítő programot, szüksége lesz a tényleges illesztőprogram -fájlokra. A meghajtó fájl INF formátumú. Helyezze át az illesztőprogram fájljait a normálisan működő számítógépről a nem megfelelően működő számítógépre USB -n vagy merevlemezen keresztül.
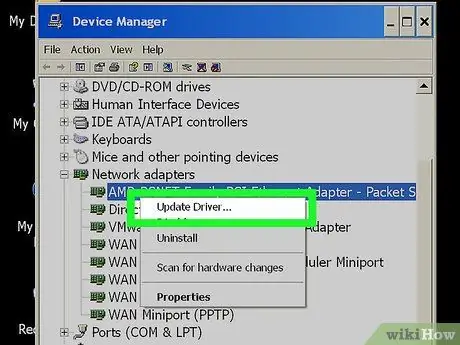
4. lépés. Telepítse az illesztőprogramokat
Kattintson jobb gombbal a nem működő hardverbejegyzésre az Eszközkezelőben, majd válassza az "Illesztőprogram frissítése" lehetőséget. Keresse meg a letöltött INF fájlt a számítógépén, és indítsa el a fájl betöltését. A rendszer újra fogja indítani a számítógépet.
Az illesztőprogramok keresésével és telepítésével kapcsolatos részletes útmutatóért kattintson ide
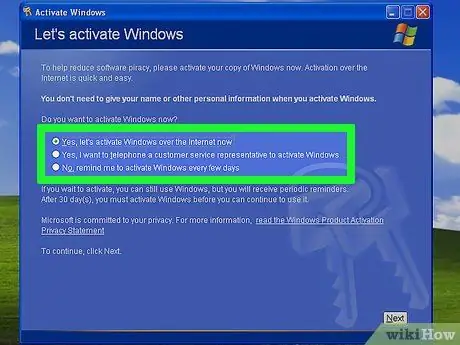
5. lépés: Próbálja meg a szokásos módon aktiválni a Windows XP rendszert
Most már képesnek kell lennie arra, hogy bekapcsolja a számítógépet, hogy bejelentkezzen a Windowsba, és aktiválja azt az interneten keresztül, vagy képesnek kell lennie arra, hogy beszerezze a telepítési azonosítót, és aktiválja a Windows XP -t telefonon keresztül. Tekintse meg, hogyan aktiválhatja a Windows XP -t online vagy telefonon a cikk tetején.
4. módszer a 4 -ből: Az aktiváló üzenetek blokkolása
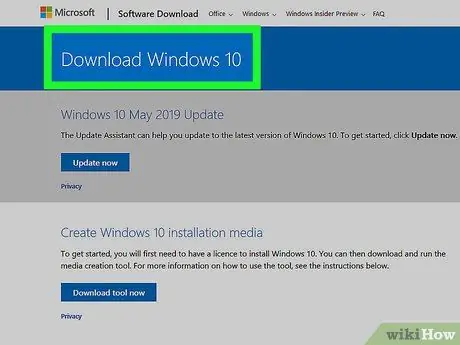
1. lépés. Fontolja meg a Windows frissítését újabb verzióra
A Microsoft már nem támogatja a Windows XP rendszert, és erősen ajánlott a Windows újabb verziójára váltani. Ez biztosítja, hogy hozzáférhet az operációs rendszer biztonságával kapcsolatos javításokhoz. A Windows XP már nem kap frissítéseket.
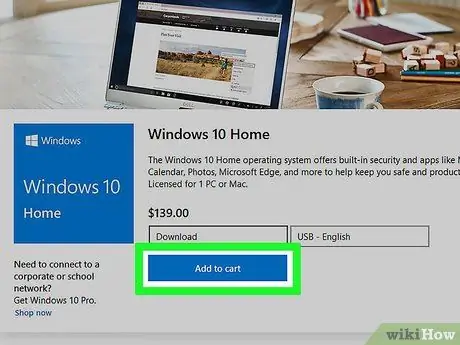
2. lépés. Fontolja meg a jogos termékkulcs beszerzését
Ha nem szeretné átállítani a Windows rendszert újabb verzióra, fontolja meg egy érvényes termékkulcs megvásárlását. Ha korábban már vásárolt Windows XP -t, de nem találja a termékkulcsot, a Microsoft segíthet a kulcs lekérésében, ha kapcsolatba lép a Microsoft ügyfélszolgálatával.
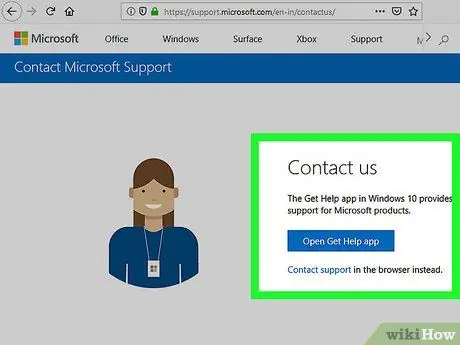
Lépés 3. Lépjen kapcsolatba a Microsofttal, ha az érvényes termékkulcs nem használható
Ha használhatatlan Windows XP kulcsa van, lépjen kapcsolatba a Microsofttal, mielőtt megpróbálja megkerülni a termék aktiválási üzeneteit. Lehetséges, hogy a Microsoft képviselője segíthet a kulcs használatában a számítógép aktiválásához.
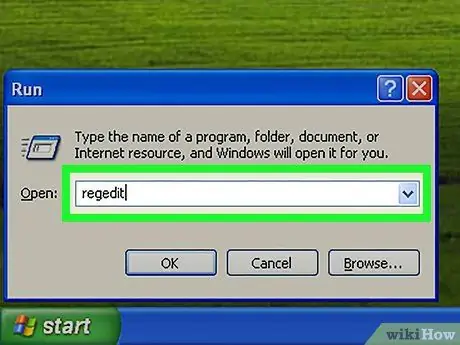
4. lépés. Nyomja meg a gombot
Win+R , majd írja be a regedit parancsot.
Megnyílik a Rendszerleíróadatbázis -szerkesztő, amelyben kihagyhatja a Windows XP aktiválási üzenetét. Ezt a módszert javasoljuk utolsó lehetőségként. Nem fogja tudni használni a Windows Update szolgáltatást, ha az Ön által használt Windows másolat nincs aktiválva.
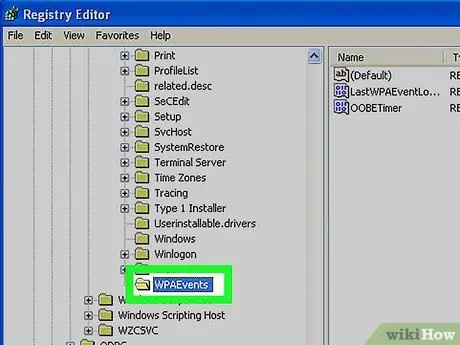
5. lépés: Lépjen a megfelelő könyvtárba
Használja a Rendszerleíróadatbázis -szerkesztő bal oldalán található címtárfát a HKEY_LOCAL_MACHINE → SZOFTVER → Microsoft → Windows NT → CurrentVersion (vagy „Jelenlegi verzió”) → WPAEvents megnyitásához.
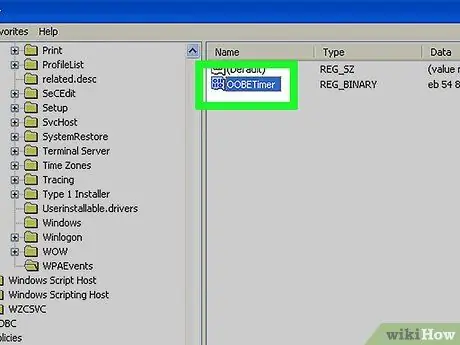
6. lépés: Kattintson duplán az "OOBETimer" bejegyzésre
Egy új ablak nyílik meg.
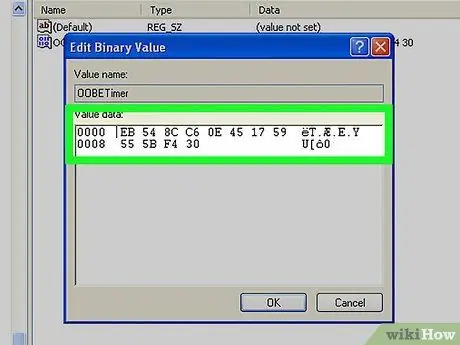
Lépés 7. Módosítsa az "Értékadatok" értéket
Törölje a dobozban lévő összes elemet, majd írja be
FF D5 71 D6 8B 6A 8D 6F D5 33 93 FD
. Kattintson az OK gombra a módosítások mentéséhez.
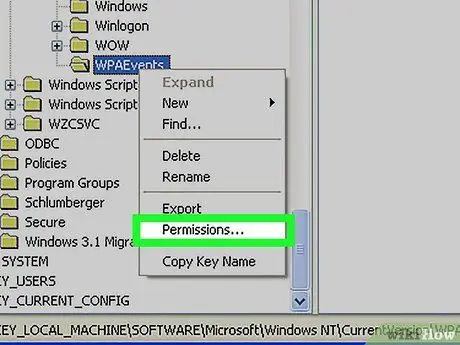
8. lépés: Kattintson jobb gombbal a WPAEvents könyvtárra, majd válassza az "Engedélyek" lehetőséget
Válassza ki a "SYSTEM" csoportot a felső keretben lévő listából.
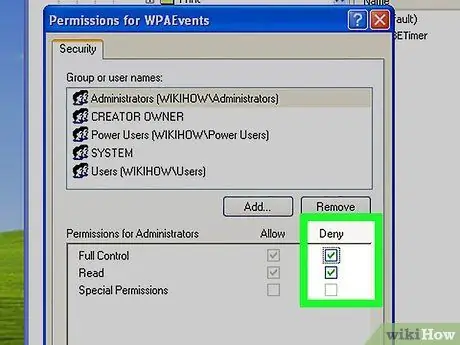
9. lépés. Jelölje be a "Megtagadás" négyzetet a "Teljes ellenőrzés" bejegyzéshez
Kattintson az OK gombra a módosítások mentéséhez.






