Míg a Windows rendszerint automatikusan aktiválódik, amikor telepíti, néha manuálisan kell aktiválnia. A Windows aktiválása tanúsítja, hogy a Windows másolatát csak a számítógép hardvere használja, így ez segíthet a kalózkodás elleni küzdelemben. Ha nemrég vásárolt számítógépet, vagy a Windows telepítése után nem tud csatlakozni az internethez, előfordulhat, hogy manuálisan kell aktiválnia a Windows példányát.
Lépés
1. módszer a 4 -ből: Interneten keresztül
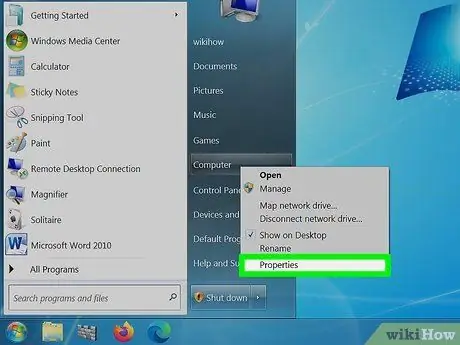
1. lépés. Kattintson a Start gombra
Kattintson a jobb gombbal a Számítógép, majd a Tulajdonságok elemre. Megnyílik a Rendszer tulajdonságai ablak.
Ezt a Win+Szünet gomb megnyomásával is megteheti
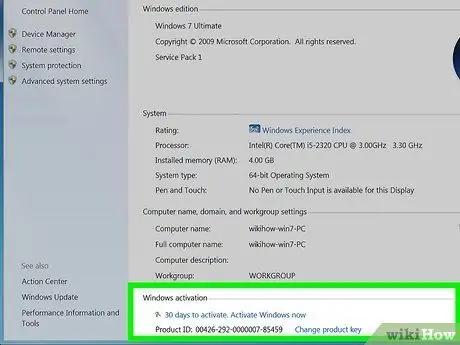
2. lépés: Kattintson az ablak alján található „Windows aktiválása most” linkre
A Windows megpróbálja észlelni az aktív internetkapcsolatot. Ha kapcsolatot észlel, megjelenik az "Aktiválja a Windows online most" opció, amelyből választhat. Ha még mindig nem jelenik meg, ellenőrizze, hogy valóban csatlakozik -e az internethez.
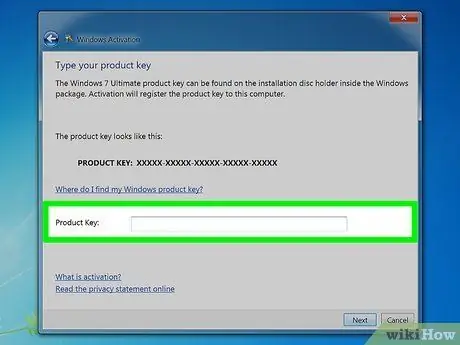
Lépés 3. Írja be a Windows 7 termékkulcsát, amikor a rendszer kéri
Adjon meg egy érvényes 25 karakteres kódot a Windows másolatának aktiválásához. A Windows termékkulcsa megtalálható a laptop alján, a számítógép hátulján, a Windows 7 DVD lemez tokjában vagy a Windows 7 kézikönyvében.
- Ha a Windows rendszert az internetről kapta, akkor a termékkulcsot megerősítő e -mailben kapja meg.
- Ha a termékkulcsa még mindig hiányzik, akkor új termékkulcsot kell vásárolnia.
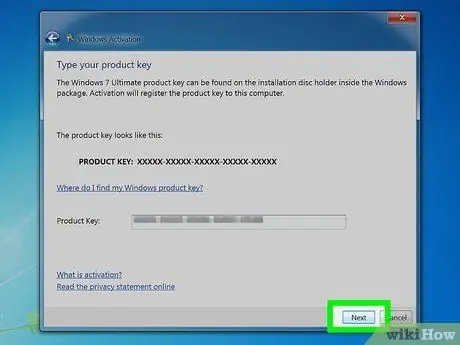
4. lépés. Kattintson
Következő hogy aktiválja a Windows példányát.
Az aktiválási folyamat eltarthat néhány percig. A folyamat befejezése után egy megerősítő üzenet jelenik meg az aktiválási ablakban. Annak érdekében, hogy a Windows aktív legyen, nyissa meg újra a Rendszer tulajdonságait (kattintson a jobb gombbal a Számítógép elemre, és válassza a Tulajdonságok lehetőséget). Az ablak alján megjelenik egy üzenet, amely azt mondja: "A Windows aktiválva van".
2. módszer a 4 -ből: telefonon
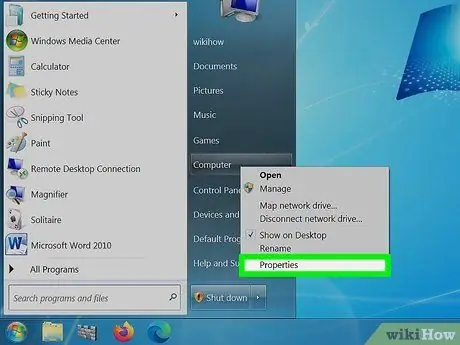
1. lépés. Kattintson a Start gombra
Kattintson a jobb gombbal a Számítógép, majd a Tulajdonságok elemre. Megnyílik a Rendszer tulajdonságai ablak.
Ezt a Win+Szünet gomb megnyomásával is megteheti
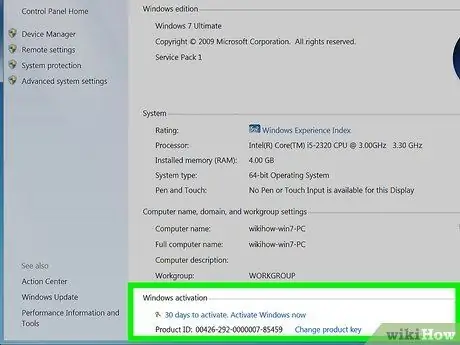
2. lépés: Kattintson az ablak alján található "Windows aktiválása most" linkre
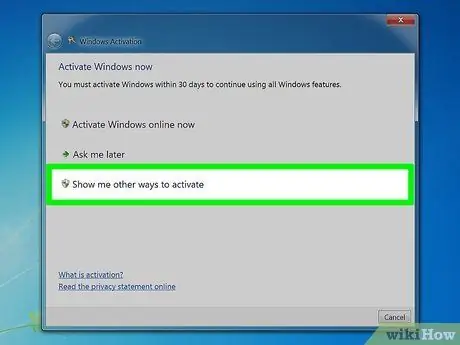
Lépés 3. Válassza az "Aktiválás más módjainak megjelenítése" lehetőséget az Aktiválás menüben
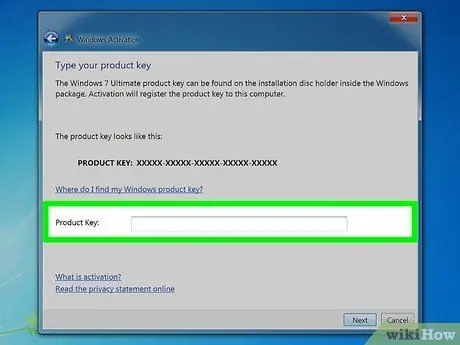
4. lépés. Amikor a rendszer kéri, írja be a Windows 7 termékkulcsot
Adjon meg egy érvényes 25 karakteres kódot a Windows másolatának aktiválásához. A Windows termékkulcsa megtalálható a laptop alján, a számítógép hátulján, a Windows 7 DVD lemez tokjában vagy a Windows 7 kézikönyvében.
- Ha a Windows rendszert az internetről kapta, akkor a termékkulcsot megerősítő e -mailben kapja meg.
- Ha a termékkulcsa még mindig hiányzik, akkor új termékkulcsot kell vásárolnia.
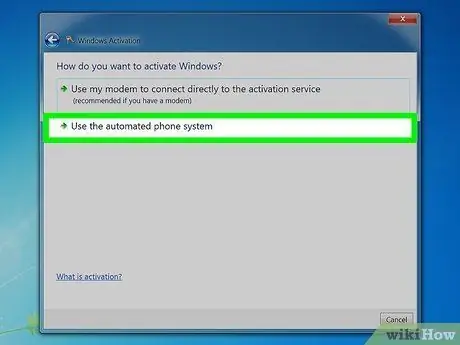
5. lépés. Kattintson
Következő.
Az elérhető lehetőségek listájából válassza az "Automatizált telefonrendszer használata" lehetőséget. Ha rendszergazdai jelszót kér, írja be, majd kattintson az OK gombra.
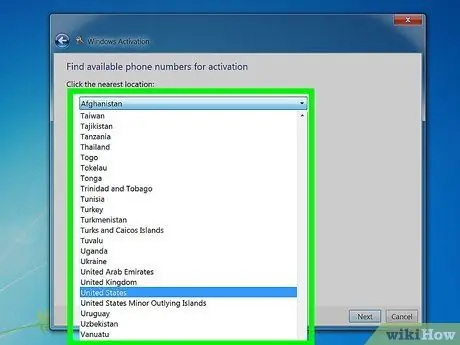
6. Válassza ki a lakóhelyéhez legközelebb eső helyet
Megkapja a hívni kívánt telefonszámok listáját, és megjelenik a telepítési azonosító száma az ablakban.
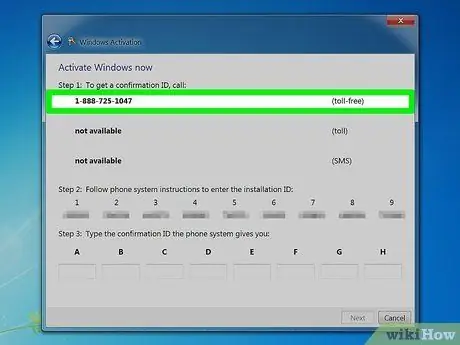
7. lépés. Hívja a számot
Kapcsolódni fog egy automatizált rendszerhez, amely végigvezeti Önt az aktiváláson. Meg kell adnia a számítógép képernyőjén megjelenő telepítési azonosítót.
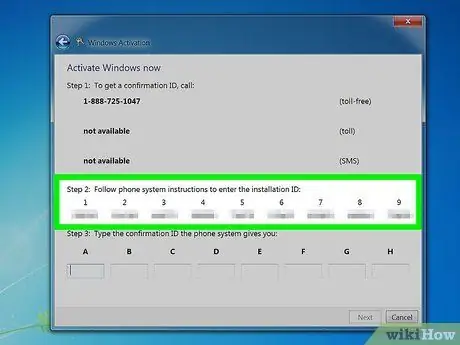
8. lépés. A telefon billentyűzetével adja meg a telepítési azonosítót
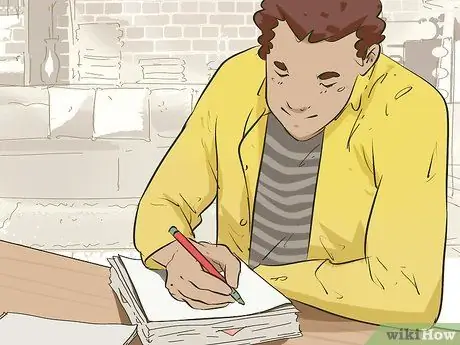
9. lépés. Írja be a megerősítő számot
A telepítési azonosító megadása után megerősítő számot kap. Írja be vagy írja be a számot a Jegyzettömbbe.
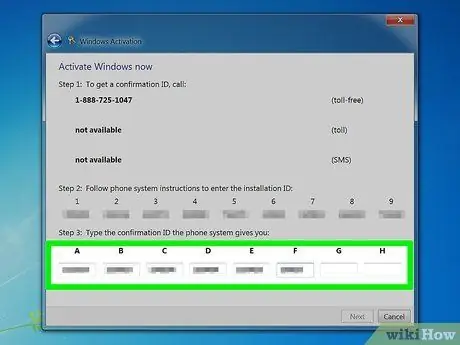
10. lépés. Írja be a megerősítő számot az aktiválási ablakba, majd kattintson a gombra
Következő.
Ha nem sikerül aktiválni, ne tegye le a telefont, és lépjen kapcsolatba a Microsoft támogatási csapatával
3. módszer a 4 -ből: Modem használata
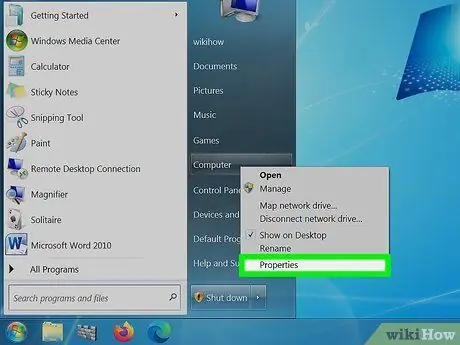
1. lépés. Kattintson a Start gombra
Kattintson a jobb gombbal a Számítógép, majd a Tulajdonságok elemre. Megnyílik a Rendszer tulajdonságai ablak.
Ezt a Win+Szünet gomb megnyomásával is megteheti
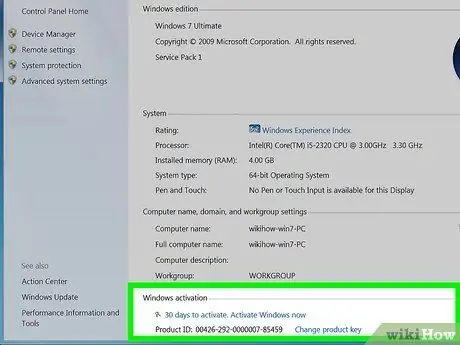
2. lépés: Kattintson az ablak alján található "Windows aktiválása most" linkre
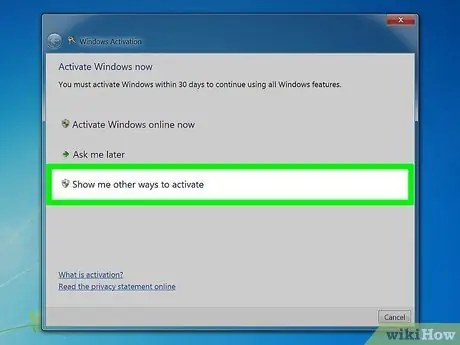
Lépés 3. Válassza az "Aktiválás más módjainak megjelenítése" lehetőséget az Aktiválás menüben
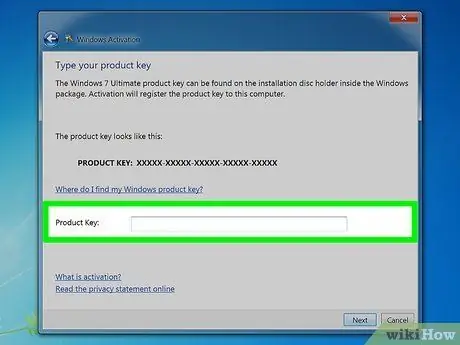
4. lépés. Amikor a rendszer kéri, írja be a Windows 7 termékkulcsot
Adjon meg egy érvényes 25 karakteres kódot a Windows másolatának aktiválásához. A Windows termékkulcsa megtalálható a laptop alján, a számítógép hátulján, a Windows 7 DVD lemez tokjában vagy a Windows 7 kézikönyvében.
- Ha a Windows rendszert az internetről kapta, akkor a termékkulcsot megerősítő e -mailben kapja meg.
- Ha a termékkulcsa még mindig hiányzik, akkor új termékkulcsot kell vásárolnia.
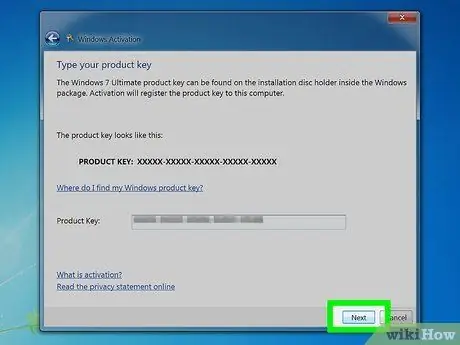
5. lépés. Kattintson
Következő.
Válassza a "Modem használata közvetlen kapcsolódás az aktiválási szolgáltatáshoz" lehetőséget. Ha rendszergazdai jelszót kér, írja be, majd kattintson az OK gombra.
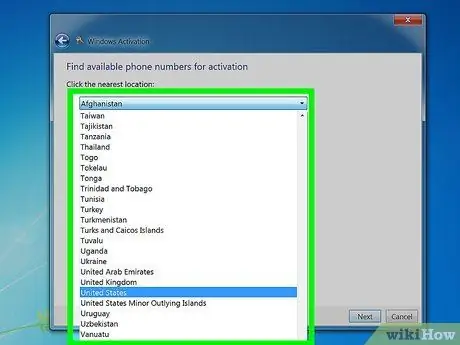
6. lépés: Válassza ki a lakóhelyéhez legközelebb eső helyet a legördülő listából
Kattintson a Tovább gombra a csatlakozáshoz és az aktiválás megkezdéséhez. A modem bekapcsol, és csatlakozik az aktiválási szolgáltatáshoz. Az aktiválási folyamat eltarthat néhány percig. Amikor az aktiválás befejeződött, egy megerősítő üzenet jelenik meg az aktiválási ablakban.
Nyissa meg újra a Rendszer tulajdonságait, hogy megbizonyosodjon arról, hogy a Windows valóban aktív (kattintson a jobb gombbal a Számítógép elemre, és válassza a Tulajdonságok lehetőséget). Az ablak alján megjelenik egy üzenet, amely azt mondja: "A Windows aktiválva van"
4. módszer a 4 -ből: Az aktiválás kikapcsolása
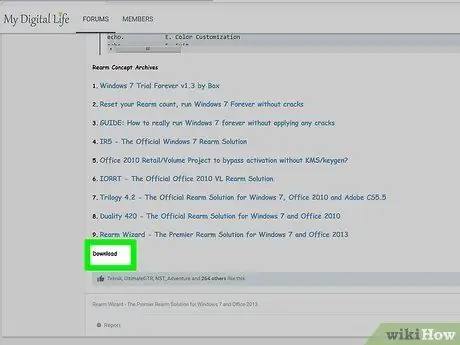
1. lépés: Töltse le az InfiniteRearm segédprogramot
Ezt a programot számos Windows rajongói oldalon megszerezheti. Ez illegális, ha a Windows azon példánya, amelynél az aktiválást le szeretné tiltani, kalóz. És ezt a segédprogramot a Microsoft nem támogatja vagy nem hozza létre.
Lehet, hogy le kell töltenie az InfiniteRearm programot a "Rearm Wizard" szoftvercsomag részeként
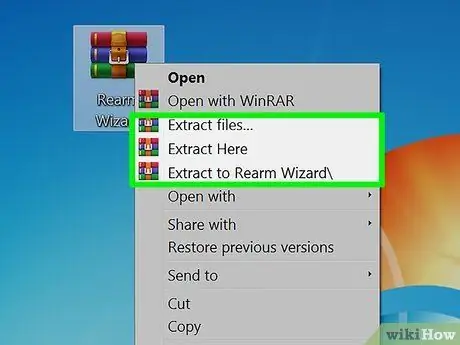
2. lépés: Bontsa ki a letöltött programot
Kattintson duplán a letöltött fájlra, majd húzza a Rearm Wizard.cmd fájlt az asztalra vagy más könnyen megtalálható helyre.
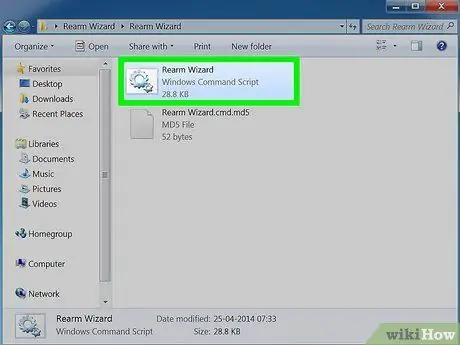
Lépés 3. Kattintson duplán a
Fegyverkezési varázsló.cmd.
Megnyílik egy parancssori ablak, amely végigvezeti az InfiniteRearm beállítási folyamaton.
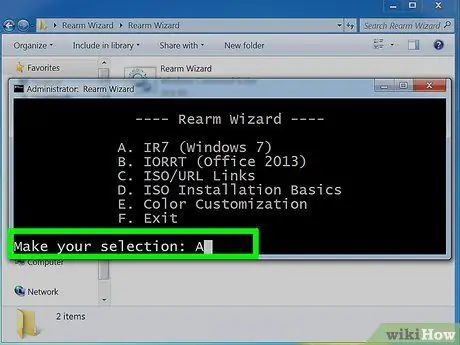
4. lépés: Válassza az "A" -t a főmenüből
Ez betölti az IR7 -et (InfiniteRearm 7).
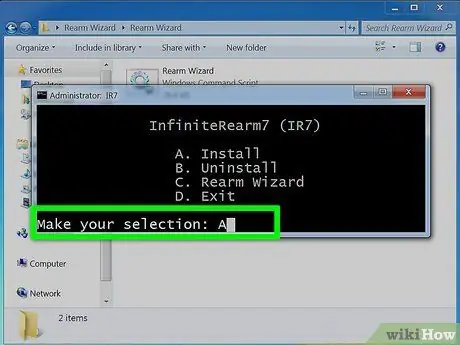
5. lépés: Válassza az "A" -t az InifinteRearm menüből
Ezzel telepíti az InfiniteRearm szolgáltatást a számítógépre. Ezután a számítógép újraindul.
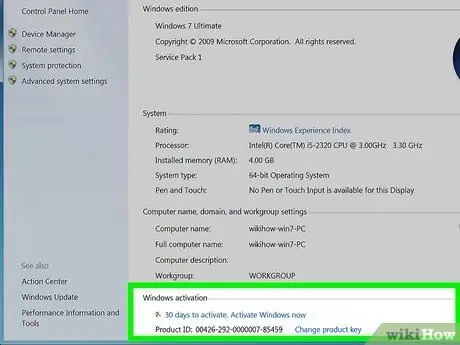
6. lépés: A szokásos módon használja a Windows számítógépet
Az InfiniteRearm visszaállítja az időzítőt a próbaidőszak alatt, így teljes hozzáférést kaphat az összes funkcióhoz.
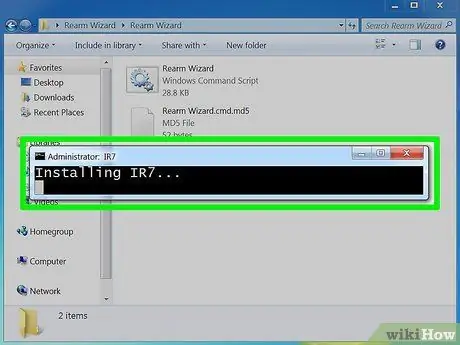
7. lépés: A próbaidő letelte után telepítse újra a programot
A próbaidő végül elfogy, de újra meghosszabbíthatja a program újratelepítésével és a folyamat újraindításával. A program kéri, hogy telepítse újra a programot 180 naponta.
Tippek
- Ha problémái adódnak a Windows 7 telefonnal történő aktiválásával, ne tegye le a telefont, és az ügyfélszolgálati képviselő felveszi Önnel a kapcsolatot.
- A Windows 7 termékkulcs megtalálható a szoftverlemez tokjában. Ha a Windows rendszert az internetről szerezte be, a termékkulcsot a visszaigazoló e -mailben találja meg.






