Ez a wikiHow megtanítja, hogyan kell videocsevegni az Instagramon PC -n vagy Mac -en. Mivel az Instagram böngésző verziója korlátozott funkciókkal rendelkezik, és nem tudja megnyitni a csevegőszegmenst, az Instagram alkalmazást a BlueStacks nevű Android -emulátoron keresztül érheti el, hogy számítógépről használhassa az Instagramot. A videocsevegéshez az Instagram alkalmazást kell használnia.
A BlueStacks egy letölthető és erősen ajánlott Android emulátor alkalmazás, amely kompatibilis PC és Mac számítógépekkel is. A BlueStacks segítségével az Instagramot számítógépről is használhatja, akárcsak akkor, amikor a telefonon érik el az alkalmazást. A videocsevegéshez webkamera és mikrofon is szükséges.
Lépés
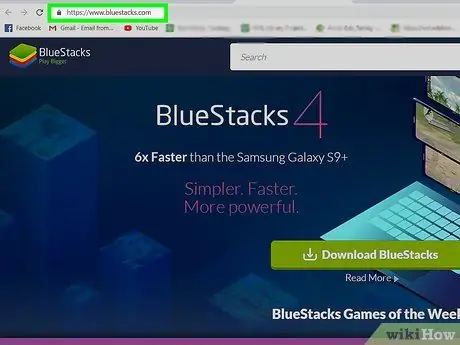
1. lépés Látogassa meg a https://www.bluestacks.com/ webhelyet egy webböngészőn keresztül
Néhány népszerű böngésző a Firefox és a Chrome.
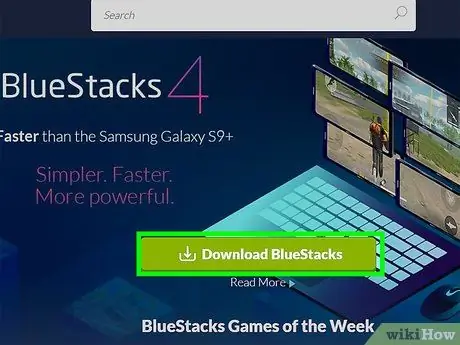
2. lépés: Kattintson a zöld BlueStacks letöltése gombra
A böngésző automatikusan észleli a számítógép operációs rendszerét (pl. Mac vagy Windows), és letölti a megfelelő telepítőfájlokat. Megjelenik egy előugró ablak, amelyben megadhatja a letöltés mentésének helyét.
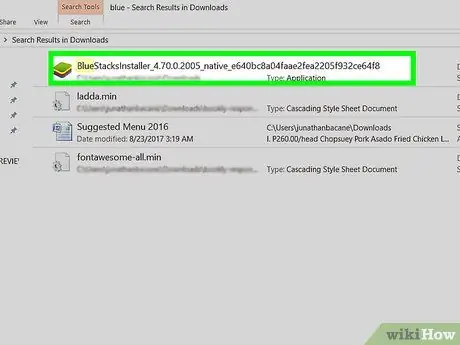
Lépés 3. Kattintson a Mentés gombra
A telepítőfájlok az előző lépésben kiválasztott könyvtárba kerülnek (valószínűleg a „Letöltések” mappába).
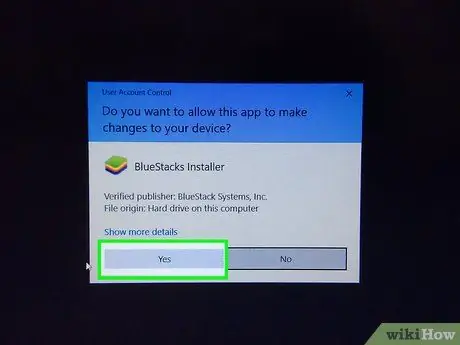
4. lépés: Futtassa a BlueStacks telepítőfájlt
- Kattintson a Módosítások engedélyezése lehetőségre, ha a rendszer kéri. A telepítőprogramra irányít.
- Mielőtt folytatná, olvassa el és fogadja el az összes feltételt.
- A telepítést személyre szabhatja a „Telepítés testreszabása” feliratú kék szövegre kattintva.
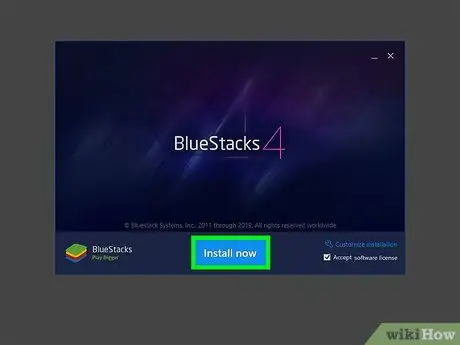
5. lépés Kattintson a Telepítés most gombra
A program letöltésekor a folyamatjelző sáv látható.
Miután befejezte az alkalmazás letöltését, láthatja a BlueStacks telepítési folyamatának előrehaladási sávját
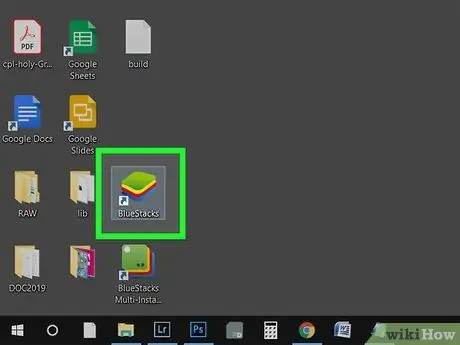
6. lépés: Nyissa meg a BlueStacks alkalmazást
Ezt a programot a „Start” menüben vagy az „Alkalmazások” mappában találhatja meg.
- A BlueStacks az első futtatáskor tovább tarthat.
- Az alkalmazás felkéri Önt, hogy jelentkezzen be Google -fiókjába, vagy hozzon létre új fiókot.
- A BlueStacks segítségével megtekintheti a telepített és használható alkalmazások listáját.
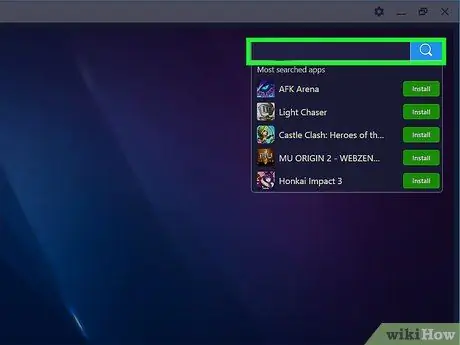
7. lépés. Kattintson a keresősávra
Az ablak jobb felső sarkában van. Megjelenik a legtöbbet keresett játékok listája.
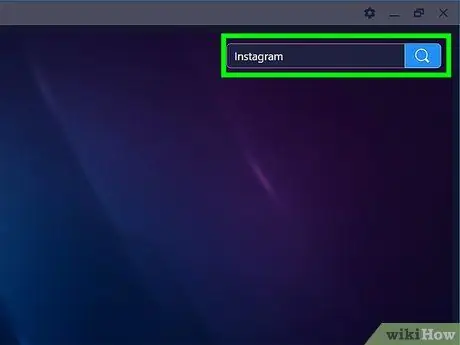
8. lépés. Írja be az „Instagram” lehetőséget, és nyomja meg az Enter billentyűt vagy Visszatér.
Új lap címkével "Alkalmazás Központ" megjelenik a programablak keresési eredményei között.
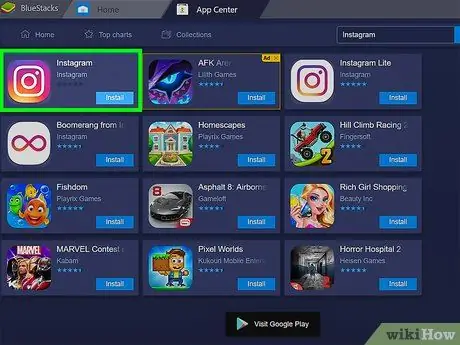
Lépés 9. Kattintson az „Instagram” (fejlesztő: Instagram) lehetőségre
Megnyílik egy ablak a Google Play Áruházból, és megjelenik az Instagram részletek oldala.
Ha még nem jelentkezett be Google -fiókjába, vagy nem hozott létre fiókot, a program ismételten megkéri. Az Android -alkalmazások letöltéséhez Google -fiókra van szüksége
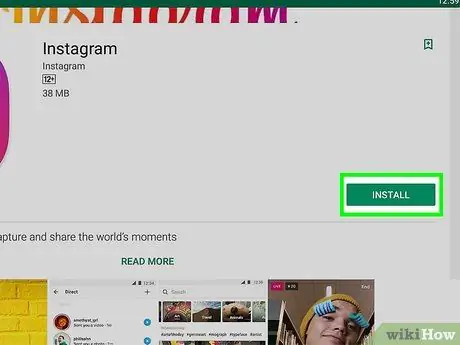
10. lépés. Kattintson a zöld Telepítés gombra
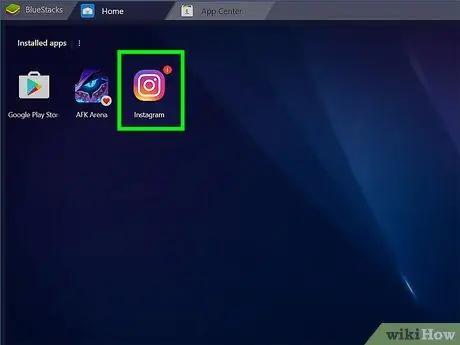
11. lépés: Kattintson a zöld Megnyitás gombra
Az Instagram a BlueStacks -en fog futni. Az alkalmazás ablaka összezsugorodhat, jelezve a telefon képernyőjének méretét.
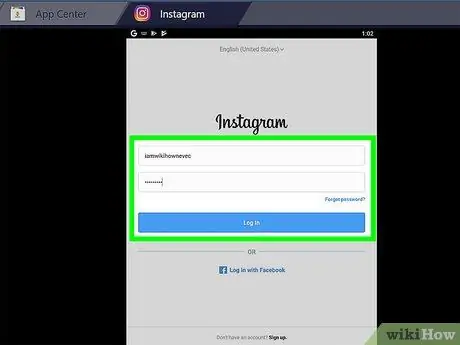
12. lépés. Kattintson a Bejelentkezés gombra vagy Új fiókok létrehozása.
Instagram -fiókjához Facebook -fiókján vagy e -mail címén és fiókja jelszaván keresztül férhet hozzá
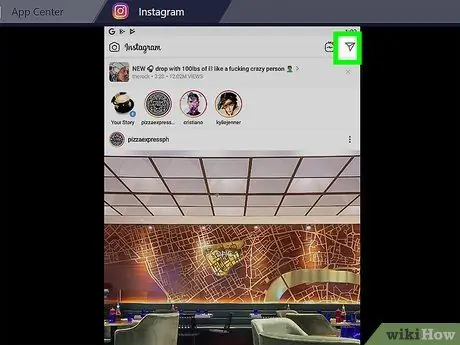
13. lépés: Kattintson a repülőgép ikonra új csevegőszál létrehozásához
Ez az ikon látható a képernyő jobb felső sarkában. Megnyílik egy privát üzenet (DM) oldal.
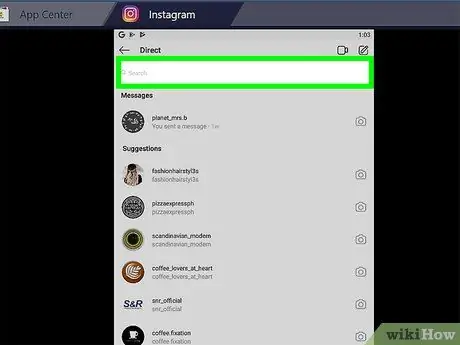
14. lépés. Kattintson a keresősávra vagy a „Keresés” gombra
A billentyűzet megjelenik a képernyőn, és alatta láthatja a névjegyek listáját.
A ceruza és papír ikonra kattintva új csevegőszálat is létrehozhat
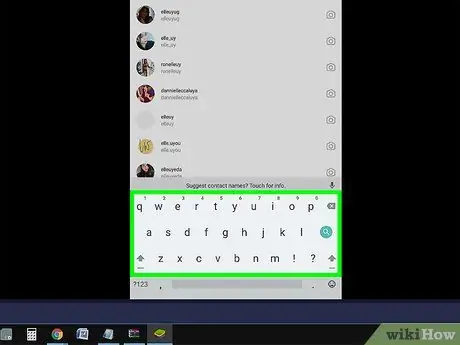
15. lépés. Írja be a felhasználónevet, amellyel videocsevegni szeretne
A név beírása közben a sáv alatti névjegyzék megváltozik. Kattintson a megjelenő felhasználóra, vagy fejezze be annak a felhasználónak a nevét, akivel csevegni szeretne, majd nyomja meg az Enter vagy a Return billentyűt.
- Egy csevegőszálhoz legfeljebb hat embert vehet fel.
- Megnyílik a felhasználót vagy csoportot tartalmazó privát üzenetoldal.
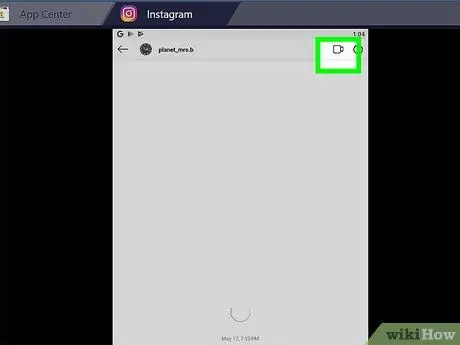
16. lépés. Érintse meg a videokamera ikont
A csevegőablak jobb felső sarkában található..
- Ahhoz, hogy az ikon megjelenjen, azon az oldalon vagy csevegőszálon kell lennie a felhasználóval, akivel kapcsolatba szeretne lépni.
- Engedélyeznie kell az alkalmazás számára, hogy hozzáférjen a számítógép kamerájához és mikrofonjához.
- A megkeresett felhasználó értesítést kap a mobiltelefonjára. Az értesítés azt mondja neki, hogy felvetted vele a kapcsolatot..






