Ha szereti az azonnali üzenetváltást a Skype-on barátaival, akkor igazán élvezni fogja a négyszemközt való beszélgetést a Skype videohívások használatával! Ez egy nagyszerű módja annak, hogy találkozzunk négyszemközt, üzleteljünk, vagy szórakozzunk barátainkkal és családunkkal szerte a világon. Ez a cikk bemutatja, mit kell tennie a Skype videohívás beállításához.
Lépés
1. módszer a 3 -ból: A Skype használata számítógépen
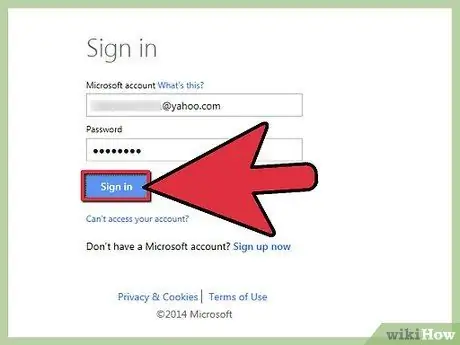
1. lépés: Jelentkezzen be a Skype -ba
Ellenőrizze, hogy a fényképezőgép megfelelően működik -e.
- A számítógépen az Eszközök menüben válassza a "Beállítások" lehetőséget, majd kattintson az Általános gombra, majd a "Videóbeállítások" elemre.
- Mac számítógépen a Skype menüben válassza a "Beállítások" lehetőséget, majd kattintson az Audio/Video fülre.
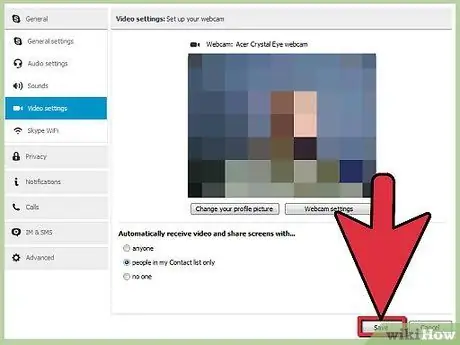
2. lépés Válasszon ki egy kamerát
Aktiválja a csatlakoztatott videokamerát. Az ablakban látni fogja a kamera eredményeit. Ha több kamera van csatlakoztatva, válasszon egyet a Kamera menüből.
Miután létrehozta a kapcsolatot, és ellenőrizte, hogy a kamera megfelelően működik -e, zárja be a Beállítások ablakot
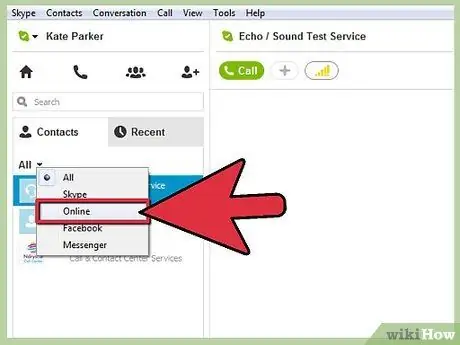
Lépés 3. Kattintson a Névjegyek elemre
Ezt követően kattintson az "Online" gombra, és csak azok a Skype -névjegyek jelennek meg, amelyek hívhatók. Ha sok névjegy online van, gyorsan kereshet személyeket, ha beírja a nevüket a képernyő jobb felső sarkában található keresőmezőbe.
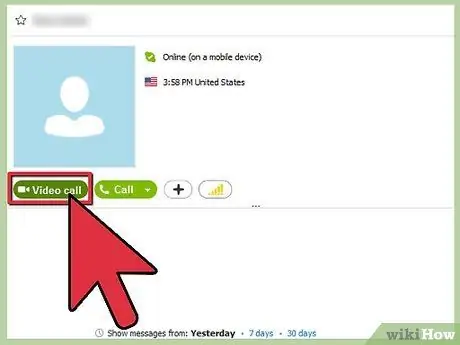
4. lépés. Kezdje el a hívást
Vigye a kurzort a hívni kívánt személy fölé. A „Videohívás” feliratú fotón zöld gomb jelenik meg, a bal oldalon pedig egy kis kamera ikonnal. Hallja a csengőhangot, mielőtt bárki válaszol, vagy a hívás leáll.
Megjegyzés: ha a telefon csak azt mondja, hogy "Hívás", ellenőrizze, hogy a kamera csatlakoztatva van -e és megfelelően működik -e
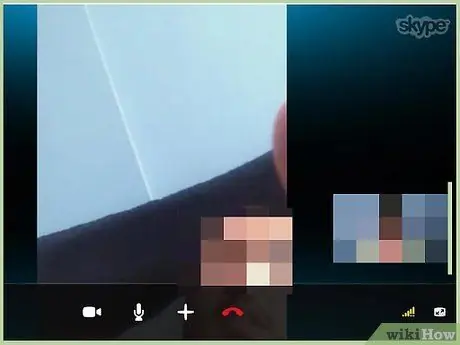
5. lépés. Beszéljen barátaival
A hívás összekapcsolása után látni fogja barátja fényképét az ablakban. Ha a csevegés befejeződött, kattintson a piros telefon ikonra az ablak alján a hívás befejezéséhez.
2. módszer a 3 -ból: A Skype használata iOS -hez
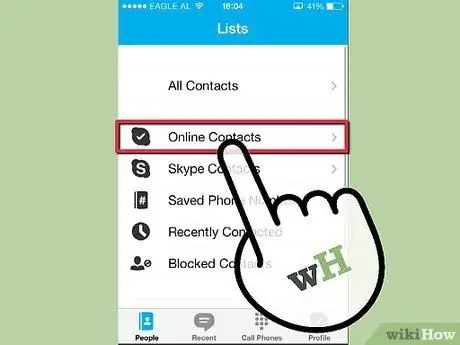
1. lépés. Aktiválja a Skype alkalmazást
Érintse meg az „Emberek” elemet az összes névjegy megtekintéséhez, majd válassza az „Online névjegyek” lehetőséget a Névjegyek menüből. A nevet a keresőmezőbe is beírhatja.
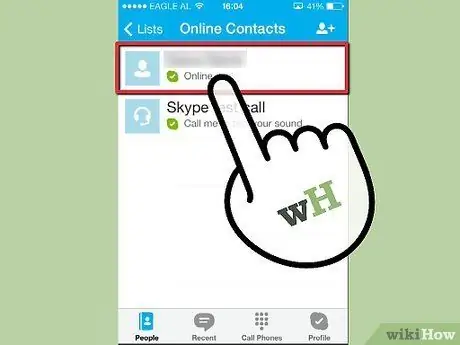
2. lépés. Koppintson a névjegyre
Keresse meg azt a személyt, akivel videohívni szeretne, majd koppintson a fényképre vagy a névre. Megnyílik egy ablak néhány gombbal.
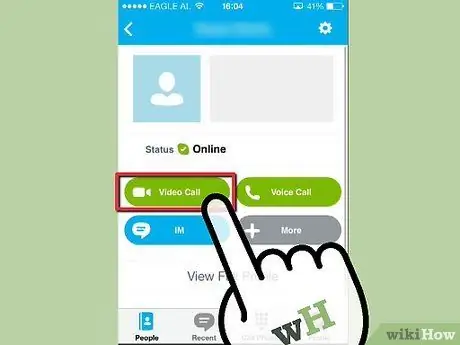
3. lépés. Koppintson a Videohívás elemre
Ezzel hívást kezdeményez, lépjen kapcsolatba a személlyel. Ha a célszemély válaszol, akkor teljes képernyőn jelenik meg, míg a fénykép egy kis képrészlet lesz, amelyet megérinthet és húzhat bárhol a képernyőn, ahol jól érzi magát.
Ha hanghívást folytat, és videóra szeretne váltani, koppintson a kamera ikonjára alul a videóra váltáshoz
3. módszer a 3 -ból: A Skype használata Androidon
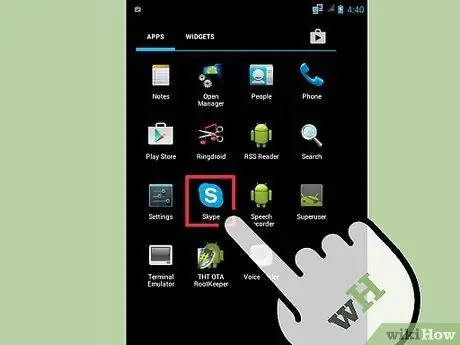
1. lépés. Aktiválja a Skype alkalmazást
Győződjön meg arról, hogy Android 3.0 vagy újabb rendszert használ, majd kattintson a menügombra vagy a menüikonra.
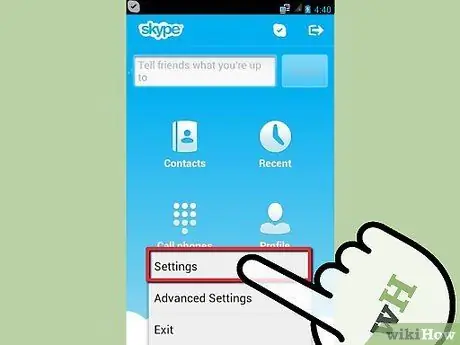
Lépés 2. Válassza a "Beállítások" lehetőséget
Ezután érintse meg a „Videohívás engedélyezése” gombot az ellenőrzéshez.
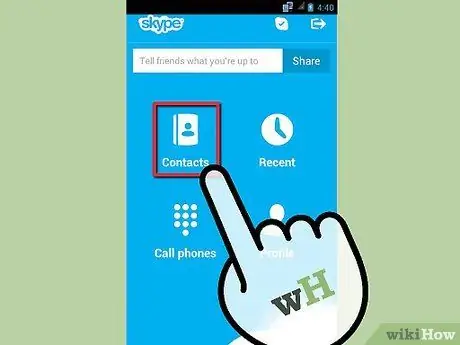
Lépés 3. Érintse meg a gombot a Névjegyek fül kiválasztásához
Keresse meg azt a személyt, akivel kapcsolatba szeretne lépni. Ha megtalálta, koppintson a fényképre.
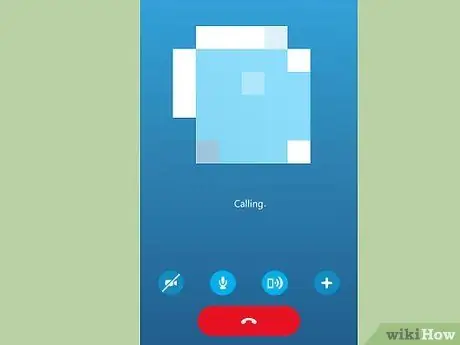
4. lépés: Koppintson a "Videohívás" elemre
Ez felhívja a személyt, és videohívást kezdeményez.
Koppintson a kamera ikonra alul, ha át szeretne váltani a hanghívásokról a videohívásokra
Tippek
- Ha saját hangja visszhangját hallja, akkor a probléma a vevőkészülékkel van. Másrészt, ha valaki más hangja visszhangzik, akkor a probléma az Ön oldalán áll. A visszhangot okozó fél több dolgot tehet: csökkentheti a hangszóró hangerejét, elmozdíthatja a mikrofont a hangszórótól, vagy használhat fejhallgatót vagy fejhallgatót.
- A legjobb kép- és hangminőség biztosítása érdekében győződjön meg arról, hogy nincs háttértevékenység, például letöltés vagy streaming a hívások során.






