Ez a wikiHow megtanítja, hogyan blokkolhatja a tartalmi kifejezéseket a YouTube -on kulcsszavak hozzáadásával a letiltott szavak listájához. Ezzel a listával letilthat szavakat egy videó megjegyzés rovatában. Ez a blokk hasznos a kifejezett megjegyzések vagy spamek blokkolására. A letiltott megjegyzéseket áttekintheti, és megtarthatja vagy törölheti őket.
Lépés
1 /2 módszer: Szavak hozzáadása a „letiltott listához”
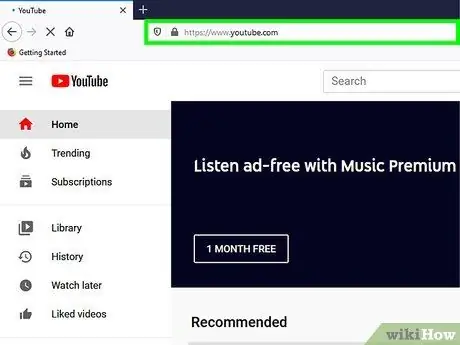
1. lépés Látogassa meg a https://www.youtube.com webhelyet egy webböngészőn keresztül
Automatikusan bejelentkezik YouTube -fiókjába.
Ha nem vagy automatikusan bejelentkezve YouTube -fiókodba, kattints a „ Bejelentkezés ”A képernyő jobb felső sarkában, és írja be YouTube/Google -fiókja e -mail címét és jelszavát.
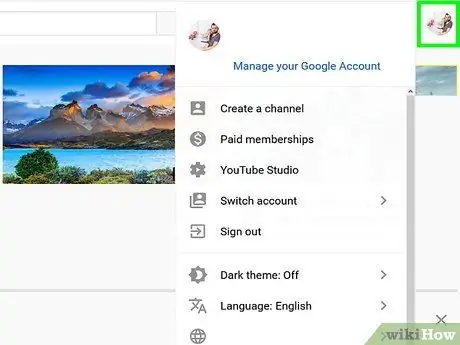
2. lépés Kattintson a profilképre
A képernyő jobb felső sarkában található. Ezt követően megjelenik a fiók menü.
Ha még nem adott hozzá profilfotót YouTube -fiókjához, akkor ez a szakasz a kezdőbetűit jeleníti meg
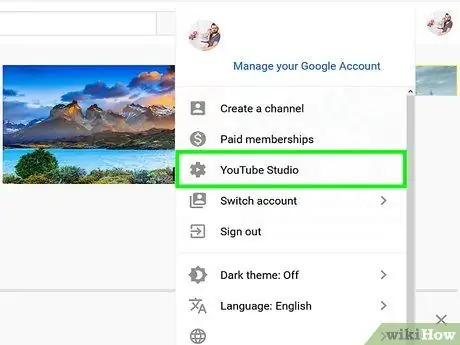
3. lépés. Kattintson a YouTube Studio elemre
A menü tetején található. Megnyílik a YouTube Studio oldala.
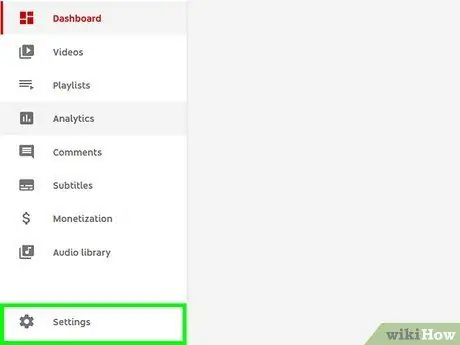
4. lépés. Kattintson a Beállítások elemre
A YouTube Studio webes felületétől balra található oldalsávon található. A fogaskerék ikon mellett találja. Ezt követően megjelenik a beállítások menü vagy a „Beállítások”.
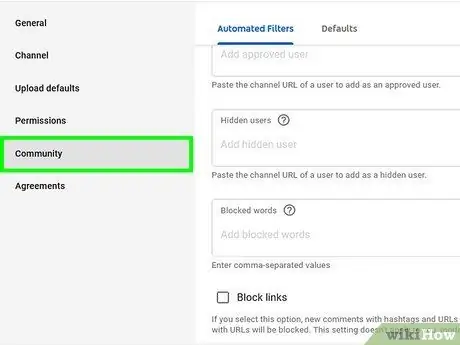
5. lépés Kattintson a Közösség elemre
Ez az opció a „Beállítások” menü utolsó opciója. Ezt követően betöltődik a „Közösségi beállítások” menü.
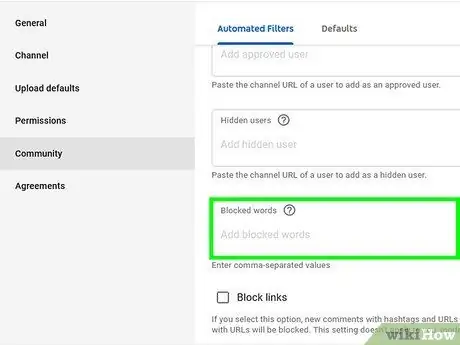
6. lépés. Görgessen a "Letiltott szavak" szakaszhoz
Ez a szegmens a „Közösségi beállítások” menü utolsó mezője.
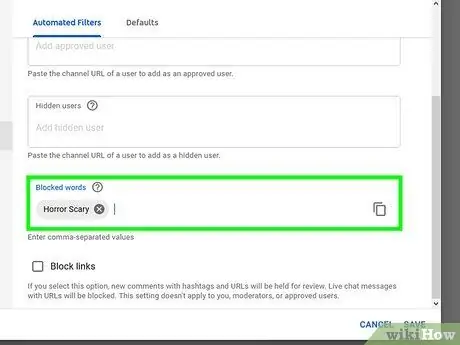
7. lépés. Írja be a blokkolni kívánt szót vagy kifejezést
Írja be a blokkolni kívánt szót a "Letiltott szavak" mezőbe. Annyi szót vagy kifejezést írhat be, amennyit csak akar. Válasszon el minden szót vesszővel („,”).
Ezenkívül a letiltott szavak listája alatt bejelölheti a "Linkek blokkolása" jelölőnégyzetet. Ezzel a lehetőséggel a linkeket tartalmazó megjegyzéseket Önnek felül kell vizsgálnia és jóvá kell hagynia, mielőtt megjelenítené őket
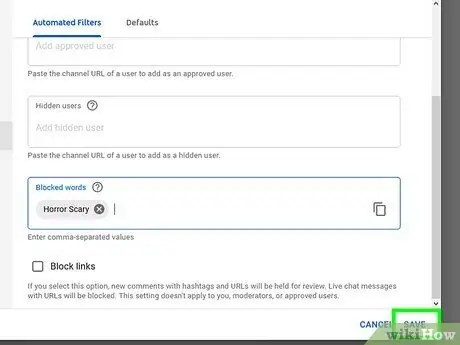
8. lépés. Kattintson a Mentés gombra
A beállítások módosításai mentésre kerülnek, beleértve a blokkolni kívánt szavakat is. Azokat a megjegyzéseket, amelyek egy szót vagy kifejezést tartalmaznak a tiltólistában, felül kell vizsgálni és jóvá kell hagyni.
2. módszer 2 -ből: Letiltott megjegyzések áttekintése
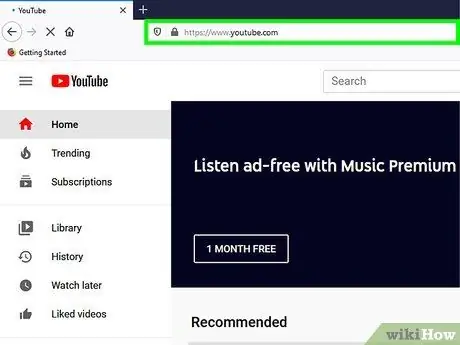
1. lépés Látogassa meg a https://www.youtube.com webhelyet egy webböngészőn keresztül
Általában automatikusan bejelentkezik YouTube -fiókjába.
Ha nem vagy automatikusan bejelentkezve YouTube -fiókodba, kattints a „ Bejelentkezés ”A képernyő jobb felső sarkában, és írja be YouTube/Google -fiókja e -mail címét és jelszavát.

2. lépés Kattintson a profilképre
A képernyő jobb felső sarkában található. Ezt követően megjelenik a fiók menü.
Ha még nem adott hozzá profilfotót YouTube -fiókjához, akkor ez a szakasz a kezdőbetűit jeleníti meg
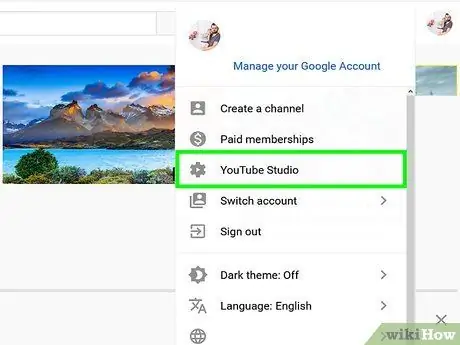
3. lépés. Kattintson a YouTube Studio elemre
A menü tetején található. Megnyílik a YouTube Studio oldala.
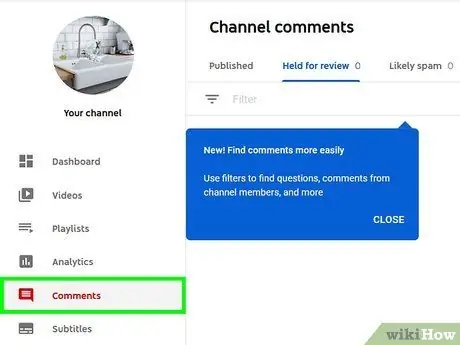
4. lépés Kattintson a Megjegyzések gombra
A YouTube Studio kezelőfelületétől balra található oldalsávon található.
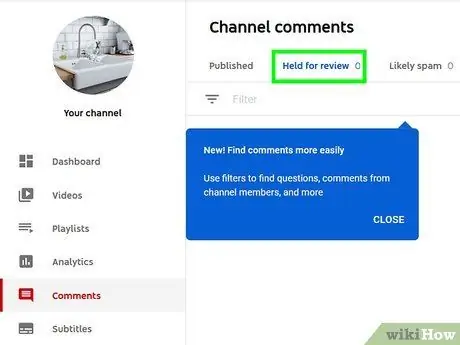
5. lépés Kattintson az Ellenőrzésre vár vagy Valószínűleg spam.
Megjelennek a felülvizsgálatra váró megjegyzések. Az "Ellenőrzésre vár" lap blokkolt megjegyzéseket tartalmaz, amelyek csak az Ön által letiltott szavakat tartalmazzák.
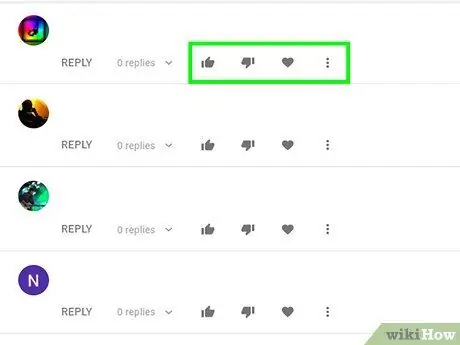
6. lépés. Válasszon egy lehetőséget minden megjegyzéshez
Minden felülvizsgálatra váró megjegyzéshez négy lehetőség áll rendelkezésre. Ezek a lehetőségek minden megjegyzésnél megjelennek. A következő lépéseket teheti:
- Kattintson a kullancs ikonra a megjegyzés jóváhagyásához, és töltse fel a megjegyzések szakaszba.
- A megjegyzés törléséhez kattintson a kuka ikonra.
- A zászló ikonra kattintva jelentheted a felhasználót a YouTube -on.
- A felhasználó letiltásához kattintson a vonal által keresztezett kör ikonra.






