Mivel Ön ritkán hívja vagy SMS -ezi magát, előfordulhat, hogy elfelejti az éppen használt mobilszámot, különösen akkor, ha utólagos fizetési szolgáltatást használ, és nem kell feltöltenie egy szám megadásával. A mobiltelefonszám emlékezése azonban ugyanolyan fontos, mint a név megjegyzése. A mobiltelefonszámokra emlékezve névjegykártya nélkül is megoszthatja másokkal az elérhetőségeit. Ha nem tudja vagy elfelejti mobilszámát, akkor azt a SIM -kártyán keresztül találhatja meg.
Ha ismeri mobiltelefonszámát, de nem tudja az ICCID számot, olvassa el az interneten található egyéb útmutatókat, hogy megtudja az ICCID számot. Ezt a számot általában közvetlenül a SIM -kártyára is kinyomtatják.
Lépés
1. módszer a 7 -ből: Kérdezze meg a kezelőt
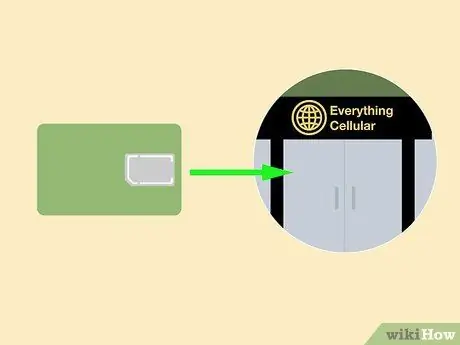
1. lépés. Vigye a SIM -kártyát az árusító üzletbe
Ha régi SIM -kártyája van, és nincs telefonja, amellyel tesztelheti, vigye a szolgáltató galériájába. Általában az üzemeltető személyzet megtudhatja a kártya számát.

2. lépés. Lépjen kapcsolatba a kezelővel
Ha van mobiltelefonja, de nem szeretné használni a szóban forgó SIM -kártya aktiválására, keresse meg az ügyfélszolgálati számot a SIM -kártyán. A legtöbb SIM -kártya sorszáma a kártya testére van nyomtatva. Adja meg ezt a számot annak a személynek, aki fogadja a hívását, és kérje meg, hogy adja meg a mobiltelefonszámát.

3. lépés. Ismerje meg az új SIM -kártyát
Ne feledje, hogy sok szolgáltató mindaddig nem "ragassza" a számot a SIM -kártyához, amíg a kártyát aktiválják. Ha új SIM -kártyát vásárol, előfordulhat, hogy annak nincs száma. A szám "beragad" a SIM -kártyára, amint behelyezi azt a telefonba és aktiválja.
2. módszer a 7 -ből: A SIM -kártya használata bármilyen telefonon
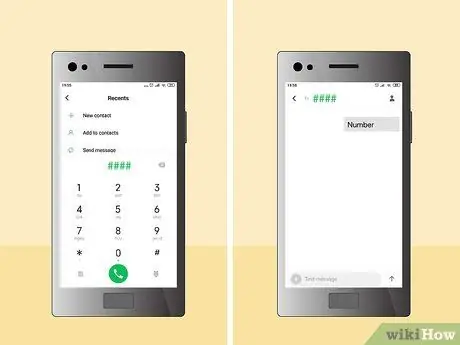
1. lépés. Használja a kezelői segítségkódot
Néhány szolgáltató rendelkezik SMS kóddal vagy formátummal, amellyel megjelenítheti a mobilszámot.
- Ha Ön Telkomsel felhasználó (as és szimpátia kártyák), tárcsázza a *808#billentyűt.
- Ha Ön Indosat felhasználó (IM3 és Mentari), tárcsázza a *777 *8#billentyűt.
- Ha Ön Axis felhasználó, tárcsázza a *2#gombot.
- Ha Ön három (3) felhasználó, tárcsázza a *998#billentyűt.
- Ha Ön T-Mobile felhasználó, nyomja meg a gombot #NUM# (#686#).
- Más szolgáltatók is kínálhatják ezt a funkciót. Próbálja megkeresni az interneten a szolgáltató kódját. 2017 márciusától ez a szolgáltatás nem érhető el az AT&T és a Verizon számára.

2. lépés. Vegye fel a kapcsolatot a szolgáltatóval
Néhány SIM -kártya nem jeleníti meg a mobilszámot a beállításokban. Ha a SIM -kártya nem jeleníti meg a számot, előfordulhat, hogy kapcsolatba kell lépnie a szolgáltatóval a szám kérése érdekében.
Ha megkérdőjelezhető SIM -kártyával hívja a szolgáltatót, előfordulhat, hogy automatikusan felismeri a telefonszámot. Ha nem, vegye ki a SIM -kártyát, hogy hangosan el tudja olvasni a kártya számát
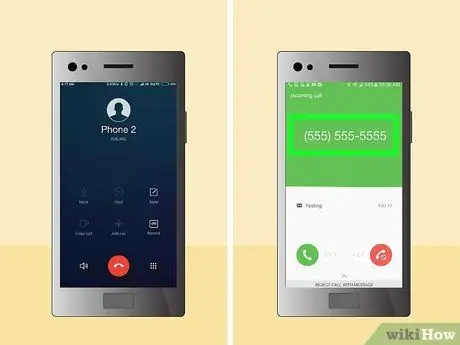
3. lépés. Küldjön SMS -t, vagy hívjon másik telefonszámot egy "titokzatos" SIM -kártyával
A hívóazonosító funkcióval rendelkező telefonok felismerik a SIM -kártya számát, hacsak nem engedélyezi a telefonszám elrejtését.
3. módszer a 7 -ből: iPhone
A Beállítások használata
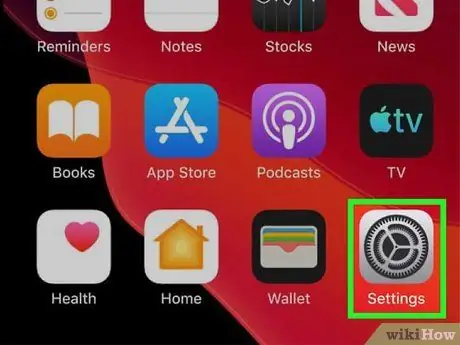
1. lépés: Nyissa meg a beállításokat
Érintse meg a fogaskerék ikont a Springboardból az iPhone beállításainak megnyitásához.
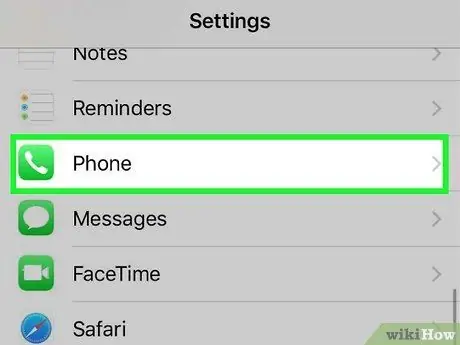
Lépés 2. Érintse meg a "Telefon" elemet a Beállítások menüben
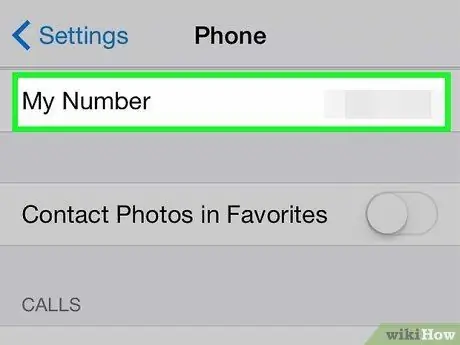
3. lépés. Keresse meg a "Saját szám" opciót
Ebben az opcióban megjelenik az iPhone -ba helyezett SIM -kártya száma.
A névjegyzék használata
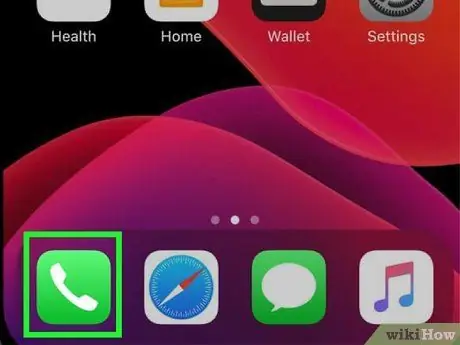
1. lépés: Nyissa meg a névjegyzéket
Érintse meg a zöld telefon ikont az iPhone alkalmazás dokkolójában a képernyő alján (vagy a Springboard bárhol) a telefonon tárolt névjegyek listájának megjelenítéséhez.
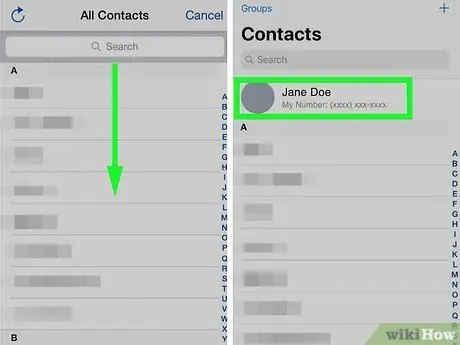
2. lépés. Csúsztassa az ujját a névjegyzék tetejére
Helyezze az ujját az első kapcsolattartó fölé, majd húzza lefelé a képernyőt. Megjelennek a telefon elérhetőségi adatai, beleértve a jelenleg telepített SIM -kártya számát.
Az iTunes használata
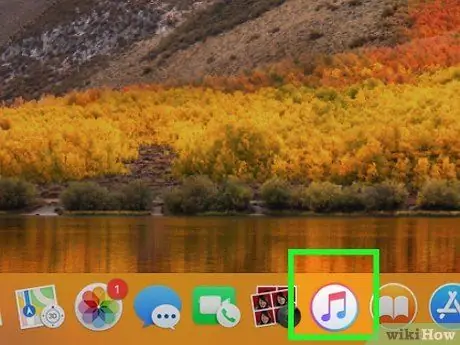
1. lépés: Nyissa meg az iTunes alkalmazást a számítógépen
Ezt a lépést Mac vagy Windows számítógépen is kipróbálhatja.
Figyelem: Ha soha nem csatlakoztatta iPhone -ját a használt számítógéphez, legyen óvatos. A lépések követése során fellépő hibák miatt elveszítheti a zenét a telefonon.

2. lépés Csatlakoztassa az iPhone készüléket a számítógéphez USB -kábellel
Minden iPhone tartalmaz USB -kábelt az értékesítési csomagban. Csatlakoztassa az USB -kábel egyik végét az iPhone -hoz, majd a másik végét a számítógéphez.
Az iPhone készülékét vezeték nélkül is szinkronizálhatja
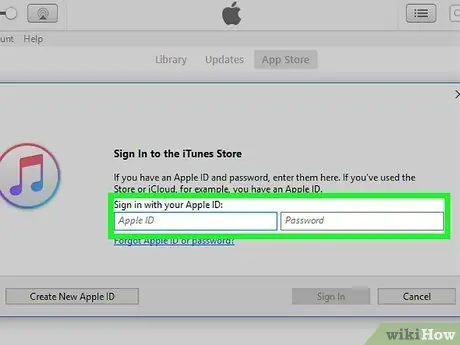
Lépés 3. Lépjen az iTunes Store -ba, ha a rendszer kéri
Egyes felhasználók az iPhone csatlakoztatása után egy "Bejelentkezés az iTunes Store -ba" ablakot látnak. Ha megjelenik az ablak, írja be ugyanazt az Apple azonosítót, mint az iPhone.
Ha a bejelentkezési kérelem ablak nem jelenik meg, hagyja ki ezt a lépést
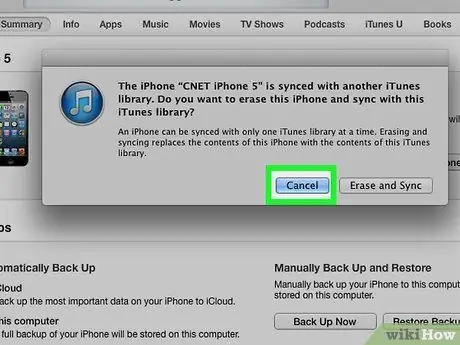
4. lépés: Kattintson a "Mégse" gombra, ha a rendszer kéri a szinkronizálást
Néhány felhasználó egy ablakot fog látni, amely arra kéri őket, hogy szinkronizálják és töröljék a telefon tartalmát. Ha megjelenik az ablak, kattintson a "Mégse" gombra. Ha szinkronizálja iPhone -ját valaki más számítógépével, elveszíti a telefonon lévő összes zenét.
Ha a szinkronizálási kérelem ablak nem jelenik meg, hagyja ki ezt a lépést
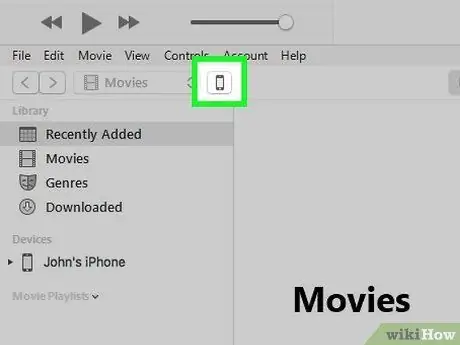
5. lépés: Kattintson az "Eszközök" gombra az iTunes alkalmazásban
Ennek a gombnak a helye az Ön által használt iTunes verziójától függően változik:
- iTunes 12: Kattintson az ablak bal felső sarkához tartozó kis képre, amelyen egy telefon látható.
- iTunes 11: Kattintson az "iPhone" gombra az ablak jobb felső sarkában. Ha nem látja a gombot, az iTunes Store nézet bezárásához kattintson az ablak jobb felső sarkában található "Könyvtár" elemre. Ha a gomb még mindig nincs meg, kattintson az ablak tetején található menü "Nézet> Oldalsáv elrejtése" elemére.
- iTunes 10 és régebbi verzió: Keresse meg az "Eszközök" oszlopot a képernyő bal oldalsávján, majd válassza ki az eszköz nevét alatta.
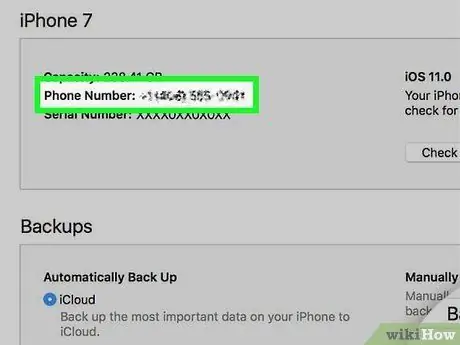
6. lépés. Keresse meg mobilszámát
Ez a szám megjelenik az iTunes ablak tetején, az iPhone kép közelében.
Ha nem látja a telefonszámot, kattintson az "Összefoglaló" gombra. Ez az opció általában az ablak bal sávjában található, vagy az ablak tetején található fül
4. módszer a 7 -ből: Android -eszköz
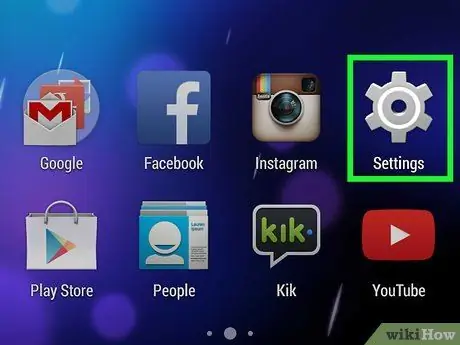
1. lépés: Nyissa meg a beállításokat
A Beállítások alkalmazás megnyitásához érintse meg a fogaskerék ikont a telefon alkalmazáslistájában.
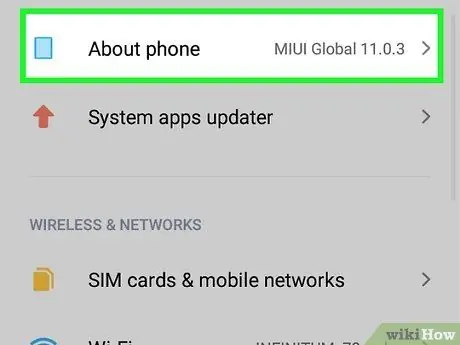
Lépés 2. Érintse meg a "Névjegy az eszközről" vagy a "Telefonról" elemet a képernyőn megjelenő lehetőségek listáján
Lehet, hogy lapoznia kell a képernyőn, hogy megtalálja ezt az opciót.
Ha LG G4 készüléket használ, először érintse meg az "Általános" fület, majd a "Névjegy" gombot
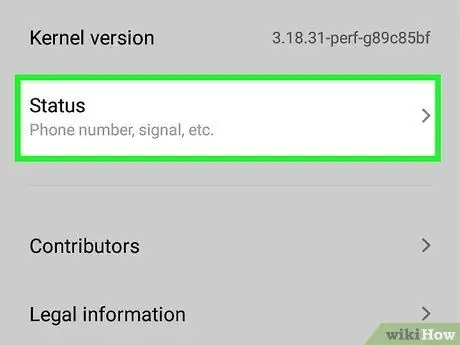
Lépés 3. Érintse meg az „Állapot” vagy a „Telefonazonosság” lehetőséget
Ezen lehetőségek közül az egyik a mobileszköz -kijelző képernyőre visz, a használt eszköztől függően.
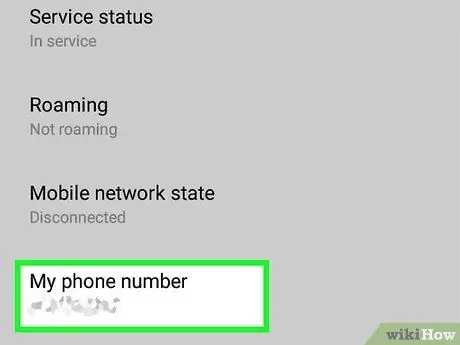
4. Lépés. Mutassa meg mobilszámát
Görgessen az "Állapot" képernyőhöz, majd keresse meg a "Saját telefonszám" bejegyzést. Az ebben a bejegyzésben megjelenő szám a SIM -kártya száma.
Ha a szám nem jelenik meg, keresse meg és válassza ki a "SIM állapota" opciót. Ebben az opcióban megjelenik a szám
5. módszer a 7 -ből: Windows Phone
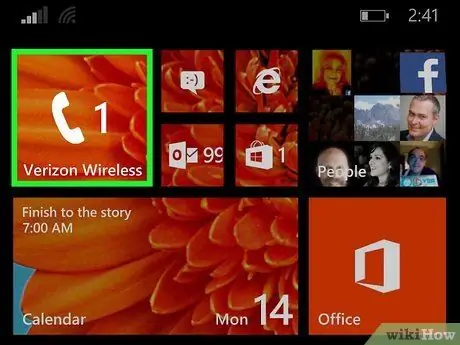
1. lépés: Nyissa meg a névjegyzéket
Érintse meg a "Telefon" mezőt a Windows telefon kezdőképernyőjén.
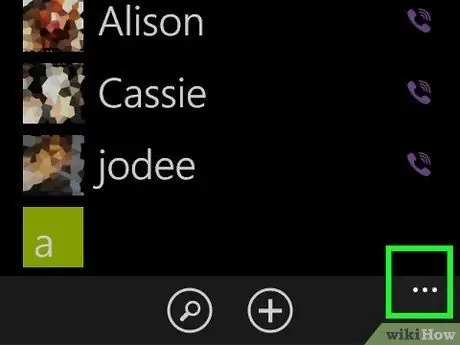
2. lépés: Lépjen a többi lehetőségre
A további beállítások megjelenítéséhez érintse meg a hárompontos ikont a képernyő jobb alsó sarkában.
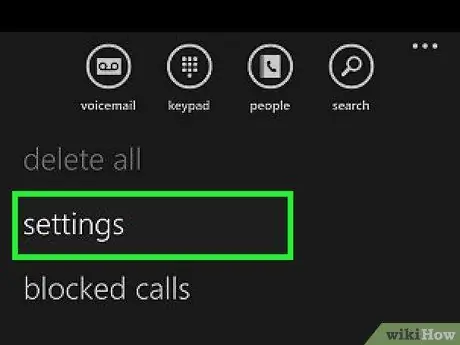
3. lépés: Nyissa meg a beállításokat
A megjelenő lehetőségek közül érintse meg a "Beállítások" elemet a névjegy beállításainak megjelenítéséhez.
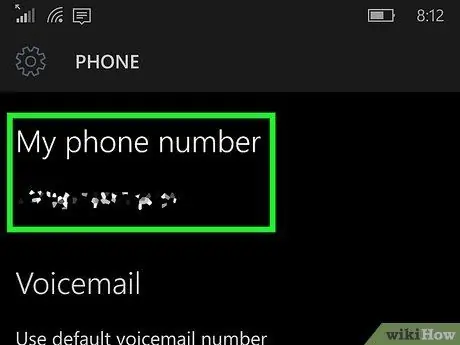
4. lépés. Jelenítse meg a számát
Görgessen lefelé, és nézze meg a számot a "Saját telefonszám" mezőben.
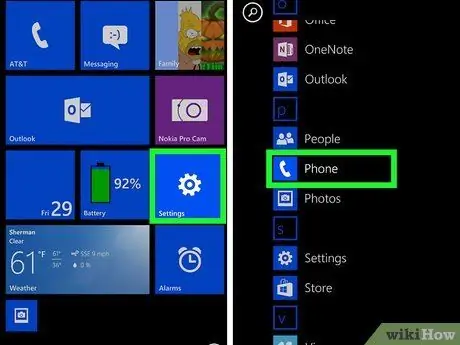
5. lépés: Próbálja meg felfedezni a többi menübeállítást
Néhány Windows Phone telefon különböző menübeállításokkal rendelkezik.
Ha LG Optimus Quantumot használ, érintse meg a Menü> Beállítások> Alkalmazások> Telefon elemet, és keresse meg a "Saját telefonszám" lehetőséget
6. módszer a 7 -ből: BlackBerry Phone
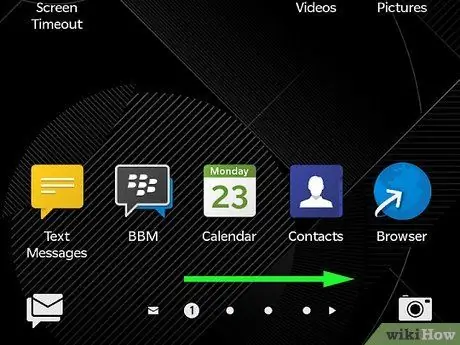
1. lépés: Nyisson meg további alkalmazásokat
További alkalmazások megjelenítéséhez húzza el a képernyőt balra.
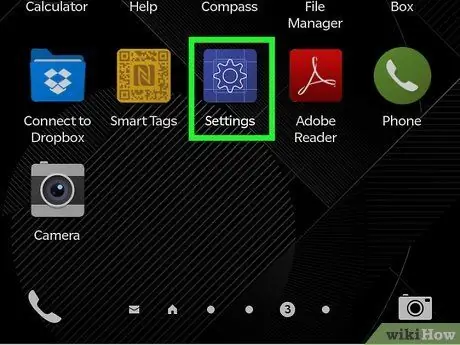
2. lépés: Nyissa meg a beállításokat
Érintse meg a fogaskerék ikont az alkalmazások képernyőn a BlackBerry telefonok rendszerbeállításainak eléréséhez.
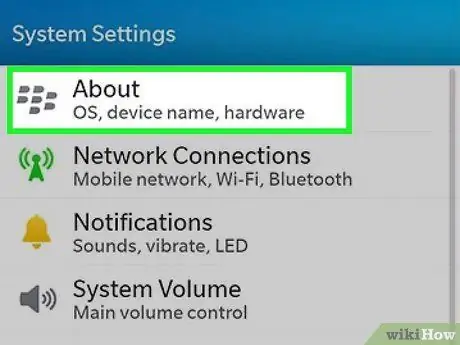
3. Lépjen a Névjegy kategóriába
Válassza a "Névjegy" lehetőséget a Rendszerbeállítások menüben, majd érintse meg a "Kategória" elemet a legördülő lista megnyitásához.
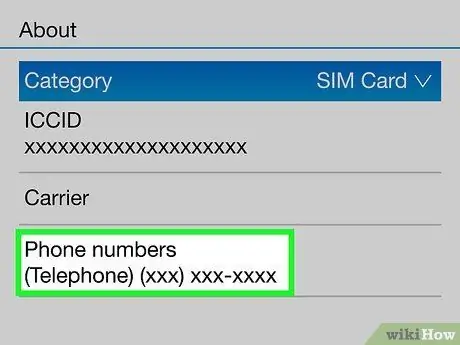
4. lépés. Jelenítse meg a számát
Koppintson a "SIM -kártya" elemre a listában, és a SIM -kártya száma megjelenik a képernyőn.
7. módszer a 7 -ből: iPad
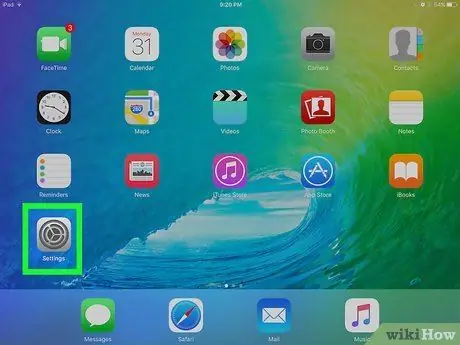
1. lépés: Nyissa meg a beállításokat
Koppintson a fogaskerék ikonra a Beállítások eléréséhez.
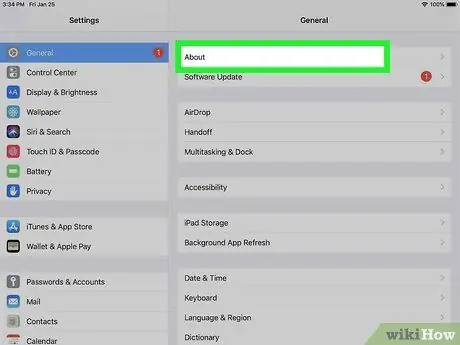
2. lépés Érintse meg a Névjegy gombot
Ez az opció általában a képernyő tetején található.
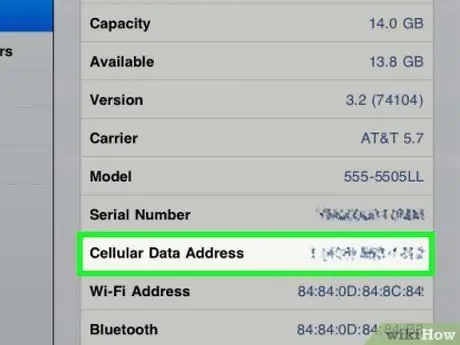
3. lépés. Keresse meg a SIM -kártya számát
Általában ez a szám szerepel a "Cellular Data Number" oszlopban.
Az iPad készüléket nem hívásokra tervezték. Az iPaden található SIM -kártya az adatok letöltésére szolgál
Tippek
- A fenti lépéseket csak akkor lehet végrehajtani, ha GSM telefont vagy SIM -kártyával rendelkező telefont használ.
- Ha CDMA-telefont vagy SIM-kártyát nem igénylő telefont használ, lépjen kapcsolatba a szolgáltatóval, hogy megtudja, hogyan kaphat mobilszámot.






