A számítógép IP -címe a számítógép egyedi azonosítója az interneten. Ha helyi hálózathoz és az internethez csatlakozik, a számítógép két IP -címmel rendelkezik - az egyik jelzi a helyét a helyi hálózaton, a másik pedig az interneten. Ez a wikiHow megtanítja, hogyan lehet megtudni a számítógép belső és külső IP -címét.
Lépés
1. módszer az 5 -ből: Nyilvános IP -cím keresése a Google segítségével
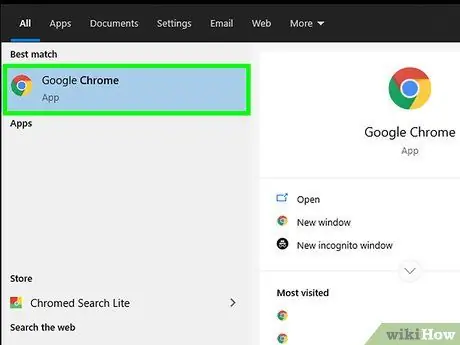
1. lépés Nyisson meg egy webböngészőt
Az ezzel a módszerrel kapott IP -cím az internetszolgáltató (ISP) által megadott cím.
Ha routert vagy vezeték nélküli hozzáférési pontot csatlakoztató számítógépet használ, akkor a számítógép helyi IP -címe eltér a nyilvános IP -címtől. Olvassa el a többi módszer egyikét, hogy megtudja a számítógép helyi IP -címét
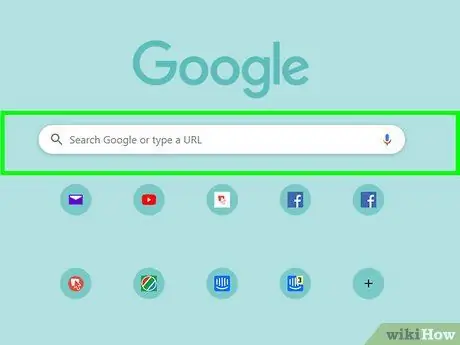
2. lépés Látogassa meg a https://www.google.com webhelyet
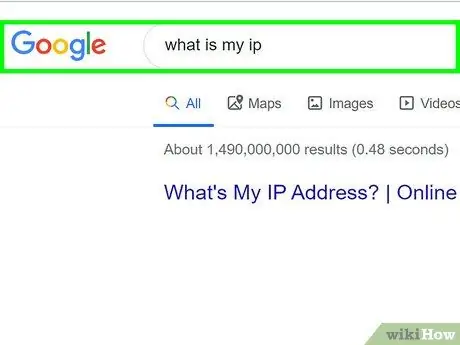
3. lépés: Írja be, hogy mi az ip, és nyomja meg az Enter billentyűt
A számítógép IP -címe megjelenik a keresési eredmények felső sorában, az "Ön nyilvános IP -címe" szöveg felett. Ez a cím négy számcsoportból (legfeljebb három számjegy) áll, amelyeket pont, például 10.0.0.1 választ el.
2. módszer az 5 -ből: Helyi IP -cím megkeresése a Vezérlőpulton keresztül
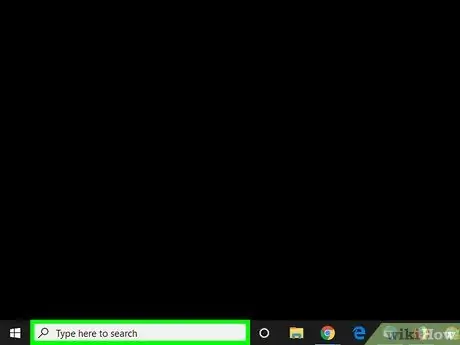
1. lépés: Nyomja meg a Win+S billentyűt a Windows keresősávjának megjelenítéséhez
A „Start” menügomb melletti nagyítóra vagy kör ikonra kattintva (Windows 10) vagy magára a „Start” menüre (Windows 8) is megnyithatja.
Ha Windows 7 rendszert használ, kattintson a "Start" menüre, és válassza a " Kezelőpanel ”, Írja be az adaptert a keresőmezőbe, és folytassa a harmadik lépéssel.
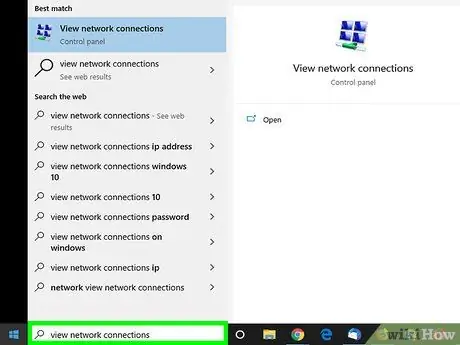
2. lépés. Írja be a hálózati kapcsolatok megtekintése lehetőséget
Gépelés közben megjelenik a megfelelő keresési eredmények listája.
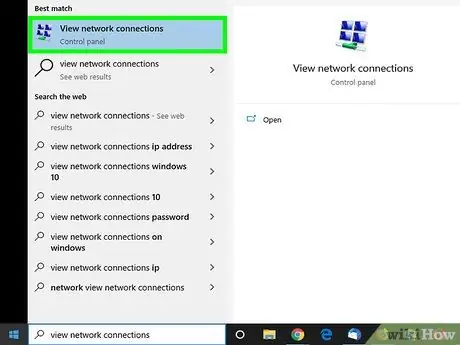
Lépés 3. Kattintson a Hálózati kapcsolatok megtekintése elemre a keresési eredmények között
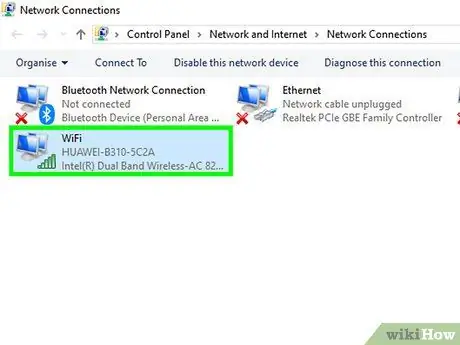
Lépés 4. Kattintson duplán az aktív kapcsolatra
Például, ha a számítógép jelenleg vezeték nélküli hálózathoz csatlakozik, kattintson duplán a "Wi-Fi" kapcsolatra a hálózati információk megtekintéséhez.
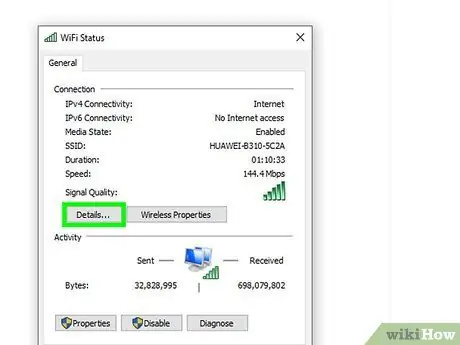
5. lépés: Kattintson a Részletek gombra
A számítógép IP -címét az "IPv4 -cím" szöveg mellett találhatja meg.
Ha a számítógép útválasztón keresztül csatlakozik a helyi hálózathoz (általában akkor, ha a számítógép WiFi hálózathoz csatlakozik), akkor ez a cím csak belső lehet. Olvassa el a "Google -on keresztül" keresési módszert a számítógép nyilvános IP -címéhez
3. módszer az 5 -ből: Helyi IP -cím keresése a parancssor használatával
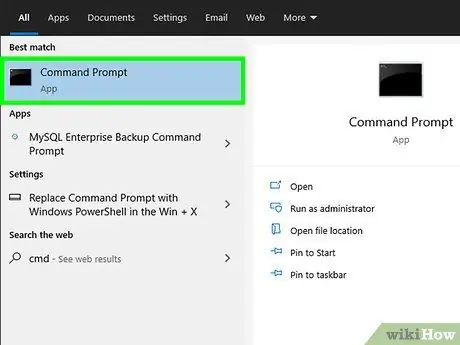
1. lépés: Nyissa meg a Parancssor programot
Ha Windows 10 rendszert használ, kattintson a jobb gombbal a "Start" menüre, és válassza a " Parancssor " Ha Windows 8 rendszert használ, nyomja meg a Win+X billentyűkombinációt, és válassza a „ Parancssor ”A menüből.
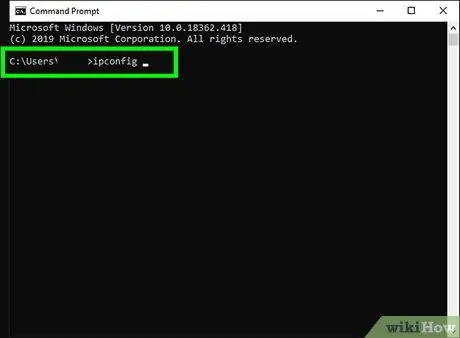
2. lépés. Írja be az ipconfig parancsot, és nyomja meg az Enter billentyűt
Ezt követően a hálózati kapcsolat adatai jelennek meg.
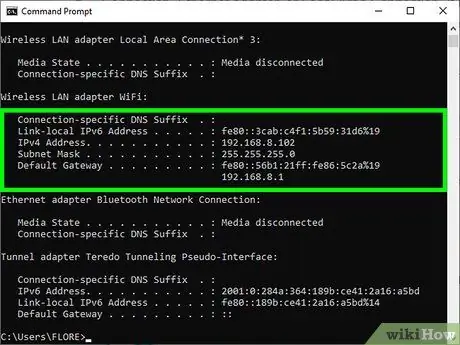
3. lépés. Keresse meg az IP -címet
A jelenleg aktív kapcsolat címkéje „Vezeték nélküli hálózati kapcsolat”, „Ethernet adapter” vagy „Helyi kapcsolat” lehet. A csatlakozási címkét a hálózati adapter gyártója is hozzárendelheti. Keresse meg az éppen aktív kapcsolatot, és keresse meg az IPv4 -cím szegmenst.
- Az IP -címek négy számkészletből állnak (egy készlet legfeljebb három számjegyből áll). Például az IP -címe 10.0.0.1 formátumban jelenhet meg
- Ha a számítógép útválasztón keresztül csatlakozik a helyi hálózathoz (általában akkor, ha a számítógép WiFi hálózathoz csatlakozik), akkor ez a cím csak belső lehet. Tekintse meg a "Nyilvános IP -cím keresése a Google -on keresztül" módszert, hogy megtudja a számítógép nyilvános IP -címét.
- Ha a számítógép csatlakozik az útválasztóhoz, az útválasztó helyi IP -címe jelenik meg az "Alapértelmezett átjáró" bejegyzés mellett.
4. módszer az 5 -ből: Nyilvános IP -cím keresése az útválasztón
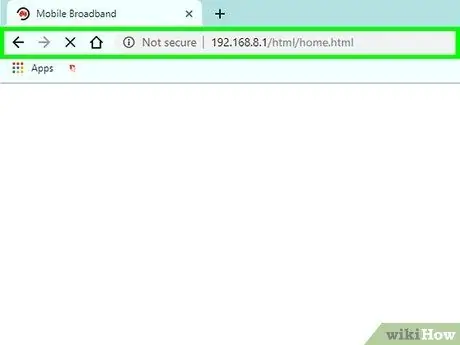
1. lépés Nyissa meg az útválasztó rendszergazdai oldalát egy böngészőben
A legtöbb útválasztó egy webes felületen keresztül érhető el, amely lehetővé teszi a beállítások megtekintését és módosítását. Adja meg az útválasztó címét, akárcsak a szokásos webhelycímet.
- Például előfordulhat, hogy be kell írnia a https://10.0.0.1 címet a böngésző címsorába, ha az útválasztó címe.
- Egyéb útválasztó címekként általában használt címek a 192.168.1.1, 192.168.0.1 és 192.168.2.1.
- Az útválasztó pontos címének megismeréséhez használja az ebben a módszerben leírt lépéseket az IP -információk megjelenítéséhez. Az útválasztó IP -címe megjelenik az "Alapértelmezett átjáró" bejegyzés mellett.
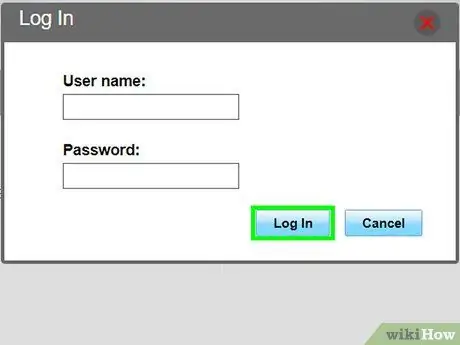
2. lépés: Jelentkezzen be rendszergazdaként
Az útválasztó felhasználónevének és jelszavának kombinációja minden egyes útválasztón eltérő, de a legtöbb bejegyzés változatlan marad (és nagyon könnyen észrevehető) mindaddig, amíg nem változik. Próbálja ki ezeket a kombinációkat a különböző router -márkákhoz:
- Felhasználónév: admin Jelszó: admin
- Felhasználónév: admin Jelszó: Jelszó
- Felhasználónév: admin Jelszó: (üres)
- Ha egyik kombináció sem működik, végezzen internetes keresést az útválasztó nevével és modelljével, valamint az "admin jelszó" keresőszóval.
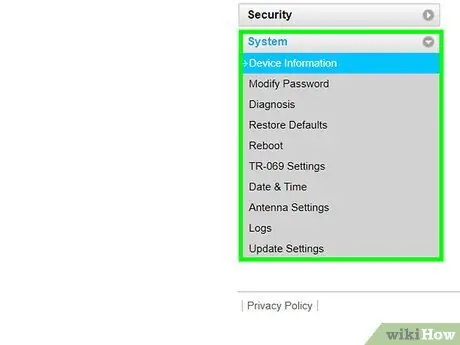
Lépés 3. Lépjen az „Router Status”, „Internet” vagy „WAN” oldalra
Az oldal neve minden útválasztón eltérő lehet.
Ha Netgear útválasztót használ a Netgear Genie konfigurációs programmal, kattintson a „ Fejlett ”.
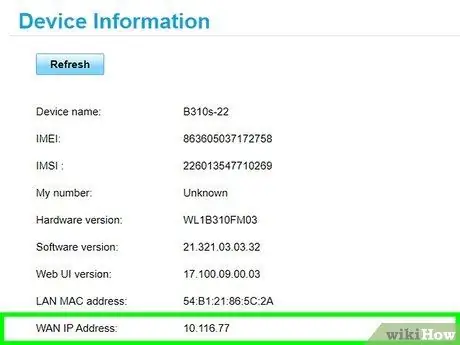
4. lépés. Keresse meg az "Internetport" vagy az "Internet IP -cím" szöveget
Megtalálható az „Útválasztó állapota”, „Internet” vagy „WAN” oldalon. A nyilvános IP -címek négy számhalmazból állnak, legfeljebb három számjegyből állhat (például 199.27.79.192).
Ez a cím az IP -cím, amelyet az internetszolgáltató az útválasztóhoz rendelt. A legtöbb külső IP -cím dinamikus. Ez azt jelenti, hogy a cím mindig változik időről időre
5. módszer az 5 -ből: IP -címek keresése Linuxon
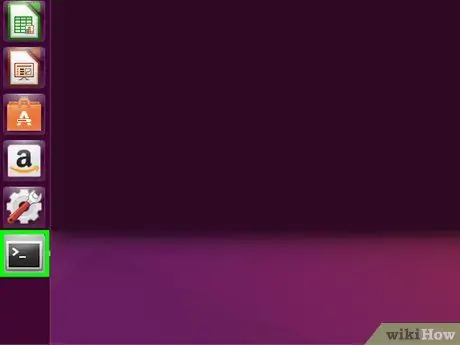
1. lépés: Nyisson meg egy Terminal ablakot
A Linux számítógép belső IP -címét megtudhatja egy parancssori programon keresztül. Az ablak megnyitásához nyomja meg a Ctrl+Alt+T billentyűkombinációt (a legtöbb Linux disztribúció/verzió esetén).
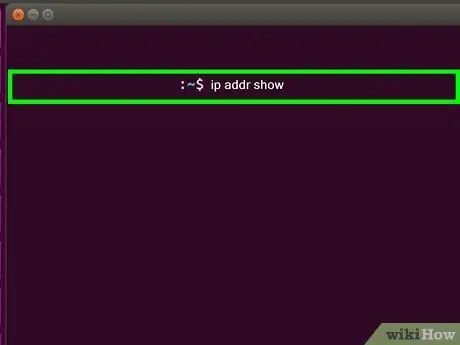
2. lépés. Írja be az ip addr show parancsot, és nyomja meg az Enter billentyűt
A számítógép belső IP -címének információi jelennek meg. Általában ezt a címet a helyi útválasztó rendeli hozzá. Az egyes interfészek IP -címei (pl. Ethernet, WiFi, stb.) Az "inet addr" bejegyzés mellett jelennek meg.
- Ha a számítógép Ethernet -kapcsolaton keresztül csatlakozik az internethez, akkor a keresendő "inet addr" bejegyzést általában eth0 jelzéssel látják el. Ha WiFi -n van, a bejegyzés a wlan0 szegmens alatt található.
- Az IP -címek négy számcsoportként jelennek meg (az egyik csoport legfeljebb három számjegyet tartalmaz), amelyeket pontok választanak el egymástól. Például a címe 192.168.1.4 formátumban jelenhet meg
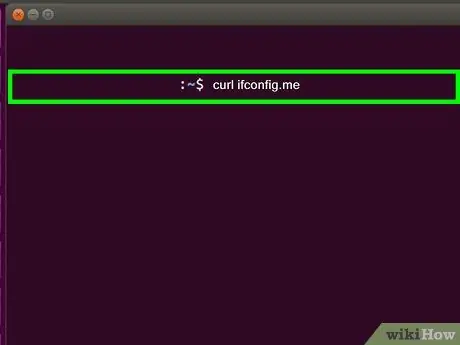
3. lépés. Írja be a curl ifconfig.me parancsot, és nyomja meg az Enter billentyűt
Megjelenik a nyilvános IP -címe. Általában ezt a külső címet az internetszolgáltató rendeli hozzá.






