Ez a wikiHow megtanítja, hogyan találhatja meg az adathalmaz szórását vagy szórását a Microsoft Excel programban.
Lépés
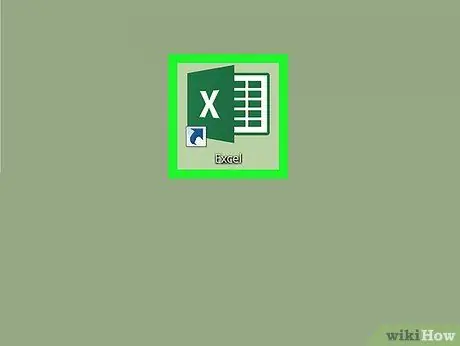
1. lépés: Nyissa meg a Microsoft Excel programot
Kattintson vagy kattintson duplán a Microsoft Excel ikonra, amely sötétzöld alapon fehér „X” -nek tűnik. Ezt követően megnyílik az Excel indítóoldala.
Ha olyan Excel-dokumentummal rendelkezik, amelyet használni szeretne, kattintson duplán a dokumentumra, és nyissa meg az Excelben, majd ugorjon az "Kattintson egy üres négyzetre" lépésre
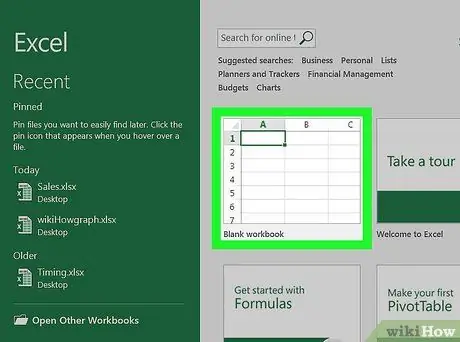
2. lépés Kattintson az Üres munkafüzet elemre
Az Excel indítóoldal bal felső sarkában található.
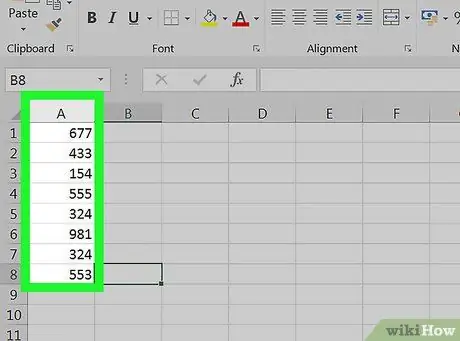
3. lépés. Írja be a használni kívánt értéket
Válassza ki az oszlopot, amelyhez adatokat szeretne hozzáadni, majd írja be az egyes értékeket vagy adatokat az oszlop mezőibe.
Ha például az „A” oszlopot választja adatbeviteli területként, írja be az értéket vagy az adatokat a „ A1 ”, “ A2 ”, “ A3"stb.
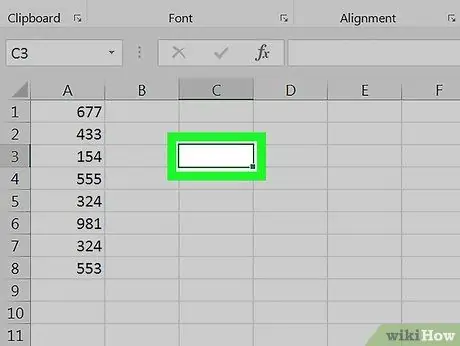
4. lépés. Kattintson egy üres mezőre
Ez a mező az a mező, amelyet a szórás vagy a szórás megjelenítésére szeretne használni. Miután rákattintott, a doboz kijelölésre kerül.
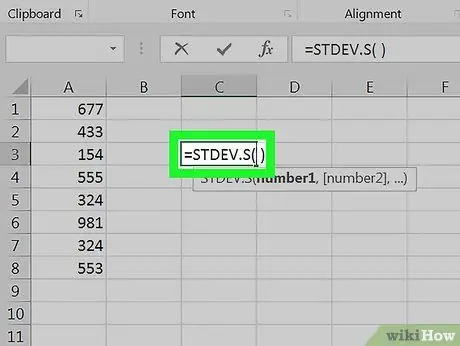
5. lépés. Írja be a szórás képletét
Az üres mezőbe beírandó képlet = STDEV. P (), ahol a "P" jelentése "Népesség". A szórás populációja tartalmazza az összes adatpontot (N).
Ha meg szeretné találni a "minta" szórást, írja be az = STDEV. S () parancsot az üres mezőbe. A minta szórása lefedi az összes létező adatpontot, de egy érték csökkenéssel (N-1)
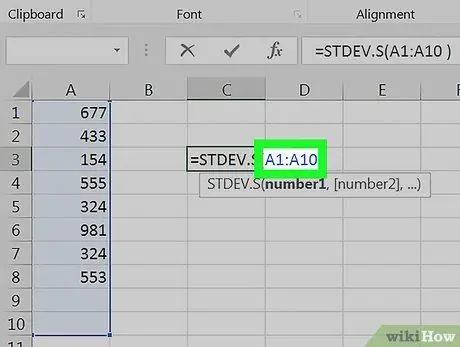
6. lépés. Adjon hozzá egy értéktartományt
Írja be a betűket és számokat az első adatokat tartalmazó mezőbe, idézőjelbe zárva. Ezt követően írja be a kettőspontot, és írja be az utolsó adatokat tartalmazó mező betűjét és számát.
- Például, ha adatokat adott meg az "A" oszlopban az 1-10. Sorokból, írja be a = STDEV. P (A1: A10) parancsot.
- Ha csak az értékek szórását szeretné megjeleníteni szétszórt mezőkben (pl. A1 ”, “ B3", és" C5 ”), Ehelyett begépelheti a dobozok nevét vesszővel elválasztva (pl. STDEV. P (A1, B3, C5)).
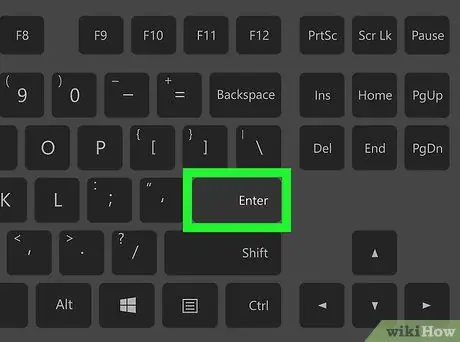
7. lépés: Nyomja meg az Enter billentyűt
Az Excel futtatja a képletet, és megjeleníti a kiválasztott négyzetek szórását a képletmezőben.






