Ha elrejti a felesleges sorokat az Excelben, könnyebben olvashatja a munkalapot, különösen, ha elég nagy. A rejtett sorok nem zavarják a munkalapot, de befolyásolják a képletet. Az alábbi utasítások követésével könnyen elrejtheti és megjelenítheti a sorokat az Excel bármely verziójában.
Lépés
1 /2 -es módszer: Sorok elrejtése
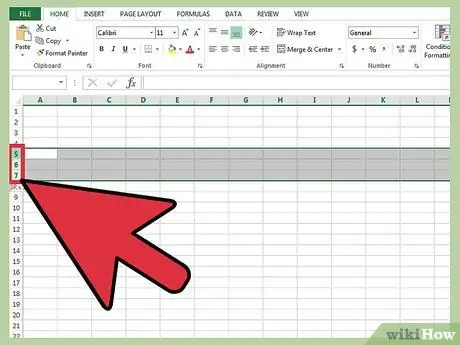
1. lépés. A sorválasztóval jelölje ki az elrejteni kívánt sorokat
A Ctrl billentyű lenyomásával több sort is kijelölhet.
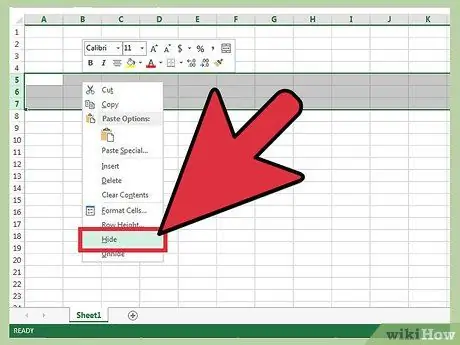
2. lépés: Kattintson a jobb egérgombbal a kiemelt területen belül
Válassza a "elrejtés" lehetőséget. A sorok el lesznek rejtve a munkalapról.
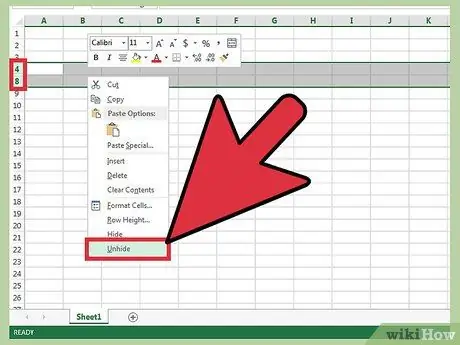
3. lépés. Sorok megjelenítése
A korábban elrejtett sorok feltárásához használja a sorválasztót, hogy kiemelje az alattuk lévő és alatta lévő sorokat. Például válassza ki a 4. sort és a 8. sort, ha az 5-7 sor rejtve van.
- Kattintson a jobb gombbal a kiemelt területen belül.
- Válassza az "elrejtés" lehetőséget.
2. módszer 2 -ből: Sorcsoport elrejtése
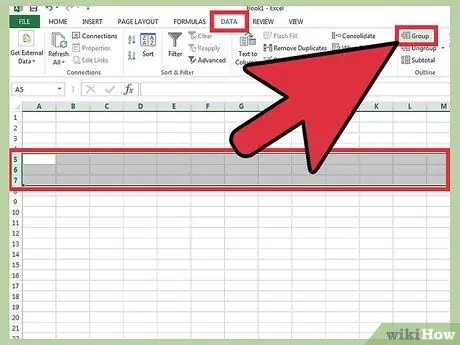
Lépés 1. Hozzon létre egy sorcsoportot
Az Excel 2013 -ban sorokat csoportosíthat/csoportosíthat, így könnyen elrejtheti és megjelenítheti azokat.
- Jelölje ki a csoportosítani kívánt sorokat, majd kattintson az „Adatok” fülre.
- Kattintson a „Csoport” gombra a „Vázlat” csoportban.
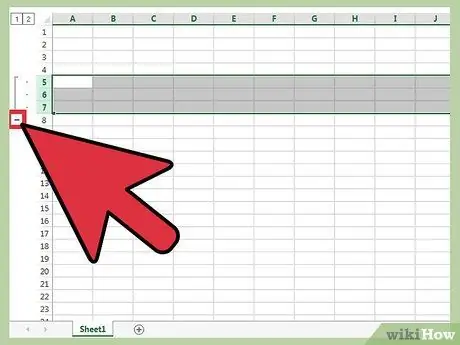
2. lépés: A sorcsoport elrejtése
A sorok mellett megjelenik egy sor és egy mínuszjel (-) jelzésű doboz. Kattintson a négyzetre a "csoportosított" sorok elrejtéséhez. Ha a sorok el vannak rejtve, a kis dobozban pluszjel (+) jelenik meg.
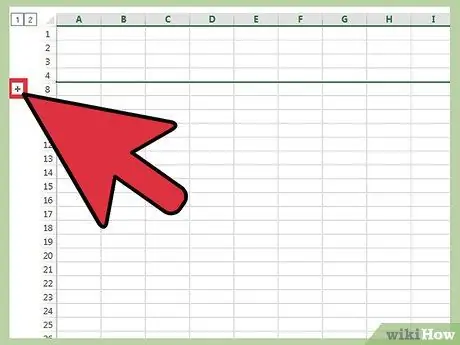
Lépés 3. Sorok megjelenítése
Kattintson a (+) mezőre, ha meg szeretné jeleníteni ezeket a sorokat.






