Ez a wikiHow megtanítja, hogyan kell kiszámítani a Z értékeket a Microsoft Excel programban. A statisztikákban a Z érték a standard eloszlási görbe adatpontjainak szórása a teljes adathalmazban. A Z érték kiszámításához ismernie kell az adathalmaz átlagát (μ) és szórását (σ). A Z érték kiszámításának képlete (x - μ)/σ, ha x adatpont van kiválasztva az adatkészletből.
Lépés
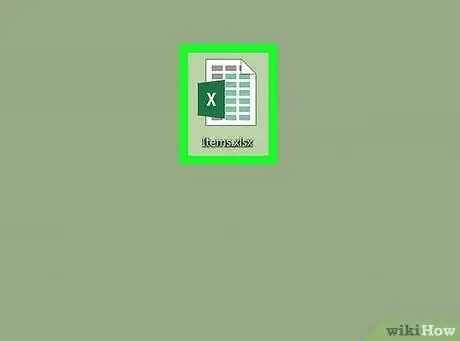
1. lépés: Nyissa meg az adatokat a Microsoft Excel programban
Ez egy olyan alkalmazás, amelynek zöld lap ikonja "X" az asztal előtt. Nyissa meg az Excel -fájlt azzal az adatkészlettel, amelyhez a Z értéket szeretné megtalálni, vagy írja be az adatokat egy új, üres Excel -dokumentum oszlopába.
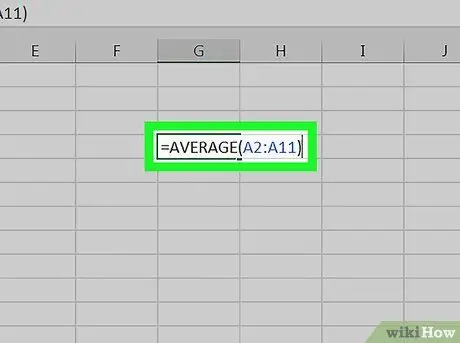
2. lépés. Írja be az átlagos képletet egy üres cellába
Ha az összes adatpontot Excel táblázatban rögzíti, akkor az átlagértéket kiszámíthatja az üres cellák = ÁTLAG ("cellatartomány") képletével, és a "cellatartományt" lecseréli a pontokat tartalmazó cellák sorára. adat.
Például, ha az adatpontok az A2 - A11 cellákban vannak, és ki szeretné számítani az átlagos értéket a D2 cellában, akkor ki kell választania a D2 cellát, és be kell írnia az = ÁTLAG (A2: A11) értéket
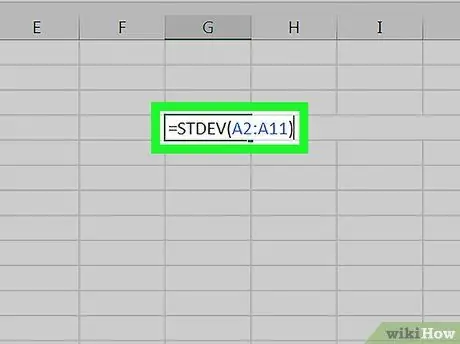
Lépés 3. Írja be a szórásképletet az üres cellákba
Az Excel táblázatban rögzített adatpontok esetében kiszámíthatjuk azok szórását a = STDEV ("cellatartomány") képlet segítségével egy üres cellán, és a "cellatartományt" lecseréljük ugyanazokra a cellákra, amelyek az összes adatpontot tartalmazzák.
- Például, ha az adatpontjai az A2 - A11 cellákban szerepelnek, és ki szeretné számítani a szórást a D4 cellában, akkor válassza a D4 cellát, és írja be a = STDEV (A2: A11) értéket.
- A Microsoft Excel egyes verzióiban a = STDEVA vagy a = STDEVAP parancsot kell beírni a = STDEV helyett.
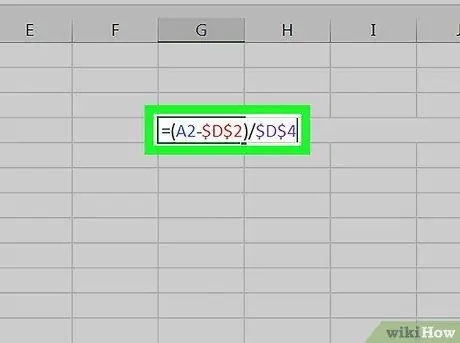
4. lépés Keresse meg az adatpont Z értékét
Az adatpontot tartalmazó cella melletti üres cellába, amelynek Z értékét meg szeretné találni, írja be a = (adatpont - $ átlag)/$ szórás képletet, cserélje le az "adatpontot" az adatpont cellával, és cserélje ki az "átlagos" értéket érték "(átlag) és" szórás "abszolút cellahelyekkel (a cella betűi és számai előtt egy dollárjel azt jelenti, hogy az érték állandó marad, ha ezt a képletet egy másik helyen használja).
Példánk segítségével, ha az A2 cella Z értékét szeretné megtalálni a mellette lévő oszlopban, akkor válassza ki a B2 cellát, és írja be a = (A2- $ D $ 2)/$ D $ 4 képletet. A dollárjel a betűk és számok előtt biztosítja, hogy a cella helye még akkor sem változik, ha a képletet más cellákhoz használja
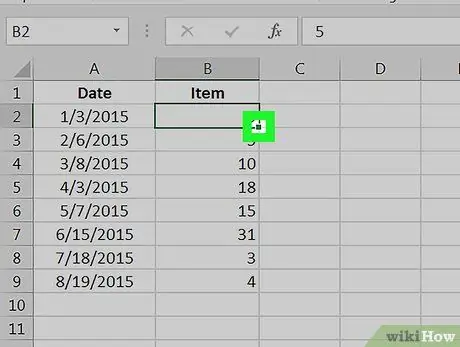
5. lépés. A képletet alkalmazza a táblázat minden adatpontjára
Miután megtalálta az első adatpont Z értékét, ugyanezt a képletet alkalmazhatja a lista többi részére is, ha áthúzza az oszlopok többi részén. Csak kattintson az éppen létrehozott Z értékű cellára, majd kattintson és húzza a cella jobb alsó sarkában lévő zöld négyzetet az oszlop aljára. Ez azt eredményezi, hogy a képletet alkalmazni kell a fennmaradó listára, és Z értéket hoz létre a lista minden adatpontjához.






