A ciklikus redundancia -ellenőrzés (CRC) egy olyan adatellenőrzési módszer, amelyet a számítógépek használnak a lemezeken, például merevlemezeken (merevlemezek) és optikai lemezeken (például DVD -k és CD -k) található adatok ellenőrzésére. A CRC hibákat számos különböző probléma okozhatja: sérült rendszerleíró adatbázis, sérült merevlemez, a programok telepítésének hiánya vagy a nem megfelelően konfigurált fájlok. Bármi is legyen az oka, a CRC hibák komoly problémát jelentenek, és kezelni kell őket az adatvesztés vagy akár a teljes rendszerhiba elkerülése érdekében. Szerencsére számos egyszerű módja van ennek a problémának a kezelésére (ingyenes) lemez segédprogram segítségével.
Lépés
1. módszer a 2 -ből: A CHKDSK segédprogram futtatása
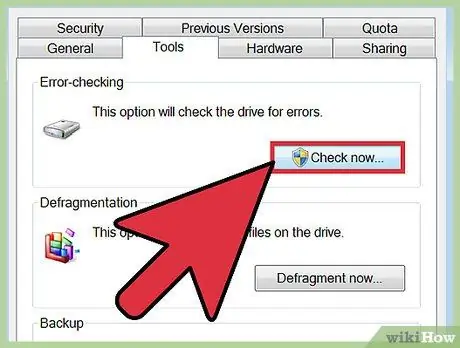
1. lépés: Futtassa a CHKDSK segédprogramot
A CHKDSK (vagy "check disk") egy beépített Windows segédprogram, amellyel a meghajtón található hibákat keresheti és javíthatja. Ez a program képes megtalálni és kijavítani néhány kisebb hibát vagy sérült fájlt, amelyek a CRC hiba előfordulását okozhatják. Kattintson a jobb gombbal az ellenőrizni kívánt meghajtóra, majd kattintson a Tulajdonságok -> Eszközök parancsra. A "Hibaellenőrzés" részben kattintson az "Ellenőrzés most" gombra.
- Ha a DVD vagy CD lemez hibaüzenetet jelenít meg, akkor azt karcolások vagy por okozhatja. Mielőtt bármi mást kipróbálna, puha ronggyal tisztítsa meg a lemezt.
- Az optikai lemezeken előforduló hibák gyakran javíthatatlanok.
- Ha ez a hiba megjelenik Mac számítógépen (ritka), próbálja meg először a beépített Disk Utility programot használni, és javítsa ki a lemezt (a "Javítás" opció segítségével).
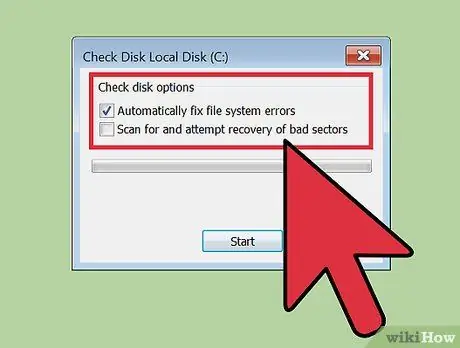
2. lépés. Válassza az alap vagy a speciális vizsgálatot
Jelölje be a megfelelő jelölőnégyzeteket, hogy megerősítse, hogy alapellenőrzést szeretne végezni, és javítást szeretne végezni, vagy válassza a speciális beállításokat. Az alapértelmezett beállítás az alapkeresés.
Egy alapvizsgálat körülbelül 15-20 percet vesz igénybe, míg a speciális vizsgálat több órát is igénybe vehet. Győződjön meg róla, hogy szabadidejében csinálja, és ne használja a számítógépet, amíg a folyamat elkezdődik
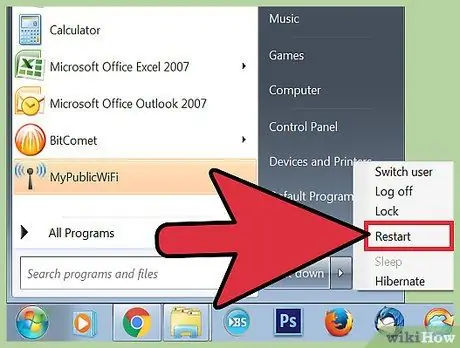
3. lépés: Indítsa újra (indítsa újra) a számítógépet a vizsgálat futtatásához
Ha be akarja szkennelni a számítógép fő meghajtóját (azt a meghajtót, amelyről indít), a CHKDSK nem indul el közvetlenül, és a számítógép újraindítása után elvégzi a vizsgálatot.
- Ezen a ponton folytathatja a számítógép szokásos használatát. Indítsa újra a számítógépet, ha valóban van ideje teljes körű vizsgálatra.
- Készítsen biztonsági másolatot az adatokról szkennelés előtt, ha gyanítja, hogy itt az ideje, hogy a merevlemez megsérüljön. Bár nem minden adat érhető el, minden esetre készítsen biztonsági másolatot mindenről, amelyhez hozzáférhet.
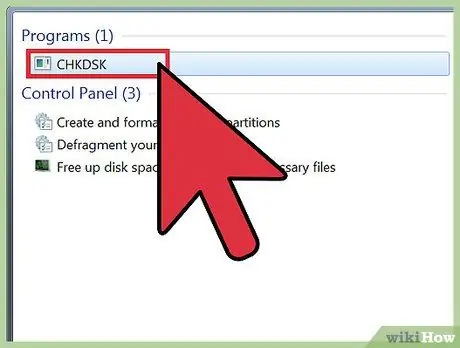
4. lépés: A CHKDSK segédprogram futtatásához használjon másik módszert
Néha a jobb kattintással végrehajtott CHKDSK -futtatás nem használható a szkennelések és javítások megfelelő elvégzésére. Ha az első vizsgálat nem oldja meg a problémát, próbálja meg a CHKDSK futtatásának másik módját.
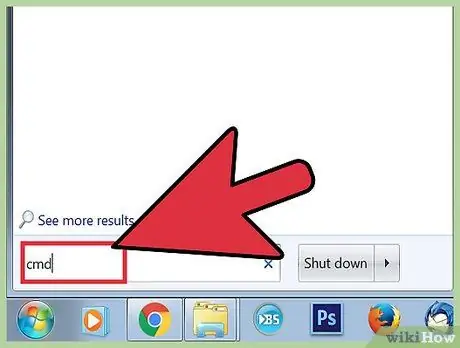
5. lépés: Futtassa a parancssort
Keresse meg a "parancssort" a Tartozékok alatt.
Ne feledje, hogy a vizsgálat végrehajtásához rendszergazdaként kell bejelentkeznie a CHKDSK parancs futtatásához
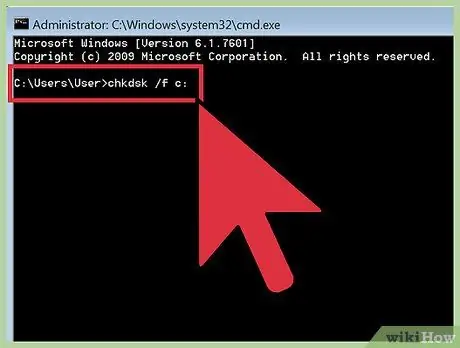
6. lépés. Írja be a "chkdsk /f x:
" a parancssorba.
Cserélje ki az "x" betűt a beolvasni kívánt meghajtó betűnevére. Ezután nyomja meg az enter billentyűt.
A fenti lépéseket egy alapvető vizsgálat futtatására használjuk. Speciális vizsgálat végrehajtásához írja be a "chkdsk /r x:" parancsot. Az "x" betű a beolvasni kívánt meghajtó betűneve
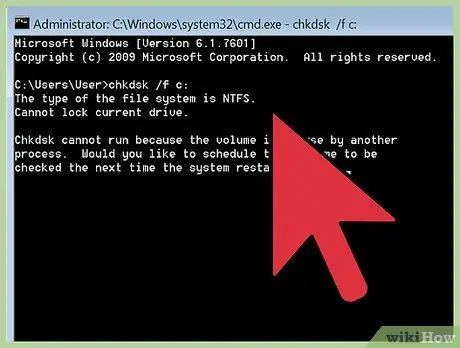
7. lépés. Várja meg, amíg a szkennelés befejeződik
Ha befejezte, a CHKDSK jelentést tesz és újraindítja a számítógépet. Ha a CHKDSK kijavíthatja a hibát, akkor a feladat befejeződött.
- Ha ez a " /r" javítás valóban leállítja a számítógépet, és a folyamat soha nem fejeződik be (még akkor sem, ha egyik napról a másikra hagyták), akkor sok sérült fájl lehet, és a CHKDSK nem tudja kijavítani. Ha ez megtörténik, próbálja ki a következő módszert.
- Idővel a merevlemezeken kisebb okok miatt sérülhetnek a fájlok és más kisebb hibák léphetnek fel. A CHKDSK sok kisebb problémát kijavíthat, de komoly problémákat nem.
2. módszer 2 -ből: Harmadik féltől származó lemez segédprogram használata
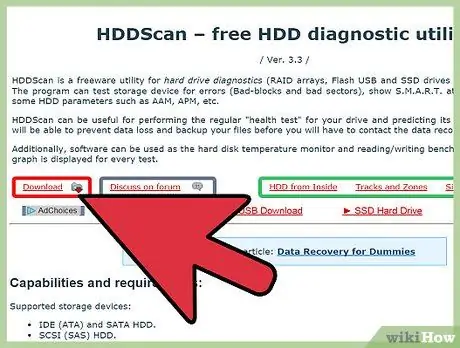
1. lépés Telepítse az ingyenesen elérhető lemezes segédprogramot
Ha a CHKDSK nem tudja megoldani a merevlemezzel kapcsolatos problémát, akkor használjon harmadik féltől származó lemezolvasó segédprogramot. Az olyan népszerű programok, mint a HDDScan és a SeaTools, a CHKDSK alternatívájaként használhatók, és segíthetnek megoldani azokat a problémákat, amelyeket a CHKDSK nem tud kezelni.
- Sok segédprogram bizonyos szoftververziókat kínál bizonyos operációs rendszerekhez (pl. Speciális segédprogramok Mac -hez vagy PC -hez/Windowshoz).
- Legyen óvatos a "rendszertisztítókkal", amelyek rossz hírű forrásokból származnak. Keressen egy jó hírű segédprogramot, amely "lemezes segédprogramokat" kínál.
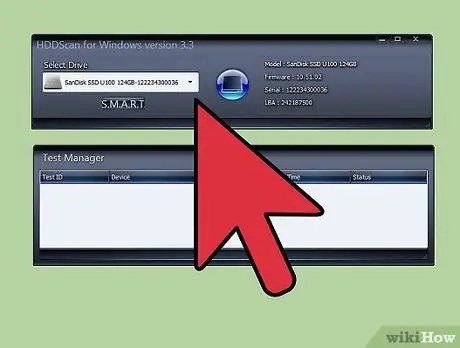
2. lépés: Futtassa a segédprogramot, és végezzen vizsgálatot
Kövesse az utasításokat, és végezzen vizsgálatot a meghajtón CRC hibával. A segédprogram rövid jelentés formájában megjeleníti az összes talált hibát.
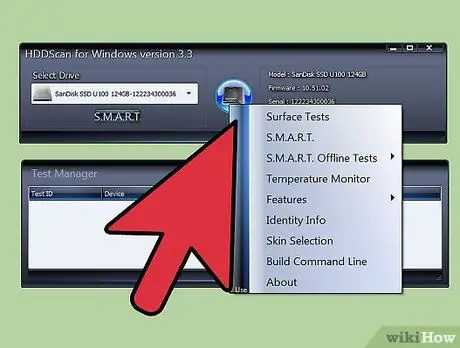
3. lépés. Javítsa ki az összes problémát
Ez a folyamat egyik napról a másikra felügyelet nélkül is futhat. Hagyja befejezni a javítási folyamatot, és a merevlemez állapotától függően ez a javítás több mint 2 órát vehet igénybe.
Ha a javítási folyamat még mindig nem fejeződik be a szkennelés több mint 4 órás futtatása után, ez annak a jele, hogy a merevlemez megsérült. Szüntesse meg a vizsgálatot, és készítsen biztonsági másolatot minden menthető adatról
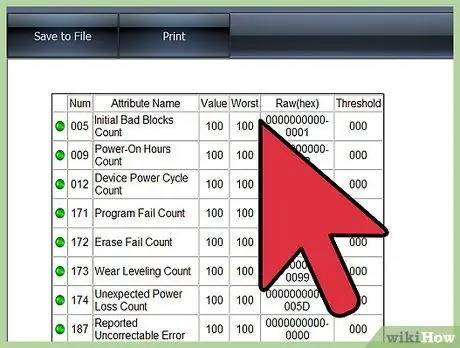
4. lépés: Ellenőrizze újra a számítógépet
Ez csak néhány percet vesz igénybe, és biztosítja, hogy a merevlemezen most nincsenek hibák.






