Ez a wikiHow megtanítja, hogyan használja a számítógépén a Network Recording Player alkalmazást az ARF (Advanced Recording File) formátumban vagy kiterjesztésben mentett rögzített online értekezletek megnyitására és megtekintésére.
Lépés
Rész 1 /2: Az NR Player telepítése
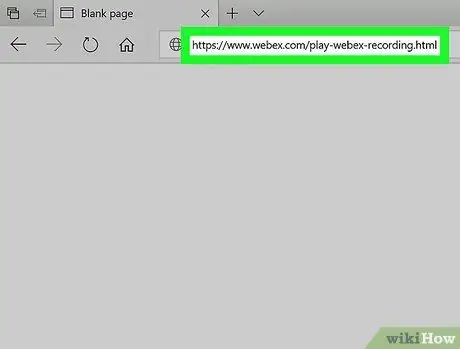
1. lépés Nyissa meg a www.webex.com/play-webex-recording.html böngészőben
Innen letöltheti számítógépére az ingyenes Network Recording Player alkalmazást, és ezzel megnyithatja az ARF fájlokat.
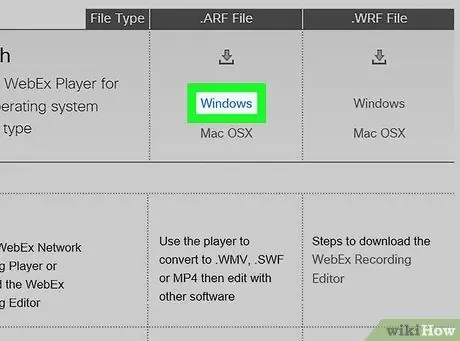
2. lépés. Kattintson a Windows gombra vagy Mac OSX a .
ARF fájlok .
A program telepítőfájljai letöltésre kerülnek a számítógépre.
Ha nincs fő mappája a letöltések mentéséhez, akkor meg kell adnia egy tárolókönyvtárat
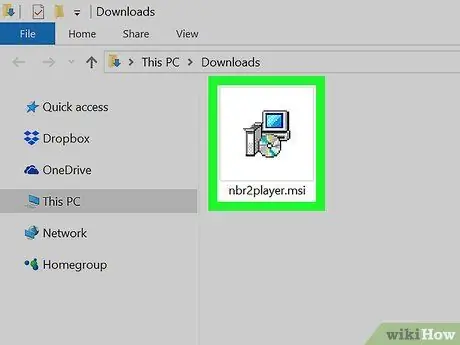
3. lépés: Futtassa a telepítőfájlt a számítógépen
Keresse meg a számítógépre letöltött telepítőfájlt, majd nyissa meg a telepítés futtatásához.
Ha Macet használ, nyissa meg a letöltött DMG fájlt, és kattintson duplán a PKG fájlra a telepítés elindításához
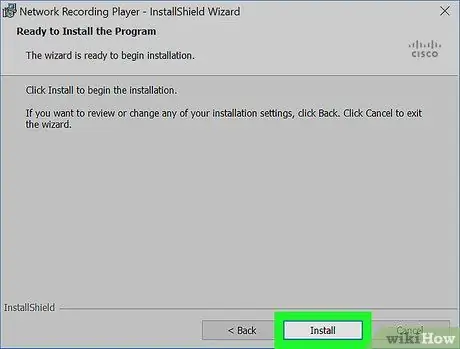
4. lépés. Kövesse a megjelenő lépéseket, majd kattintson a Telepítés gombra a telepítési ablakban
Ezt követően a Network Recording Player telepítve lesz a számítógépre.
Előfordulhat, hogy a használt verziótól függően új felhasználónevet kell létrehoznia, és meg kell erősítenie a számítógép jelszavát az előugró ablakban
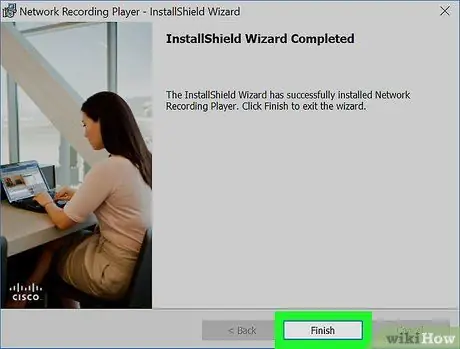
5. lépés. Kattintson a Befejezés gombra vagy Bezárás a telepítési ablakból való kilépéshez.
Ezt követően a telepítési ablak bezáródik. Mostantól a Network Recording Player segítségével tekintheti meg az ARF fájlokat.
2/2. Rész: ARF fájlok lejátszása
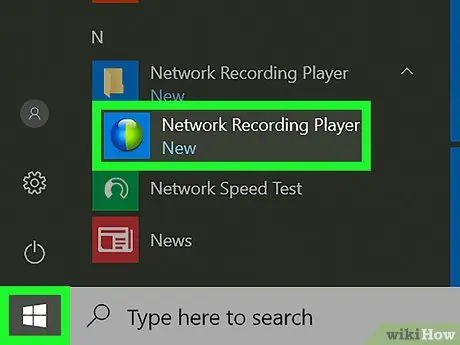
1. lépés: Nyissa meg a Network Recording Player programot a számítógépén
Megtalálható a Windows „Start” menüjében vagy a Mac asztalon.
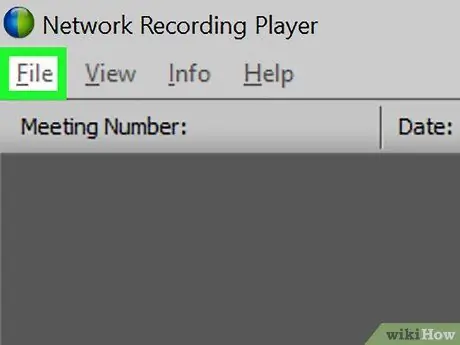
2. lépés. Kattintson a Fájl fülre
A képernyő bal felső sarkában található. A fájlbeállítások egy legördülő menüben nyílnak meg.
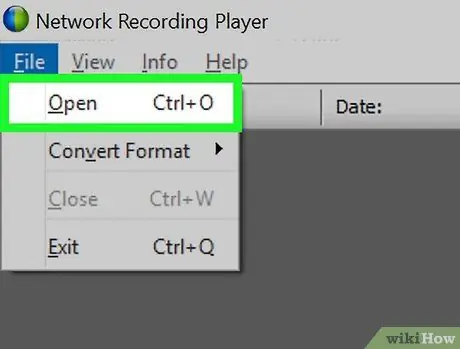
Lépés 3. Kattintson a Megnyitás gombra a „Fájl” menüben
A fájlböngészési szegmens egy új előugró ablakban nyílik meg, ahol kiválaszthatja a megnyitni és megtekinteni kívánt fájlokat.
Alternatív megoldásként billentyűparancsot használhat a fájl megnyitásához. Csak nyomja meg a Control+O billentyűt Windows rendszeren vagy a Command+O billentyűt Mac rendszeren
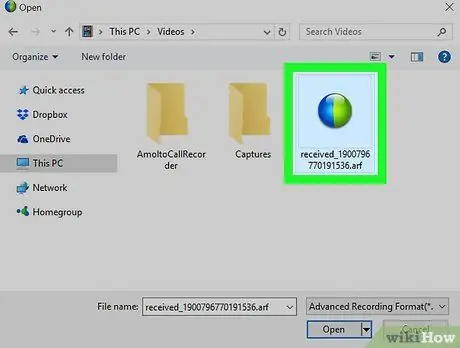
4. lépés Válassza ki a megtekinteni kívánt ARF fájlt
Keresse meg a lejátszani kívánt rögzített fájlt, majd kattintson a fájlra a fájlböngésző ablakban a kiválasztásához.
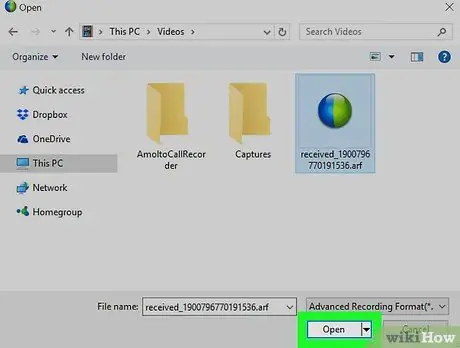
5. lépés: Kattintson a Megnyitás gombra
Az ARF felvétel megnyílik és lejátszásra kerül a Network Recording Player alkalmazásban.






