Ez a wikiHow megtanítja, hogyan kell megnyitni és megtekinteni egy PPT (PowerPoint prezentáció) fájl tartalmát Windows és MacOS számítógépeken. A PPT a Microsoft PowerPoint régebbi verzióinak natív formátuma, és a program minden verziója támogatja. Ha nincs számítógépén PowerPoint, megnyithatja a fájlt a Google Slides vagy a PowerPoint Online (a PowerPoint ingyenes, a weben elérhető verzió) segítségével.
Lépés
Módszer 1 /3: A PowerPoint használata
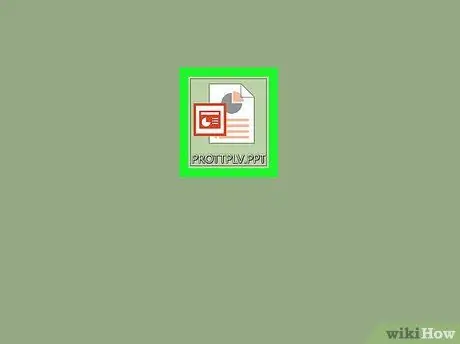
1. lépés. Keresse meg a számítógépen megnyitni kívánt PPT -fájlt
Nyissa meg a prezentációs fájlokat tartalmazó mappát, és keresse meg a PPT -fájlt.
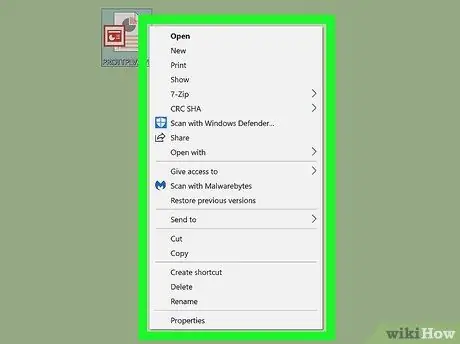
2. lépés: Kattintson a jobb gombbal a PPT fájlra
A fájl beállításai a legördülő menüben jelennek meg.
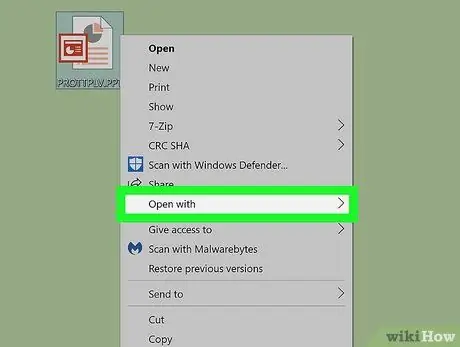
3. Léptesse az egérmutatót a menü Megnyitás lehetőségre
Megnyílik egy almenü azon programok listájával, amelyekből kiválaszthatja a PPT fájl megnyitását.
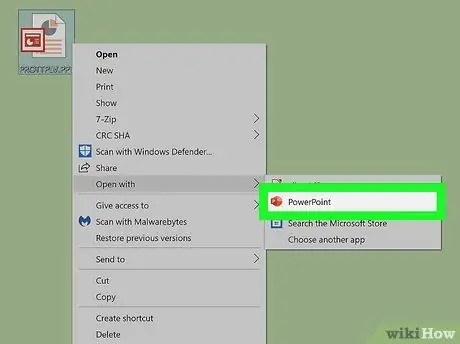
Lépés 4. Válassza a Microsoft PowerPoint lehetőséget a "Megnyitás" menüben
A PPT fájl megnyílik a PowerPointban. Ezt követően megtekintheti és szerkesztheti a prezentációt.
- Ha a PowerPoint még nincs telepítve a számítógépére, olvassa el ezt a cikket a program letöltésével kapcsolatos részletes utasításokért.
- Alternatív megoldásként letöltheti és használhatja az Apache OpenOffice -t (https://www.openoffice.org/download) vagy az Apple Numbers -t (https://itunes.apple.com/tr/app/numbers/id409203825).
- Egy fájl másik programmal történő megnyitásához egyszerűen válassza ki a használni kívánt programot a "Megnyitás" menüben.
2. módszer a 3 -ból: A Google Diák használata
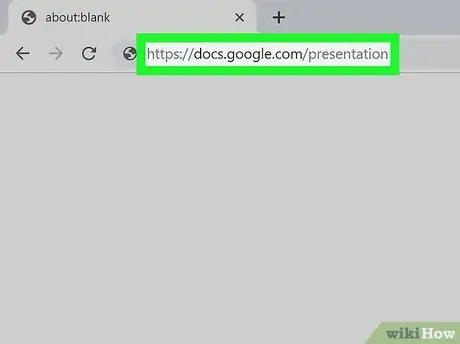
1. lépés Nyissa meg a Google Diák webhelyet egy webböngészőben
Írja be a https://docs.google.com/presentation címet a böngésző címsorába, majd nyomja meg az Enter vagy a Return billentyűt.
Ha a rendszer kéri, jelentkezzen be Google -fiókjába
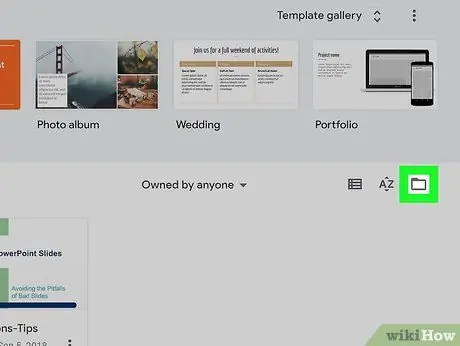
2. lépés: Kattintson a mappa ikonra a „Legutóbbi prezentációk” szegmens jobb felső sarkában
Megnyílik egy új előugró ablak, és kiválaszthatja a Google Dokumentumokban megnyitandó prezentációs fájlt.
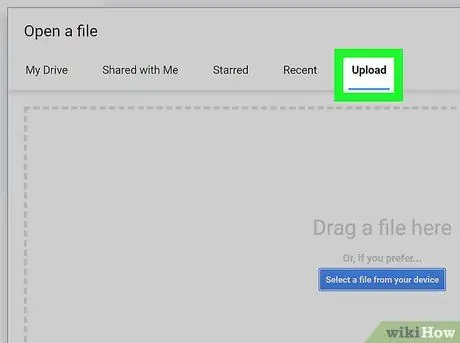
3. lépés. Kattintson a Feltöltések fülre
Ezt a gombot a "Fájl megnyitása" felugró ablak tetején találja. Így kiválaszthat, feltölthet és megnyithat prezentációs fájlokat a számítógépről.
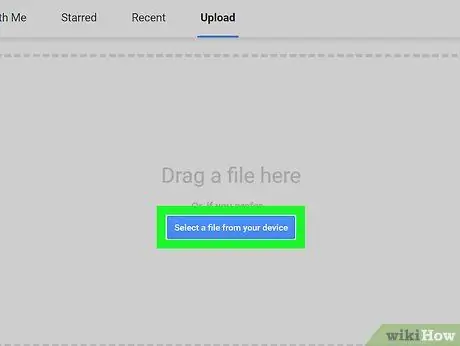
4. lépés Kattintson a Fájl kiválasztása eszközéről
Ez egy kék gomb a „Feltöltés” oldal közepén. Megnyílik egy fájlnavigációs ablak, és kiválaszthatja a kívánt PPT -fájlt.
Alternatív megoldásként a PPT fájlt is áthúzhatja az oldalra
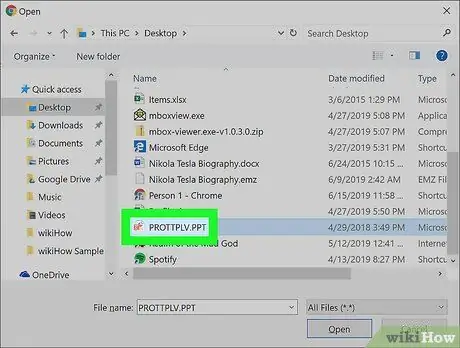
5. lépés Válassza ki a PPT fájlt
Keresse meg és kattintson a bemutató PPT fájlra a fájl navigációs ablakában.
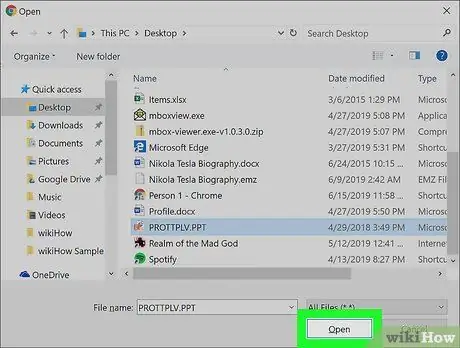
Lépés 6. Kattintson a Megnyitás gombra az előugró ablakban
A PPT -fájlt feltöltjük és megnyitjuk a Google Diákban.
3. módszer a 3 -ból: A PowerPoint Online használata
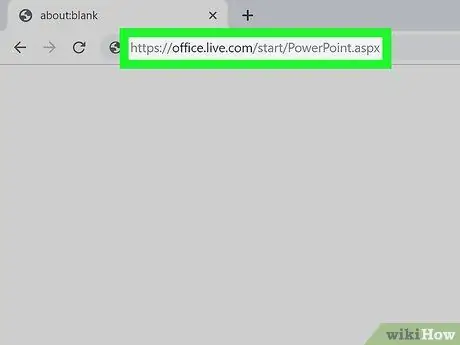
1. lépés Nyissa meg a PowerPoint Online webhelyet egy internetes böngészőn keresztül
Gépelje be a https://office.live.com/start/PowerPoint.aspx címet a böngésző címsorába, majd nyomja meg az Enter vagy a Return billentyűt.
Ha a rendszer kéri, jelentkezzen be Microsoft -fiókjába
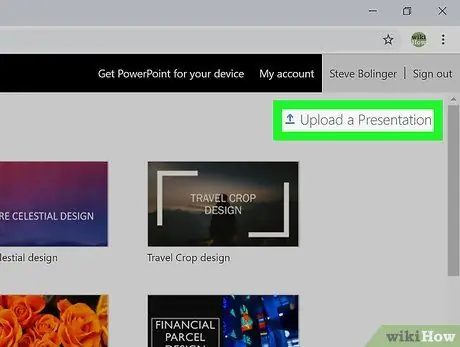
2. lépés. Kattintson a Prezentáció feltöltése gombra
Ez a gomb a felfelé mutató nyíl ikon mellett, a jobb felső sarokban jelenik meg. Megnyílik egy fájl navigációs ablak.
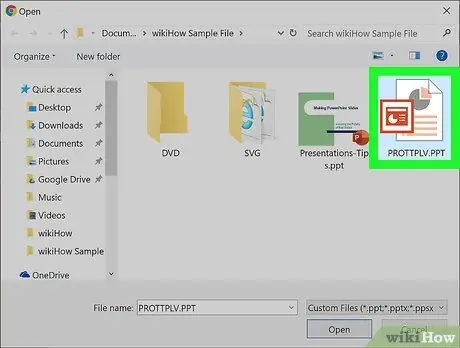
3. lépés Válassza ki a bemutató PPT fájlt
A fájl navigációs ablakával keresse meg a PPT fájlt, majd kattintson a fájl nevére.
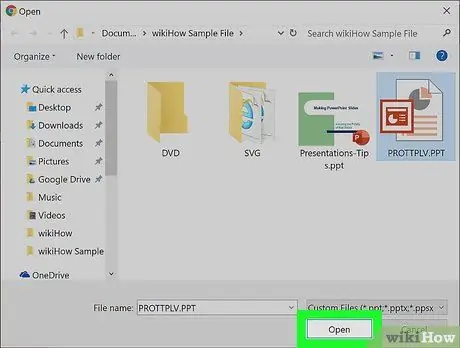
4. lépés: Kattintson a Megnyitás gombra
A PPT fájl feltöltésre kerül a PowerPoint Online -fiókjába, és a prezentáció böngészőben nyílik meg.






