Az inkognitómóddal a szokásos módon böngészhet az interneten anélkül, hogy aggódnia kellene az előzmények és a cookie -k tárolásával a készüléken. Ebben a módban a Google Chrome -ot privát módon is használhatja anélkül, hogy rögzítené az interneten lévő zeneszámokat, például a felkeresett webhelyeket vagy a letöltött fájlokat. Az inkognitó munkamenet bezárása után az adatok törlődnek. Ez a funkció a Google Chrome minden verziójában elérhető, legyen az Android, számítógép vagy iOS verzió.
Lépés
3. módszer: Az inkognitómód engedélyezése a Google Chrome számítógépes verzióján
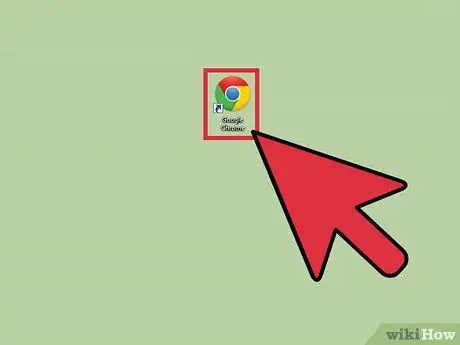
1. lépés. Keresse meg a Google Chrome ikont a számítógépén, majd nyissa meg az alkalmazást
A Google Chrome betöltődik.
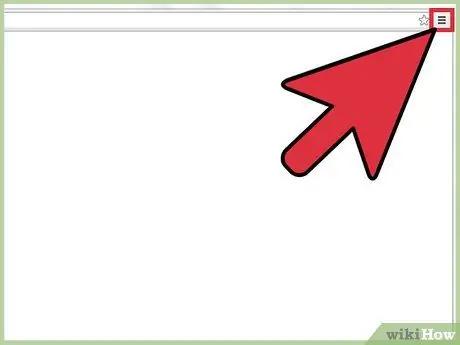
Lépés 2. Kattintson a böngésző jobb felső sarkában található három vízszintes sávra
Megnyílik a böngésző menüje.
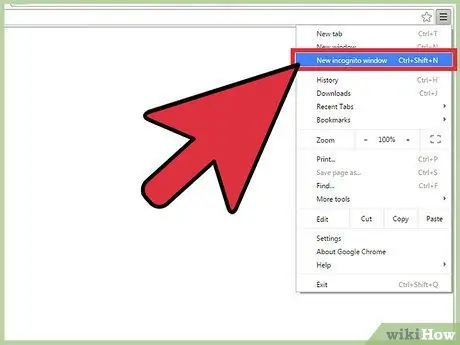
Lépés 3. Kattintson a menü „Új inkognitóablak” elemére
Megnyílik egy új Google Chrome ablak inkognitómódban. Ebben a módban a böngésző tetején található eszköztár kissé sötétebb színű lesz, és kémkép jelenik meg a képernyő bal felső sarkában. A főablakban az is megjelenik, hogy "inkognitóba ment".
Az inkognitóablakot a Ctrl+Shift+N billentyűkombinációval is megnyithatja Windows, Linux és Chrome OS rendszereken. Ha Macet használ, nyomja meg a + Shift + N billentyűkombinációt
2. módszer a 3 -ból: Az inkognitómód engedélyezése a Google Chrome Android -verzióján
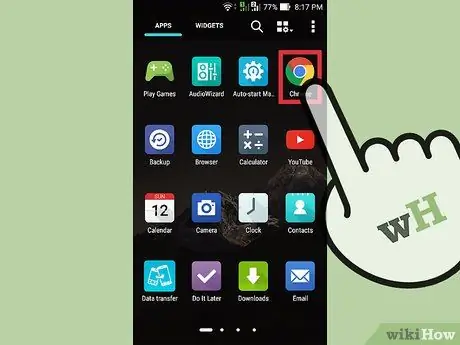
1. lépés: Keresse meg a Google Chrome ikont a telefonján, majd nyissa meg az alkalmazást
A Google Chrome betöltődik.
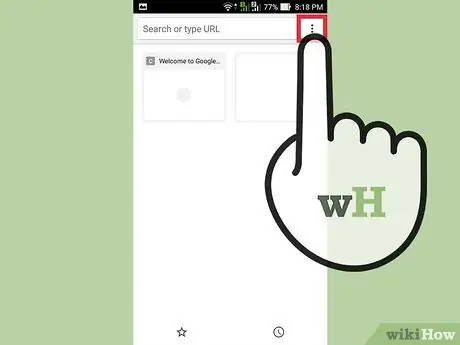
2. lépés. Érintse meg az ikont vagy a menü gombot az eszközön
Ez a menüikon három függőleges pont vagy három vízszintes vonal lehet. Megjelenik a főmenü.
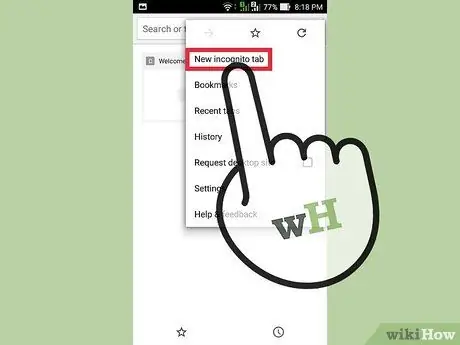
3. lépés: Érintse meg az „Új inkognitó fül” elemet a menüben
Megnyílik egy új inkognitólap.
Ugyanabban a munkamenetben használhatja a szokásos lapokat és az inkognitómódot is. A privát mód csak az inkognitó fülre lesz alkalmazva
3. módszer a 3 -ból: Az inkognitómód engedélyezése a Google Chrome iOS -verzióján
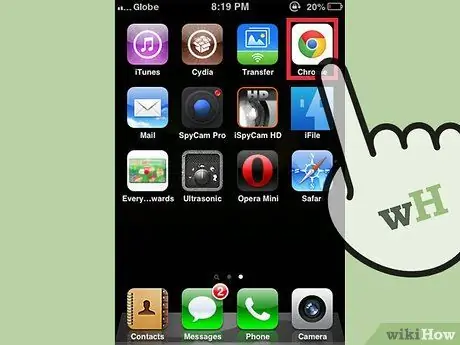
1. lépés: Keresse meg a Google Chrome ikont a telefonján, majd nyissa meg az alkalmazást
A Google Chrome betöltődik.
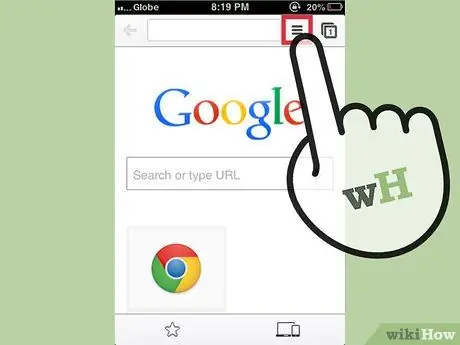
2. lépés. Érintse meg a három vízszintes vonal alakú ikont
Megnyílik a Chrome főmenüje.
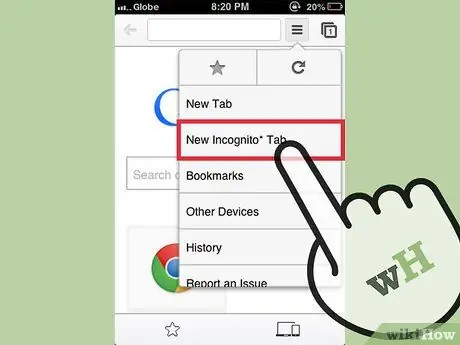
3. lépés: Érintse meg az „Új inkognitó fül” elemet a menüben
Megnyílik egy új inkognitólap. Láthat egy kémképet a böngésző bal felső sarkában. A böngésző főablakában az is megjelenik, hogy inkognitómódban van.






