A kiegészítő egy olyan szoftver, amelyet úgy terveztek, hogy együttműködjön az internetes böngészőkkel (más néven böngészőkkel), és új elemeket és képességeket adjon hozzá. A kiegészítőket plug-ineknek, bővítményeknek és modoknak is nevezik. A kiegészítőket általában külső fejlesztők fejlesztik, és nem kapcsolódnak az internetes böngészőt gyártó céghez. Az öt legnépszerűbb internetböngésző: Microsoft Internet Explorer, Mozilla Firefox, Google Chrome, Opera és Safari mind támogatja a kiegészítők használatát. Aktiválja a bővítményt a választott internetböngésző lépéseinek követésével.
Lépés
1. módszer az 5 -ből: Microsoft Internet Explorer
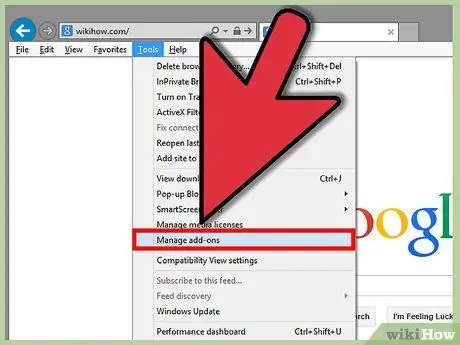
1. lépés: Nyissa meg a Microsoft Internet Explorer böngészőt
Kattintson az Eszközök menüre, majd a Bővítmények kezelése lehetőségre.
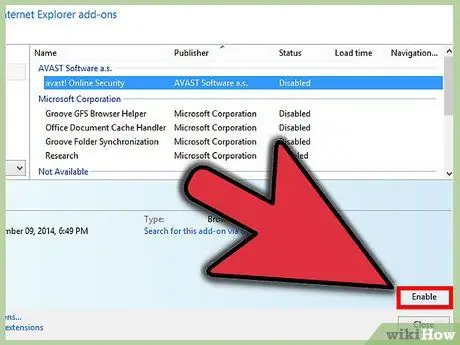
2. lépés Kattintson az engedélyezni kívánt Internet Explorer bővítmény nevére
Kattintson az Engedélyezés gombra, majd zárja be a lapot.
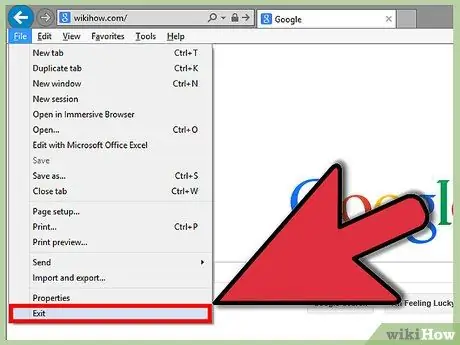
3. lépés: Indítsa újra a böngészőt, hogy a módosítások érvénybe lépjenek
2. módszer az 5 -ből: Mozilla Firefox
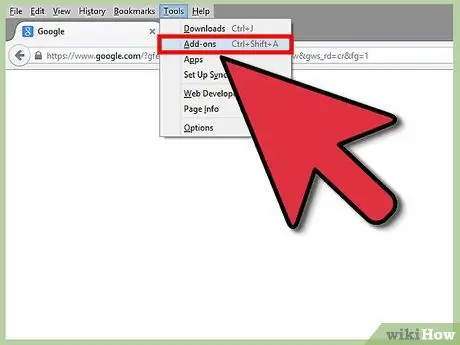
1. lépés: Nyissa meg a Mozilla Firefox böngészőt, kattintson az Eszközök menüre, majd a Bővítmények elemre
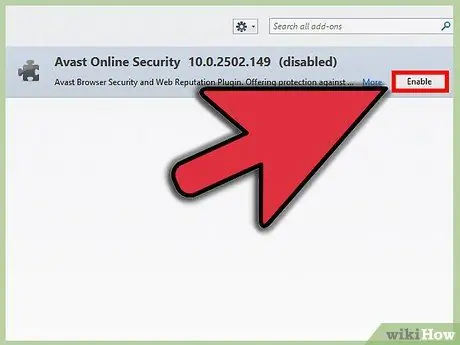
2. lépés. Kattintson a Bővítmények fülre
Kattintson az engedélyezni kívánt bővítményre, majd az Engedélyezés gombra.
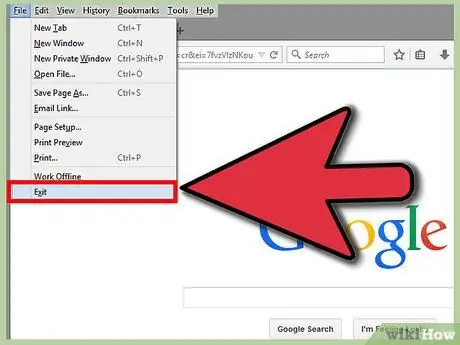
3. lépés: Indítsa újra a böngészőt, hogy a módosítások érvénybe lépjenek
3. módszer az 5 -ből: Google Chrome
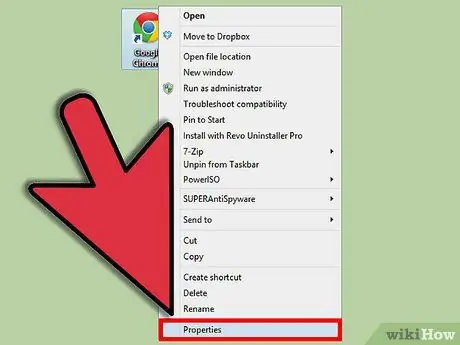
1. lépés: Keresse meg a Google Chrome asztali parancsikonját az asztalon, majd kattintson rá jobb gombbal
Válassza a Tulajdonságok lehetőséget.
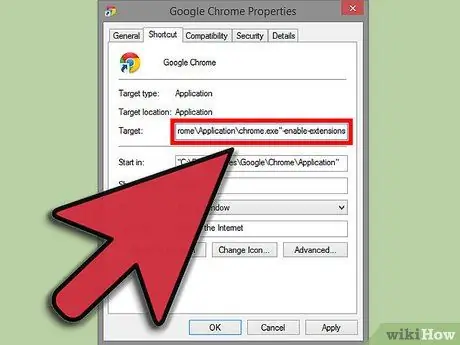
2. lépés. Kattintson a Parancsikonok fülre
Írja be a -enable -extensions mezőt a kód végén található szövegmezőbe, majd kattintson az Alkalmaz, majd az OK gombra.
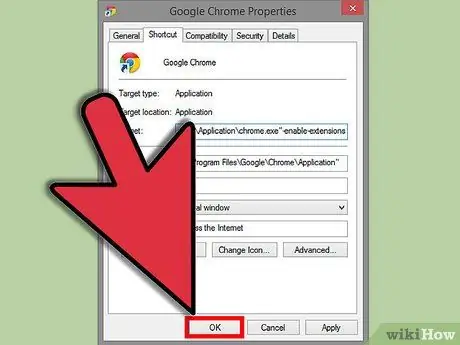
3. lépés: Indítsa újra a böngészőt, hogy a módosítások érvénybe lépjenek
4. módszer az 5 -ből: Opera
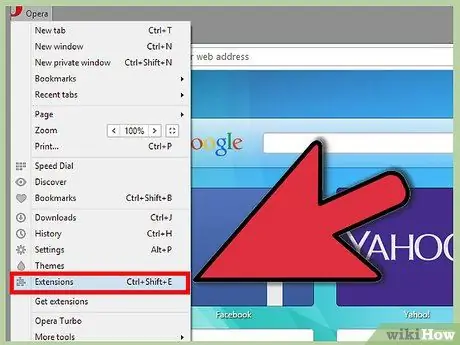
1. lépés: Indítsa el az Opera böngészőt, és kattintson a Beállítások gombra
Válassza a Gyorsbeállítások lehetőséget.
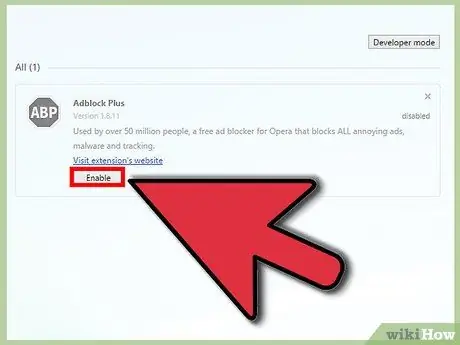
2. lépés Jelölje be a Bővítmények engedélyezése melletti négyzetet
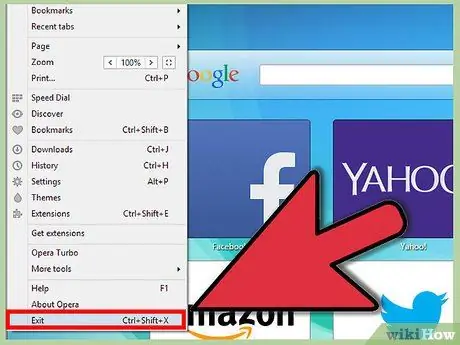
3. lépés: Indítsa újra a böngészőt, hogy a módosítások érvénybe lépjenek
5. módszer az 5 -ből: Safari
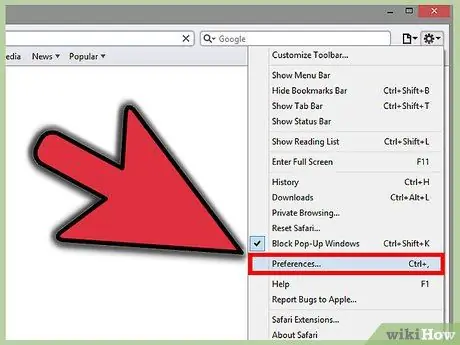
1. lépés Nyissa meg a Safari böngészőt, és kattintson a fogaskerék ikonra
Kattintson a Beállítások lehetőségre.
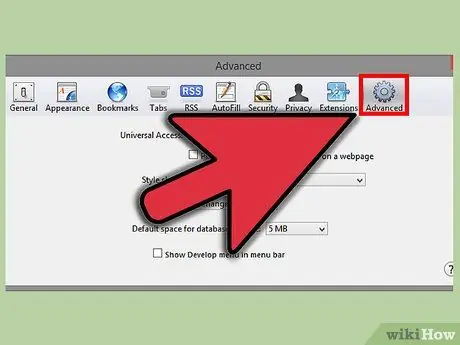
2. lépés Kattintson a Speciális fülre
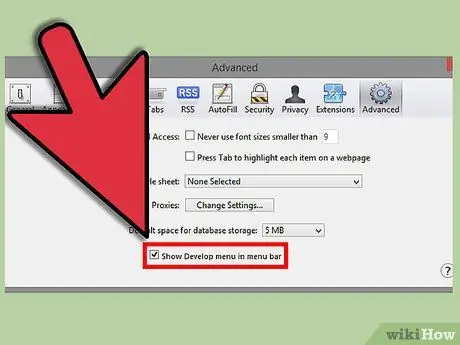
3. lépés. Kattintson a Fejlesztés menü megjelenítése melletti négyzetre
Csukd be az ablakot.
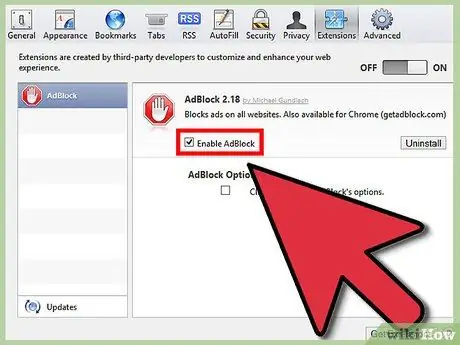
4. lépés: Válassza ki az oldal ikont, majd kattintson a Fejlesztés gombra
Kattintson a Bővítmények engedélyezése lehetőségre.
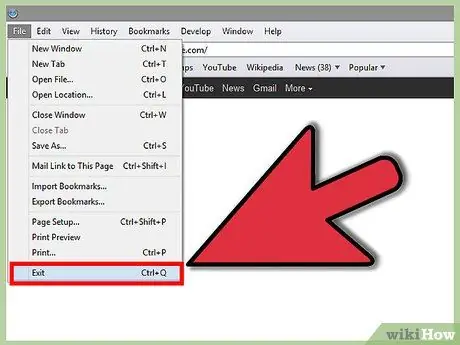
5. lépés: Indítsa újra a böngészőt, hogy a módosítások érvénybe lépjenek
Tippek
- A bővítmények engedélyezése az internetböngészőben csak az előre telepített bővítményekhez használható. Ha bizonyos további kiegészítőket telepíteni szeretne, akkor azokat közvetlenül a böngészője webhelyéről vagy egy harmadik féltől származó webhelyről kell letöltenie, vagy a böngészőből a bővítmények menüből kell letöltenie.
- Mivel a Microsoft Internet Explorer és a Mozilla Firefox egyes bővítményeit engedélyezheti és letilthatja, csak azokat a beépülő modulokat engedélyezze, amelyeket aktívan használ, mivel a beépülő modulok miatt az internetböngészője sok memóriát fogyaszthat a számítógépen, különösen ha hosszú ideig használja internetböngészőjét.






