Ez a wikiHow megtanítja, hogyan kell használni a WhatsApp ceruzaeszközét („Ceruza eszköz”) fényképek és videók rajzolásához, mielőtt elküldi azokat.
Lépés
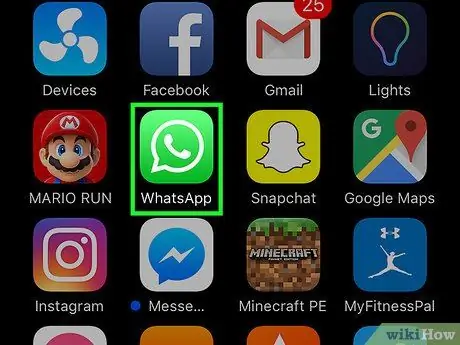
1. lépés: Nyissa meg a WhatsApp Messenger alkalmazást
A WhatsApp ikon zöld doboznak tűnik, beszédbuborékkal és fehér telefonnal.
Ha a WhatsApp azonnal megjeleníti a „Csevegések” oldaltól eltérő oldalt, először érintse meg a „Csevegés” gombot
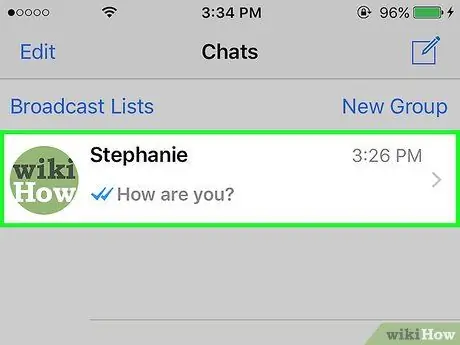
2. lépés. Érintse meg a csevegési bejegyzést
Ezt követően megnyílik egy csevegőablak.
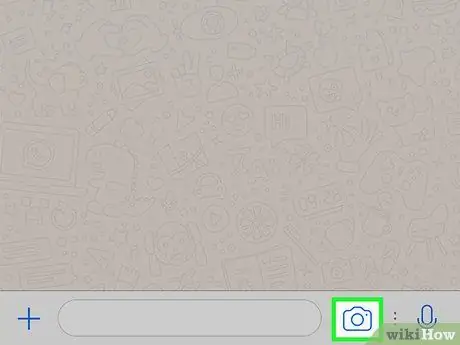
3. lépés: Érintse meg a kamera ikonját a szövegmező mellett
Az üzenetíró mező jobb oldalán, a képernyő alján található. Ha megérinti, a készülék kamerája aktiválódik.
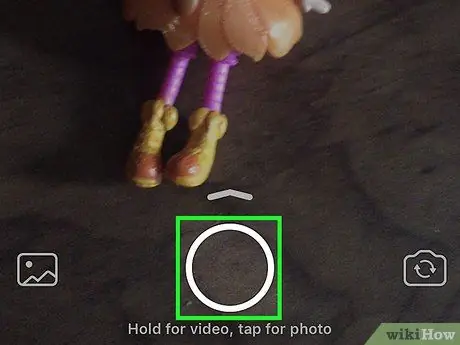
4. lépés Fénykép készítéséhez érintse meg az exponáló gombot („Rögzítés”), vagy tartsa lenyomva a gombot a videó rögzítéséhez
Alternatív megoldásként kiválaszthat egy meglévő képet az eszközgalériából („Camera Roll”) az exponáló gomb feletti listában
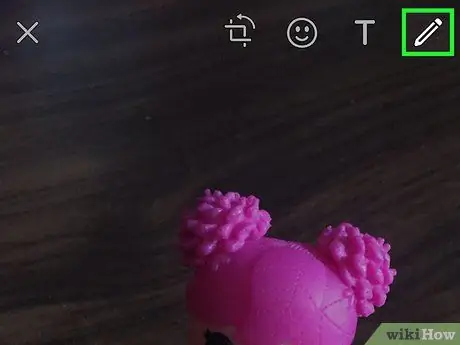
5. lépés. Érintse meg a ceruza ikont a képernyő jobb felső sarkában
A ceruza eszközzel („Ceruza eszköz”) fotókat, videókat és képeket rajzolhat a galériájából, mielőtt elküldi őket.

6. lépés Válasszon színt
Érintse meg a jobb oldali színválasztót, és csúsztassa az ujját a kívánt színre. A ceruza ikon megjeleníti az aktuálisan kiválasztott színt.
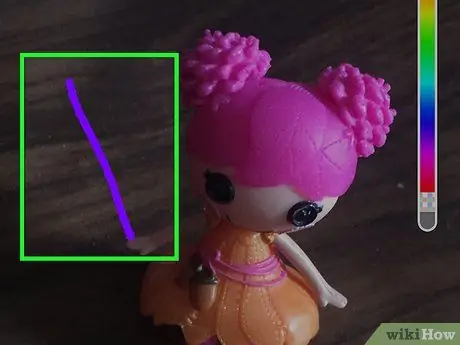
7. lépés Érintse meg és húzza az ujját a képernyőn
Vonalat húzhat az ujja megérintésével és húzásával.
Egy műveletet visszavonhat, ha megérinti a görbült nyíl ikont a képernyő tetején található eszköztáron
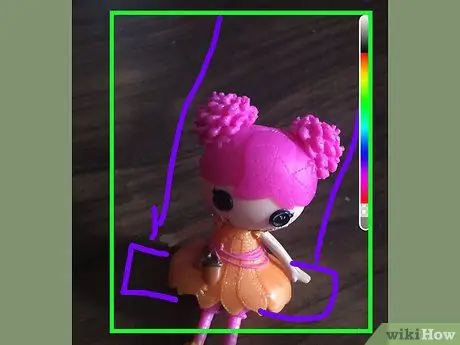
8. lépés. Hozzon létre egy képet a képernyőn
Ujjával rajzoljon a fényképre vagy a videóra. Minden létrehozott sorhoz más színt választhat.
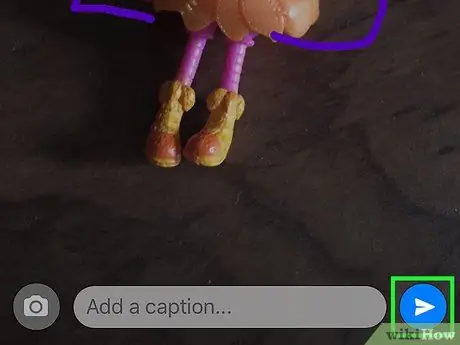
9. lépés: Érintse meg a küldés gombot („Küldés”)
Ez a gomb úgy néz ki, mint egy papírrepülőgép a képernyő jobb alsó sarkában.






