Ez a wikiHow megtanítja, hogyan telepíthet alkalmazásfrissítéseket Android -eszközére az alkalmazás legújabb verzióra történő frissítésével vagy az automatikus frissítések bekapcsolásával.
Lépés
Módszer 1 /2: Frissítések manuális végrehajtása
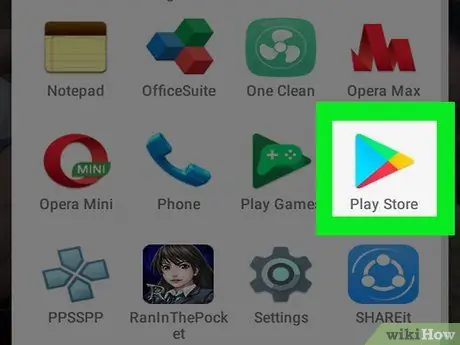
1. lépés: Nyissa meg a Play Áruház alkalmazást
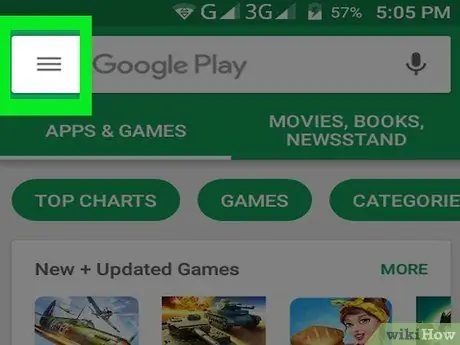
2. lépés. Érintse meg a gombot
A képernyő bal felső sarkában található.
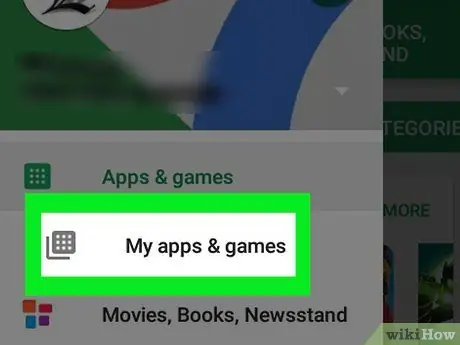
3. lépés: Érintse meg a Saját alkalmazások és játékok lehetőséget
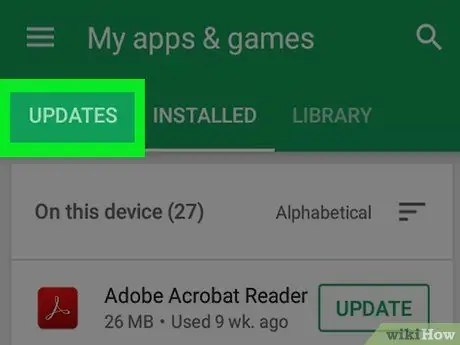
4. lépés: Érintse meg a képernyő tetején található UPDATES fület
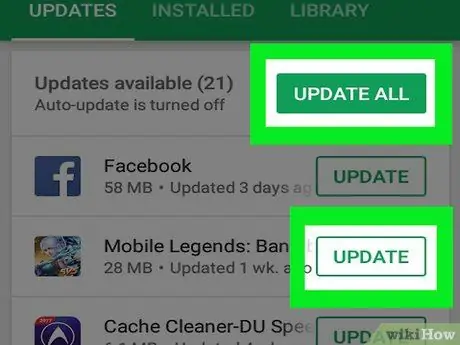
5. lépés. Érintse meg az UPDATE opciót, amely a frissíteni kívánt alkalmazás mellett található
- Az összes elérhető frissítés telepítéséhez érintse meg az UPDATE ALL opciót a képernyő tetején.
- Ha a rendszer kéri, adjon engedélyt az alkalmazásnak, vagy fogadja el az alkalmazandó új feltételeket.
2. módszer 2 -ből: Automatikus frissítések végrehajtása
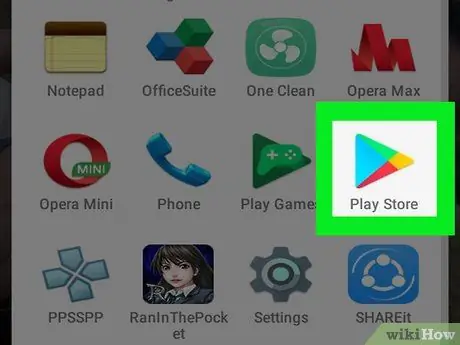
1. lépés: Nyissa meg a Play Áruház alkalmazást
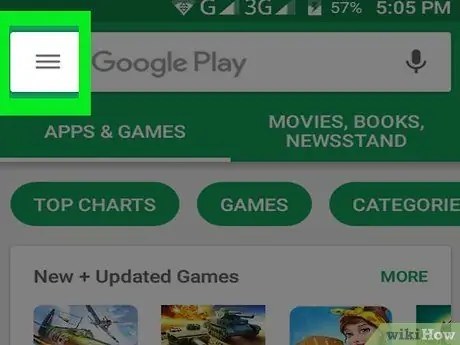
2. lépés. Érintse meg a gombot
A képernyő bal felső sarkában található.
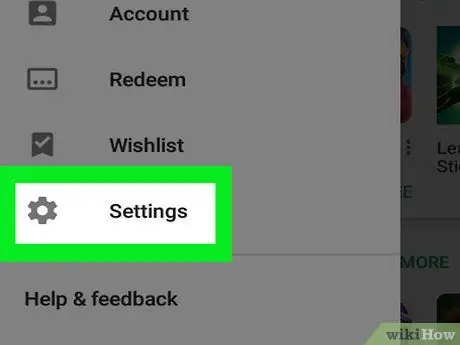
Lépés 3. Csúsztassa a képernyőt, és érintse meg a „Beállítások” lehetőséget
A menü alján található.
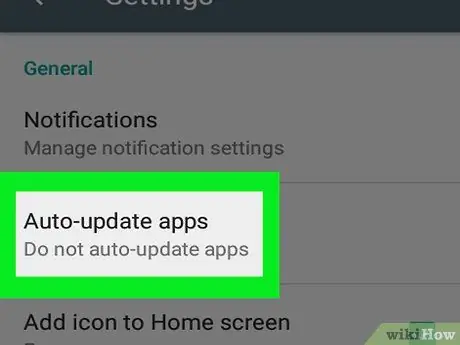
4. lépés. Válassza az Alkalmazások automatikus frissítése lehetőséget
Ez a menü tetején található az "Általános" részben.
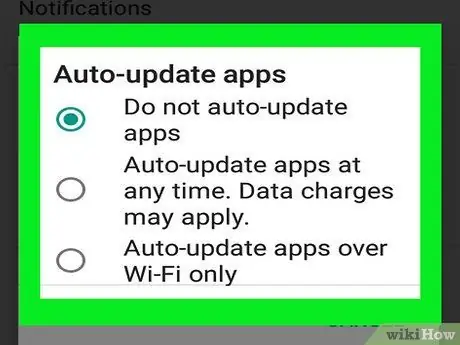
5. lépés. Határozza meg az alkalmazás frissítési folyamatát
- Választ " Az alkalmazások automatikus frissítése bármikor ”Az alkalmazás frissítéséhez mobil adatkapcsolaton keresztül. Az adathasználatért a mobilszolgáltató fizet.
- Választ " Alkalmazások automatikus frissítése csak Wi-Fi-n keresztül ”Az automatikus frissítésekhez, ha az eszköz Wi-Fi hálózathoz csatlakozik.
- Az automatikus frissítések leállításához válassza a „ Ne frissítse automatikusan az alkalmazásokat ”.






