Egy másik fiók hozzáadása a Gmail szolgáltatáshoz számos előnnyel jár. Az egyik a kényelem. Például, ha csak munkahelyi és játékfiókja van, mindkettőt hozzáadhatja egy szolgáltatáshoz. Ez azt jelenti, hogy ünnepnapokon bejelentkezés nélkül ellenőrizheti munkahelyi e -mail fiókját. A fiók hozzáadása a Gmail szolgáltatáshoz nagyon ergonomikus és gyors, és megakadályozza az egyik fiókról a másikra való váltás problémáját.
Lépés
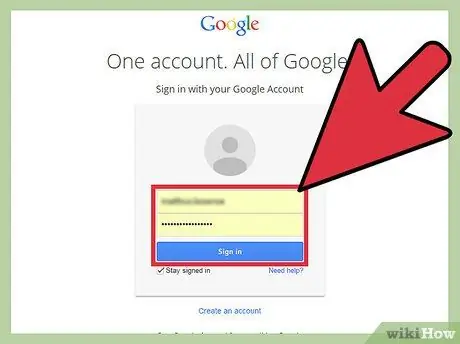
1. lépés: Jelentkezzen be Gmail -fiókjába
Nyisson meg egy böngészőt a számítógépén, majd keresse fel a www.gmail.com oldalt a Gmail webhely eléréséhez. Jelentkezzen be munkahelyi vagy játék e -mail fiókjába, és írja be fiókja jelszavát a beérkező levelek megnyitásához.
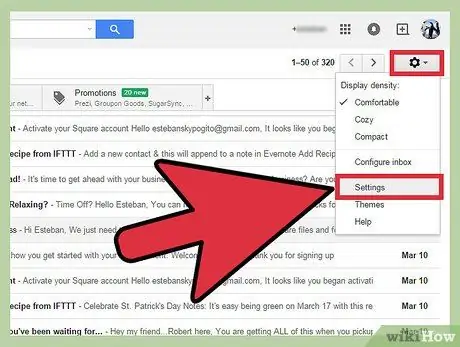
2. lépés: Nyissa meg a beállítások menüt vagy a „Beállítások” lehetőséget
A postafiók elérése után keresse meg és kattintson a fogaskerék ikonra a képernyő jobb oldalán. Amikor megjelenik a legördülő menü, válassza a „Beállítások” lehetőséget a folytatáshoz.
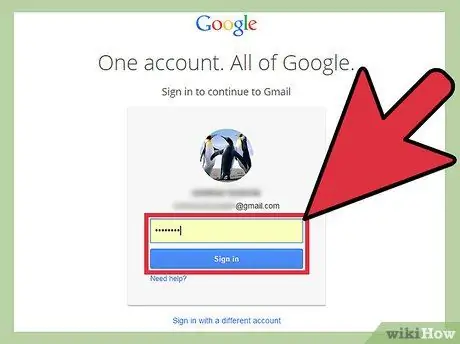
3. lépés: Adja meg újra a jelszót
Ez a kettős ellenőrzés egy fiókbiztonsági intézkedés annak biztosítására, hogy Ön tegye a jelentős változtatásokat, és ne valaki más. Csak írja be jelszavát, amikor a rendszer kéri, majd kattintson a „Bejelentkezés” gombra a folytatáshoz.
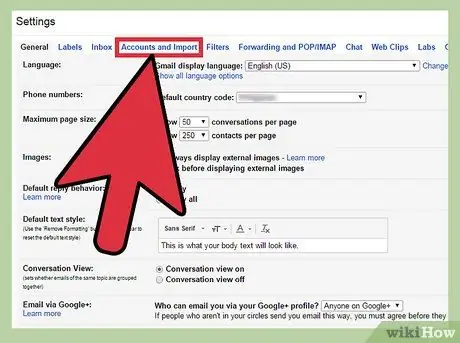
4. lépés: Nyissa meg a „Fiókok és importálás” menüt
Miután újra bejelentkezett fiókjába, korábban már nem lesz a „Beállítások” oldalon. Az új oldal tetején számos különböző beállítási kategória található. Kattintson a „Fiókok és importálás” (negyedik lehetőség) lehetőségre egy új beállítási oldal megnyitásához.
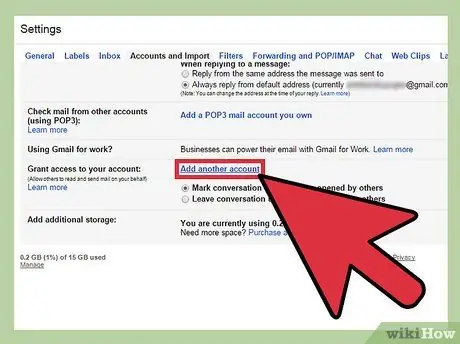
5. lépés. Hagyja ki a beállításokat
Miután betöltődött az új beállítások listája, keresse meg a „Hozzáférés megadása a fiókjához” feliratú beállítást az oldal alján. Ezt a szegmenst követi az „Újabb fiók hozzáadása” link, amelyre kattintania kell.
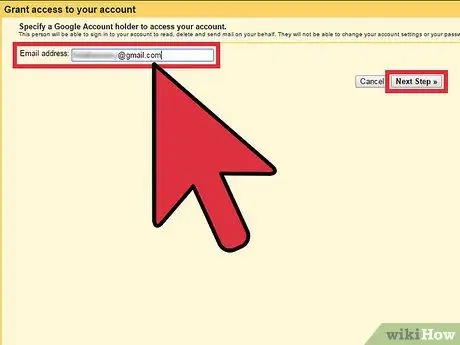
6. lépés. Új fiók hozzáadása
Az előző lépés után megjelenő új oldalon meg kell adnia azt a Gmail -címet, amelyet hozzá szeretne adni a jelenleg aktív szolgáltatási fiókjához. Kattintson a mezőre, és írja be egy másik Gmail -fiók e -mail címét. Ha elkészült, kattintson a „Következő lépés” fülre.
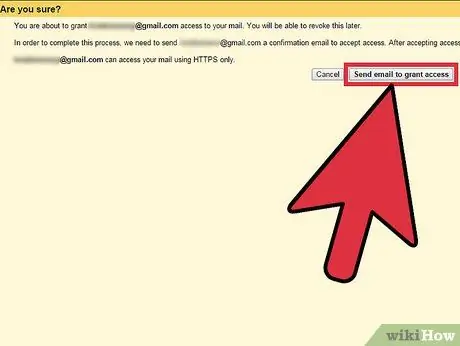
7. lépés: Ellenőrizze kétszer a megadott címet
A „Következő lépés” gombra kattintás után megjelenik a „Biztos benne?”A következő ablak tetején. Ez a szegmens arra kéri, hogy vizsgálja felül a megadott adatok pontosságát. Győződjön meg arról, hogy a cím helyes, mielőtt az „E-mail küldése a hozzáférés engedélyezéséhez” gombra kattint. Ellenkező esetben hozzáférést adhat más embereknek.
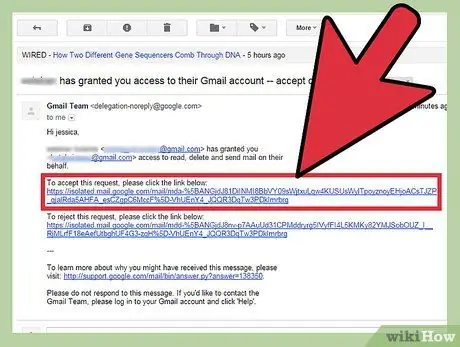
8. lépés: Erősítse meg a fiók hozzáadását
Miután hozzáadta játékfiókját munkahelyi fiókjához (vagy fordítva), mindössze annyit kell tennie, hogy megerősíti a hozzáadást egy másik Gmail -fiókba (a hozzáadott fiókba) való bejelentkezéssel. Ezt követően keressen egy olyan e -mailt, amely megerősítő linkkel rendelkezik a beérkező levelek között, hogy megerősítse a hozzáadást. Kattintson a linkre, és most sikeresen hozzáadott egy fiókot!






