Az amortizációs ütemterv mutatja a kamatot, amelyet fix kamatozású kölcsönre alkalmaznak, és a tőkehitel törlesztéssel történő csökkentését. Az ütemterv az összes befizetés részletes ütemtervét is mutatja, így tudhatja, hogy mekkora összeg kerül a tőketartozásba, és mit fizet ki kamatköltségként. A törlési ütemtervet nagyon könnyű létrehozni a Microsoft Excel segítségével. Kezdje az 1. lépéssel, és készítsen otthon amortizációs ütemtervet anélkül, hogy másnak fizetnie kellene!
Lépés
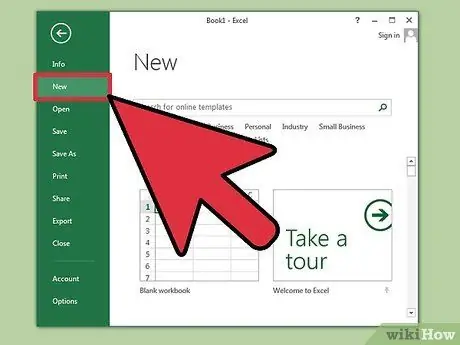
1. lépés: Nyissa meg a Microsoft Excel programot, és nyisson meg egy új táblázatot
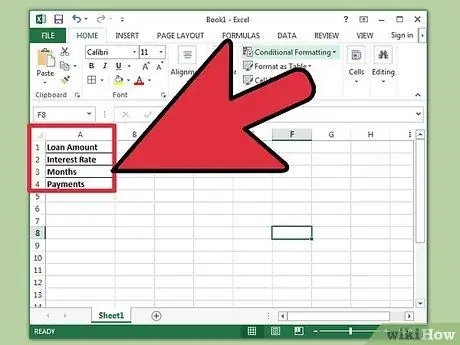
Lépés 2. Címkézze az A1 - A4 cellákat az alábbiak szerint:
Hitelösszeg, kamat, hónap és fizetés.
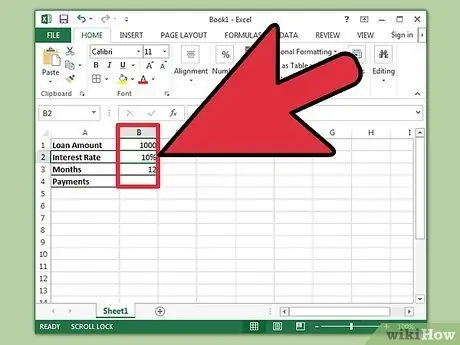
Lépés 3. Írja be a kölcsönhöz kapcsolódó információkat a B1 - B3 cellákba
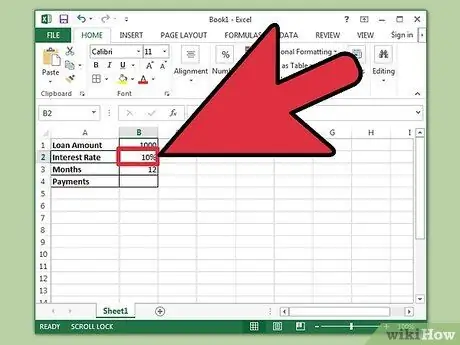
4. lépés. Adja meg a hitel kamatlábát százalékban
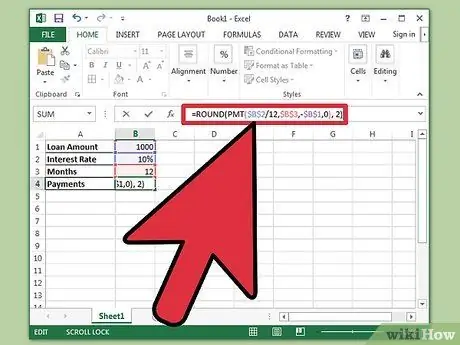
5. lépés: Számítsa ki a befizetést a B4 cellában, írja be a "= ROUND (PMT ($ B $ 2/12, $ B $ 3, -$ B $ 1, 0), 2)" kifejezést a képlet mezőbe idézőjelek nélkül, majd nyomja meg az Enter billentyűt
- A dollárjel a képletben abszolút hivatkozás, így a beírt képlet mindig megkeresi a megadott cellát, még akkor is, ha a képletet a munkalap bármely részére másolja.
- A kamatlábat el kell osztani 12 -gyel, mert ez egy éves kamat, amelyet havonta kell kiszámítani.
- Például, ha a kölcsöne 150 000 dollár 6 százalékos kamat mellett 30 évre (360 hónapra), a kölcsön törlesztése 899,33 dollár.
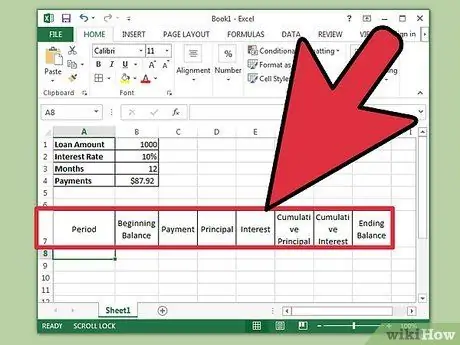
6. lépés Címkézze az A7 -H7 cellákat az alábbiak szerint:
Időszak, kezdeti egyenleg, fizetés, tőkehitel, kamat, halmozott tőkehitel, halmozott kamat és záró egyenleg.
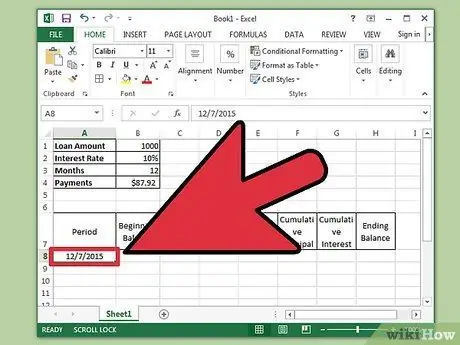
Lépés 7. Írja be az értékeket a Period oszlopba
- Írja be az első kölcsön kifizetésének hónapját és évét az A8 cellába. Az oszlopot úgy kell formázni, hogy helyesen jelenítse meg a hónapot és az évet.
- Válassza ki a cellát, kattintson és húzza lefelé, hogy kitöltse az oszlopot az A367 celláig. Győződjön meg arról, hogy az Automatikus kitöltés beállítása "Kitöltési hónap".
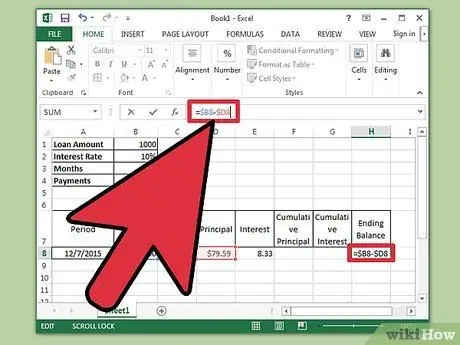
8. lépés: Végezze el az adatok bevitelét a B8 -H8 cellákba
- Írja be a nyitó egyenleget a B8 cellába.
- Írja be a "= $ B $ 4" értéket a C8 cellába, majd nyomja meg az "Enter" billentyűt.
- Az E8 cellában hozzon létre egy képletet az időszak kezdeti egyenlegének kamatának kiszámításához. A képlet "= KERES ($ B8*($ B $ 2/12), 2)". Az egyetlen dollár jel relatív referencia létrehozására szolgál. A képlet megkeresi a megfelelő cellát a B oszlopban.
- A D8 cellában vonja le az E8 cella hitelkamatának összegét a C8 teljes kifizetéséből. Használjon relatív hivatkozásokat, hogy ezek a cellák helyesen másolhatók legyenek. A képlet "= $ C8- $ E8."
- A H8 cellában hozzon létre egy képletet, amely kivonja a tőketörlesztés részét az időszak kezdeti egyenlegéből. A képlet "= $ B8- $ D8."
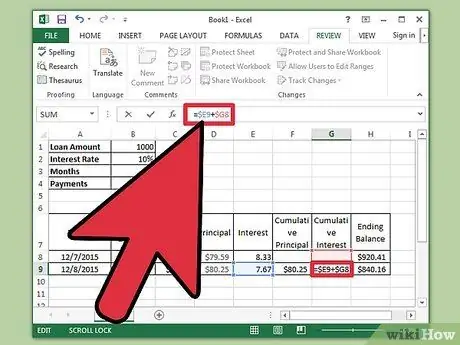
9. lépés. Folytassa az ütemezést a következő bejegyzésekkel a B9 -H9 cellákba
- A B9 cellának tartalmaznia kell egy hivatkozást az előző időszak záró egyenlegéhez viszonyítva. A cellába írja be a "= $ H8" értéket, majd nyomja meg az Enter billentyűt. Másolja a C8, D8 és E8 cellákat, és illessze be őket a C9, D9 és E9 formátumba. Másolja a H8 cellát, majd illessze be a H9 cellába. A relatív referencia előnyei ebben a lépésben érezhetők.
- Az F9 cellába írja be a képletet a befizetett tőkehitel halmozására. A képlet a következő: "= $ D9+$ F8." Ugyanezt tegye a G9 összesített érdeklődési cellájára is, nevezetesen: "= $ E9+$ G8."
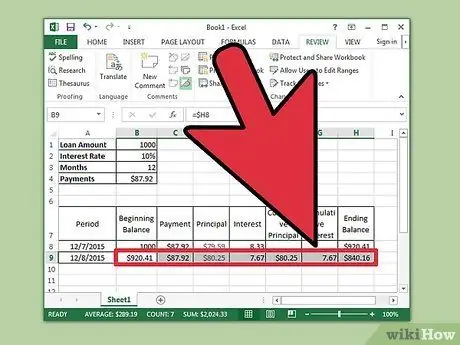
10. lépés. Töltse ki az amortizációs ütemtervet
- Jelölje ki a B9 -H9 cellákat, és vigye a kurzort a cellakijelölés jobb alsó sarkára, amíg megjelenik egy fekete plusz kurzorjel. Kattintson és húzza a kijelölést a 367. sorra. Engedje fel az egérgombot.
- Győződjön meg arról, hogy az Automatikus kitöltés opció beállítása "Cellák másolása", és a végső egyenleg 0,00 USD.
Tippek
- Most görgethet bármely kölcsön törlesztési időszakban, és megtekintheti a tőkehitel kifizetéseinek összegét, a kölcsön kamataként felszámított összeget és az eddig fizetett tőke összegét.
- Ha a végső egyenleg nem 0,00 USD, győződjön meg arról, hogy a használt képletek relatív és abszolút hivatkozásokat használnak az utasítások szerint, és a cellákat helyesen másolták le.






