Az Evernote nagyszerű szolgáltatás a személyes jegyzetek kezeléséhez, de lehet, hogy nem mindenki számára. Ha valaha is telepítette az Evernote -ot számítógépre vagy más eszközre, és el szeretné távolítani, akkor nehézségei lehetnek. Az Evernote programon kívül van egy fiókja is, amely szinkronban tartja jegyzeteit az Evernote szerverekkel. Ha valóban törölni szeretné az Evernote -ot, el kell távolítania a programot, és le kell zárnia a fiókot. A kezdéshez olvassa el az alábbi 1. lépést.
Lépés
1. módszer a 6 -ból: Mac OS X
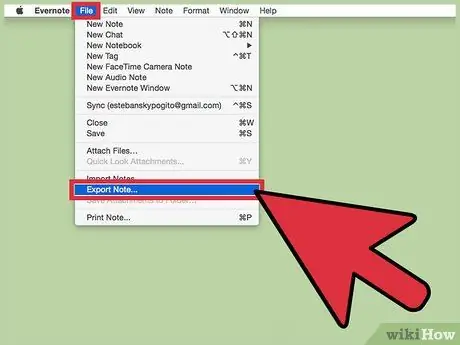
1. lépés. Készítsen biztonsági másolatot az Evernote fájlokról
Ha a jövőben is használja az Evernote szolgáltatást, és biztos akar lenni abban, hogy továbbra is hozzáférhet a fájljaihoz, győződjön meg arról, hogy az összes fájl szinkronizálva van, és biztonsági másolatot készít, mielőtt törölné az Evernote alkalmazást.
A jegyzeteket HTML -fájlként exportálhatja extra tartalomként. Kattintson az Összes jegyzet elemre, jelölje ki az összes jegyzetet a listában, majd kattintson a Fájl> Jegyzetek exportálása elemre
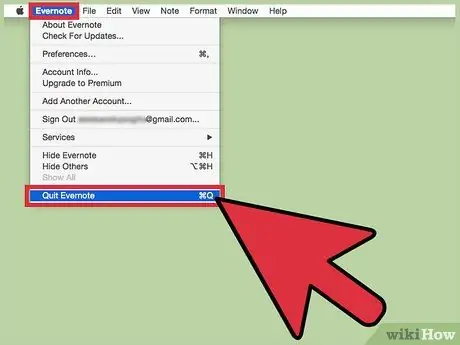
2. lépés Zárja be az Evernote programot
Problémái lehetnek az Evernote eltávolításával, ha nem zárja be a háttérben futó programokat. Az Evernote bezárásához kattintson az Evernote elefánt ikonra a menüsorban, majd kattintson az Quit Evernote gombra.
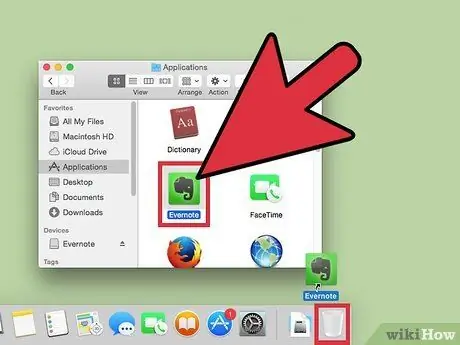
Lépés 3. Húzza az Evernote -ot a Kukába
Amikor kiüríti a kukát, az Evernote törlődik a számítógépről.
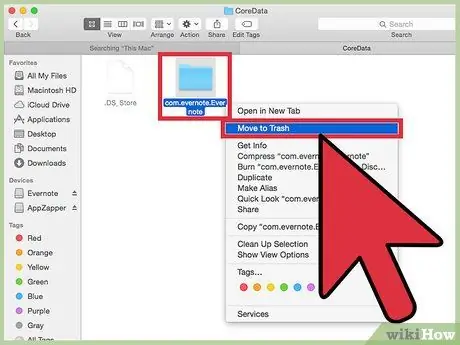
4. lépés. Törölje a többi fájlt
Az Evernote elhagy egy beállításfájlt, amelyet eltávolíthat egy olyan programmal, mint az AppZapper, vagy manuálisan törölheti. Vannak útmutatók ezeknek a megmaradt fájloknak az interneten való megkereséséhez és törléséhez.
2. módszer a 6 -ból: Windows
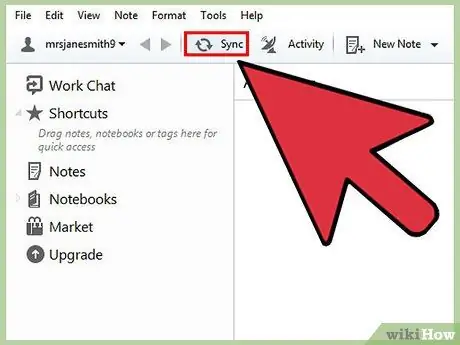
1. lépés. Készítsen biztonsági másolatot az Evernote fájlokról
Ha a jövőben is használja az Evernote szolgáltatást, és biztos akar lenni abban, hogy továbbra is hozzáférhet a fájljaihoz, győződjön meg arról, hogy az összes fájl szinkronizálva van, és biztonsági másolatot készít, mielőtt törölné az Evernote alkalmazást.
A jegyzeteket HTML -fájlként exportálhatja extra tartalomként. Kattintson az Összes jegyzet elemre, jelölje ki az összes jegyzetet a listában, majd kattintson a Fájl> Jegyzetek exportálása elemre

2. lépés: Nyissa meg a Vezérlőpultot
Windows XP és 7 között a Start menüből érheti el a Vezérlőpultot. Windows 8 esetén nyomja meg a Windows+X billentyűt, majd válassza a Vezérlőpult lehetőséget.
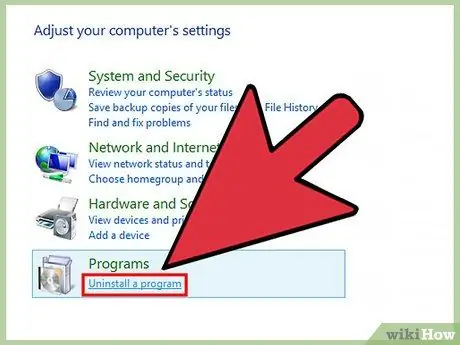
3. lépés. Keresse meg a Programok lehetőséget
A megtalált lehetőségek a Windows verziójától és a Vezérlőpult megjelenésétől függően eltérőek lehetnek. Windows XP esetén kattintson a Programok hozzáadása vagy eltávolítása ikonra. Windows Vista és 8 között kattintson a Program eltávolítása hivatkozásra, ha kategória nézetet használ, vagy válassza a Programok és szolgáltatások lehetőséget, ha az ikonnézetet használja.
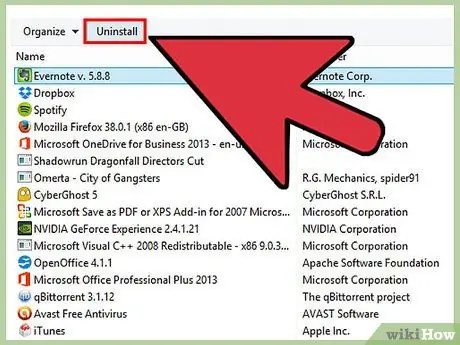
4. lépés: Keresse meg az Evernote programlistát
Lehet, hogy várnia kell egy ideig, amíg megjelenik a programok listája. Válassza az Evernote lehetőséget, majd kattintson az Eltávolítás/Eltávolítás gombra.
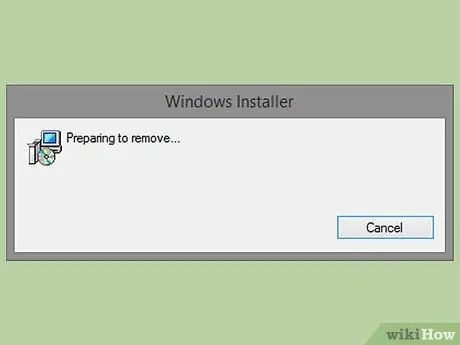
5. lépés. Az Evernote törléséhez kövesse az útmutatót
Az Evernote törlődik a számítógépről. Lehetőséget kap a beállításfájl mentésére vagy törlésére.
3. módszer a 6 -ból: iPhone, iPod touch és iPad
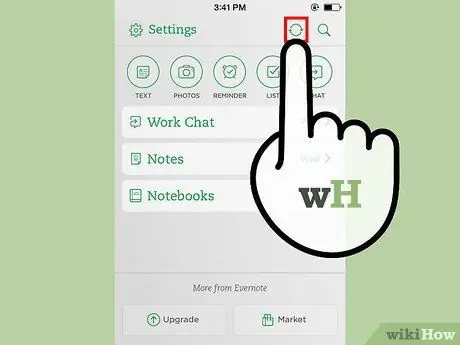
1. lépés. Győződjön meg arról, hogy a jegyzetek szinkronizálva vannak
Az alkalmazás törlése előtt győződjön meg arról, hogy minden jegyzet szinkronizálva van az Evernote szerverekkel, hogy biztosítsa, hogy újra hozzáférhessen hozzájuk, ha a jövőben telepíti az Evernote -ot. Kézi szinkronizáláshoz érintse meg a Fiók lapot, majd a Szinkronizálás most lehetőséget.
Szinkronizálás után térjen vissza a főképernyőre
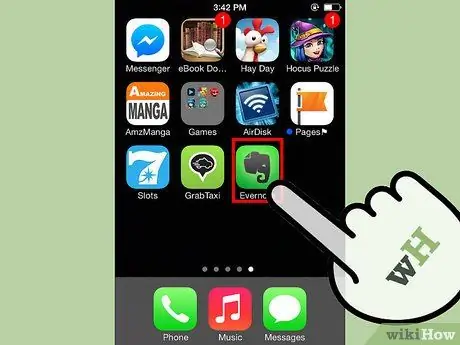
2. lépés: Tartsa lenyomva az Evernote alkalmazást
Az egész alkalmazás pillanatnyilag megremeg, és egy fekete "X" jelenik meg az alkalmazás ikonjának jobb felső sarkában.
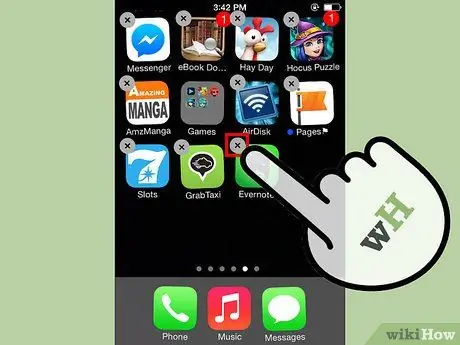
Lépés 3. Érintse meg az "X" ikont
Látni fog egy üzenetet, hogy az alkalmazás törlésével az adatok is törlődnek. A törlési folyamat folytatásához érintse meg a „Törlés” gombot.
4. módszer a 6 -ból: Android
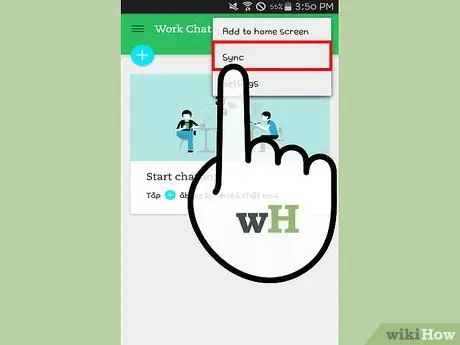
1. lépés. Győződjön meg arról, hogy a jegyzetek szinkronizálva vannak
Az alkalmazás törlése előtt győződjön meg arról, hogy az összes jegyzet szinkronizálva van az Evernote szerverekkel, hogy biztosan újra hozzáférhessen hozzájuk, ha a jövőben telepíti az Evernote -ot. Kézi szinkronizáláshoz érintse meg a Fiók lapot, majd a Szinkronizálás most lehetőséget.
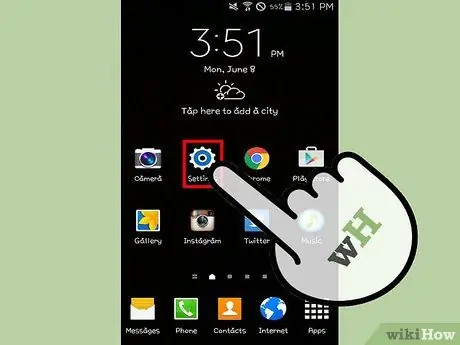
2. lépés: Nyissa meg a Beállítások menüt
A menü elérésének módja az eszköztől függően változik. A Beállítások menü parancsikonja lehet az alkalmazásfiókban vagy az értesítési sávon, vagy az eszköz rendelkezik egy menügombbal, amellyel elérheti a Beállítások menüt.
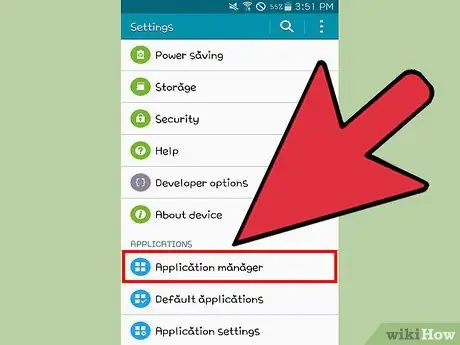
Lépés 3. Válassza az Alkalmazások/Alkalmazások lehetőséget
Lehet, hogy lapoznia kell a képernyőn, hogy megtalálja ezt a funkciót. Látni fogja az eszközére telepített alkalmazások listáját. Válassza a Letöltött lapot, hogy csak a saját maga telepített alkalmazásokat jelenítse meg.
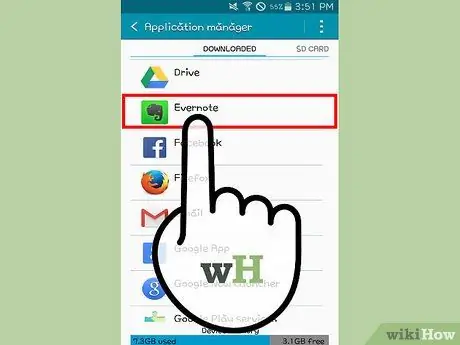
4. lépés: Keresse meg az Evernote alkalmazást
Az alkalmazások listája név vagy méret szerint rendezhető. Előfordulhat, hogy el kell húznia az Evernote megkereséséhez. Ha megtalálta, koppintson az Evernote kiválasztásához.
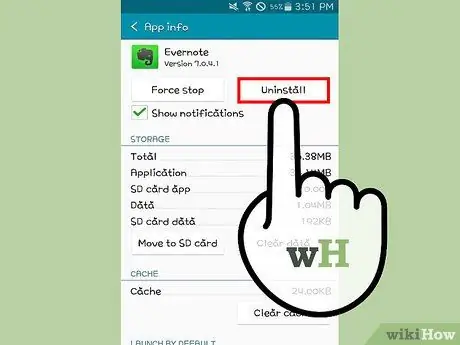
5. lépés. Koppintson az Eltávolítás elemre
A rendszer kéri, hogy erősítse meg a törlést. A folyamat elindításához kattintson az OK gombra. A telefon néhány percre törli az alkalmazást. Ha befejezte, egy üzenet jelenik meg, hogy az alkalmazás törlődött.
5. módszer a 6 -ból: BlackBerry
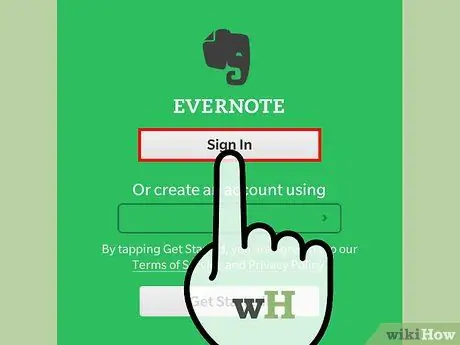
1. lépés. Győződjön meg arról, hogy a jegyzetek szinkronizálva vannak
Az alkalmazás törlése előtt győződjön meg arról, hogy az összes jegyzet szinkronizálva van az Evernote szerverekkel, hogy biztosan újra hozzáférhessen hozzájuk, ha a jövőben telepíti az Evernote -ot. Kézi szinkronizáláshoz érintse meg a Fiók fület, majd a Szinkronizálás most lehetőséget.
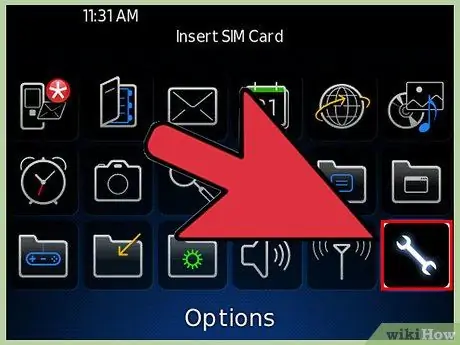
2. lépés: Távolítsa el az Evernote -t a régi BlackBerry -ből
Az Evernote billentyűzettel történő törléséhez lépjen a BlackBerry kezdőképernyőjére. Nyomja meg a Menü gombot, majd válassza az Opciók lehetőséget (a fogaskerék ikonnal).
- Válassza a Speciális beállítások> Alkalmazások/Harmadik féltől származó alkalmazások lehetőséget.
- Keresse meg az Evernote alkalmazást az alkalmazáslistából, majd nyomja meg a Menü gombot.
- Kattintson a Törlés gombra. A rendszer kéri, hogy erősítse meg a törlést. Kattintson az Igen gombra az Evernote törléséhez.
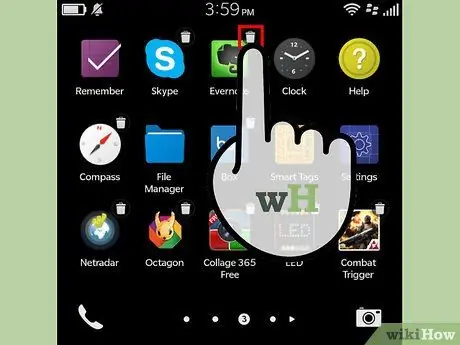
3. lépés: Távolítsa el az Evernote -ot a BlackBerry 10 -ből
Az Evernote eltávolítása a BlackBerry 10 -ből sokkal könnyebb. Érintse meg és tartsa lenyomva az Evernote ikont a kezdőképernyőn, amíg villogni nem kezd, majd érintse meg a kuka ikonját az alkalmazásban a törléshez.
Ha az Evernote nincs a kezdőképernyőn, nyomja meg a Menü gombot, majd válassza a Saját alkalmazások és játékok lehetőséget. Koppintson a Letöltött elemre, majd keresse meg az Evernote lehetőséget. Nyomja meg és tartsa lenyomva az ikont, majd koppintson a megjelenő kuka ikonra. Válassza a Törlés lehetőséget, amikor a rendszer kéri
6. módszer a 6 -ból: Az Evernote -fiók deaktiválása
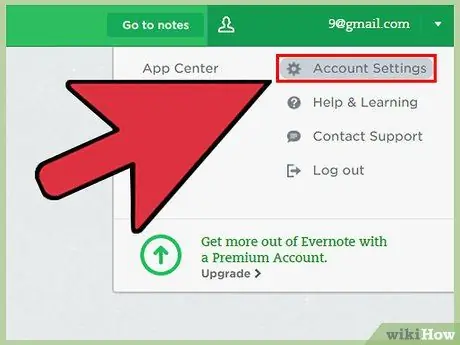
1. lépés. Törölje az előfizetést, ha van ilyen
Ha Ön Evernote prémium tag, akkor az első lépés az Evernote kikapcsolása előtt az előfizetés lemondása. Az előfizetést az Evernote weboldalának fiókbeállításain keresztül mondhatja le.
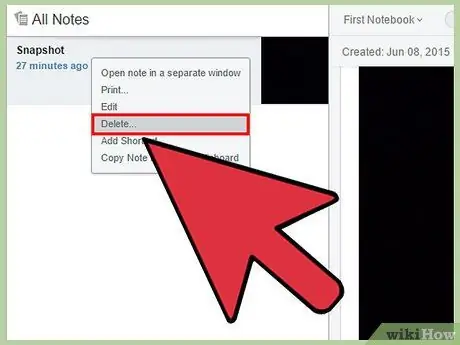
2. lépés. Törölje a teljes rekordot
Jelentkezzen be az Evernote -ba, és helyezze át a teljes jegyzetet a kukába. Ezután nyissa meg a Kuka elemet, és válassza a Kuka ürítése lehetőséget. Jegyzetei törlődnek az Evernote szervereiről.
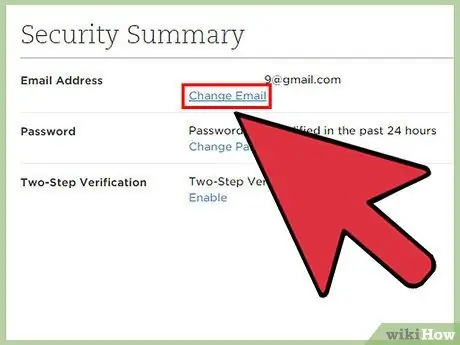
3. lépés. Törölje az e -mail címét (nem kötelező)
Lépjen a fiókbeállítások oldalra, és távolítsa el az e -mail címet a fiókjából. Ily módon az Evernote nem tudja visszaállítani a jelszót e -mailben.
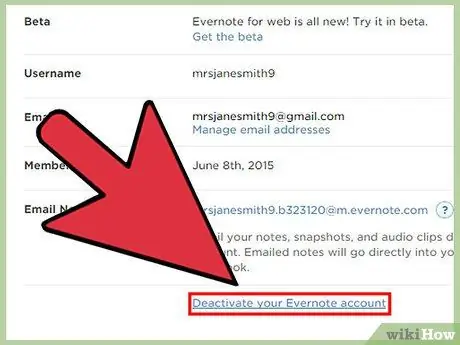
4. lépés. Kapcsolja ki a fiókot
A fiókbeállítások oldalon megtalálja a Fiók kikapcsolása linket. Miután kiválasztotta ezt az opciót, fiókja letiltásra kerül. A fennmaradó rekordok nem törlődnek, és fiókja továbbra is ugyanazzal a felhasználónévvel és jelszóval használható. Nem törölhet véglegesen egy fiókot.






