Ez a wikiHow megtanítja, hogyan hozhat létre emlékeztetőket iPhone -on. Az iPhone beépített Emlékeztetők alkalmazásával részletes emlékeztetőket hozhat létre, vagy riasztást állíthat be az Óra alkalmazással, ha csak egy egyszerű emlékeztetőre van szüksége.
Lépés
1. módszer a 2 -ből: Az Emlékeztetők alkalmazás használata
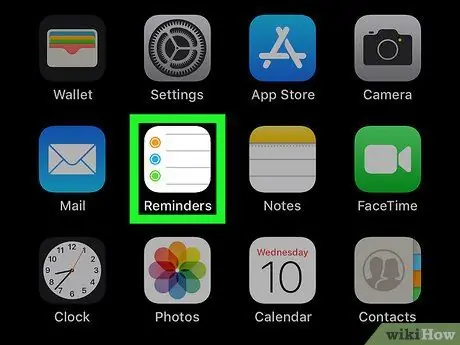
1. lépés: Nyissa meg az Emlékeztetők alkalmazást az iPhone -on
Koppintson az Emlékeztetők alkalmazás ikonjára, amely fehér körvonalú oldalnak tűnik, színes körökkel.
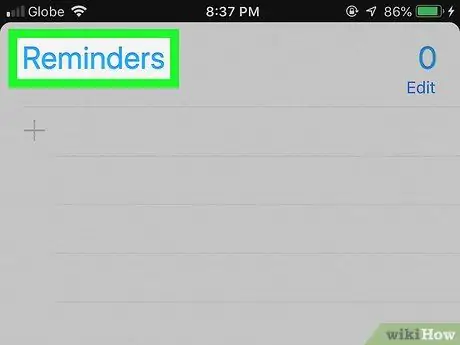
2. lépés Ha szükséges, elrejti az emlékeztetők nyitott listáját
Ha az Emlékeztetők azonnal megjelenít egy listát, érintse meg a lista címét (pl. "Emlékeztetők" vagy "Ütemezett") a képernyő tetején a lista elrejtéséhez és a többi lista megjelenítéséhez.
Ha látja a keresősávot és az ikont " + ”A képernyő tetején azt jelenti, hogy áttekintette az összes emlékeztető listáját, és kihagyhatja ezt a lépést.
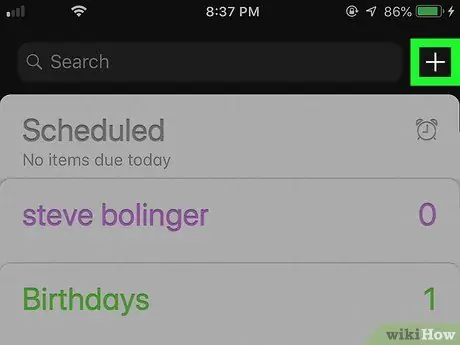
3. lépés. Érintse meg a gombot
A képernyő jobb felső sarkában található. Ezt követően megjelenik a menü.
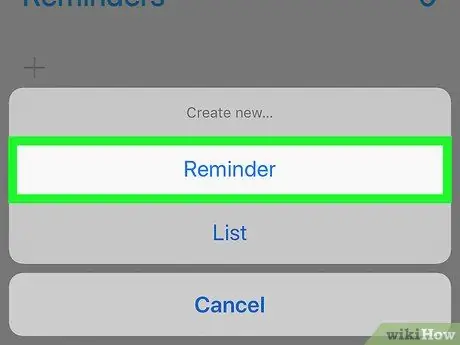
4. lépés: Érintse meg az Emlékeztetők elemet
Ez az opció a menüben található. Ezt követően megjelenik egy új emlékeztető űrlap.
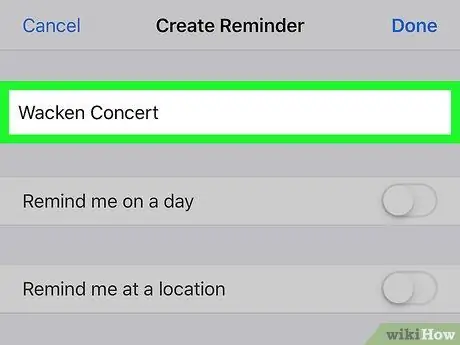
5. lépés. Írjon be egy címet
Írja be az emlékeztető címét a képernyő tetején található szövegmezőbe.
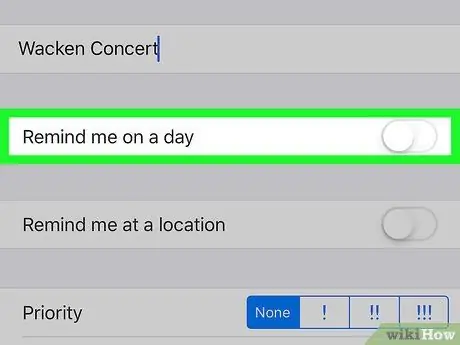
6. lépés: Érintse meg a fehér "Emlékeztessen egy napon" kapcsolót
Ez a kapcsoló az oszlop címe alatt található. A kapcsoló színe zöldre változik
és gomb " Riasztás " bemutatásra kerül.
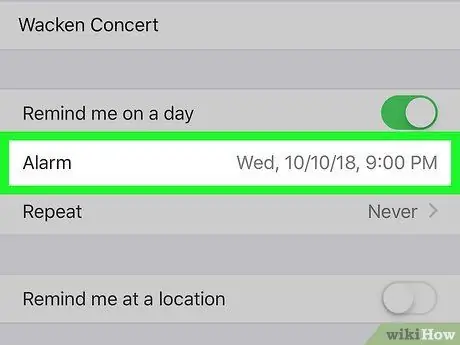
7. lépés. Határozza meg a dátumot és az időt
Érintse meg a gombot Riasztás ”, Majd az edény segítségével válasszon ki egy emlékeztető dátumot és időt. Újra megérintheti a gombot Riasztás ”A beállítások mentéséhez.
Azt is beállíthatja, hogy a riasztás ismétlődjön a kiválasztott dátumban és időben a „ Ismétlés ”És válasszon egy lehetőséget (pl. Minden nap ”).
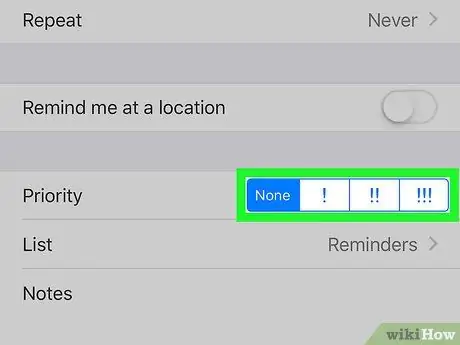
8. lépés. Állítsa be a prioritásokat
Érintse meg az egyik prioritási opciót a "Prioritás" címsor mellett.
-
A rendelkezésre álló lehetőségek „ Egyik sem "Alacsony prioritású emlékeztetőkhöz"!
”Közepes prioritású emlékeztetőkhöz, és !!
"fontos emlékeztetőkért, és" !!!
”Sürgős emlékeztetőül.
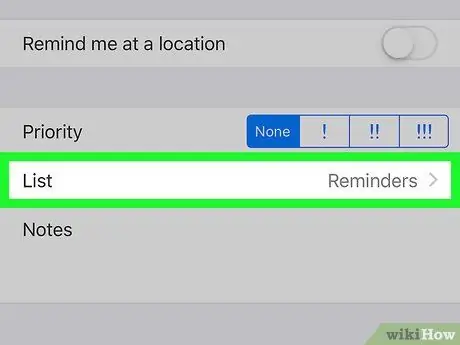
9. lépés. Válasszon ki egy listát
Ha módosítani szeretné az emlékeztető bejegyzéseket tartalmazó emlékeztetők listáját, érintse meg a „ Lista ”, Majd válassza ki a használni kívánt lista nevét.
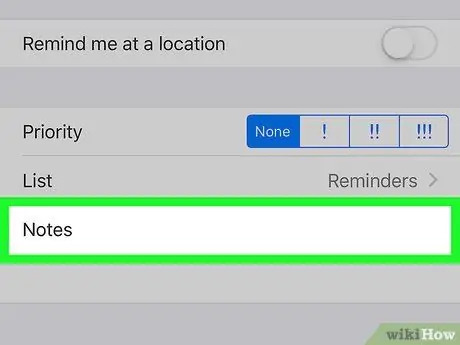
10. lépés. Ha szeretne, hagyjon megjegyzést
Koppintson a "Megjegyzés" mezőre az oldal alján, majd írjon be egy megjegyzést vagy rövid kifejezést. Ez a megjegyzés megjelenik a megjelenő emlékeztető értesítésen.
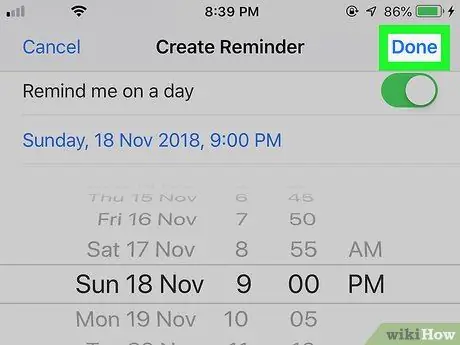
11. lépés. Érintse meg a Kész gombot
A képernyő jobb felső sarkában található. Emlékeztető jön létre. Amikor az emlékeztető dátuma és időpontja megérkezik, az iPhone csenget és megszólaltatja az Emlékeztetők alkalmazás beépített hanghatását, és megjeleníti az emlékeztető címét és megjegyzését az eszköz lezárási képernyőjén.
2. módszer 2 -ből: Az Óraalkalmazás vagy az Óra használata
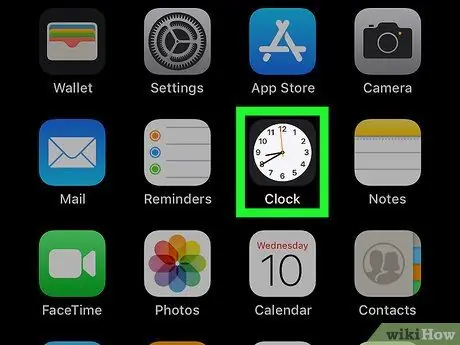
1. lépés: Nyissa meg az Óra alkalmazást az iPhone készüléken
Koppintson az Óra alkalmazás ikonjára, amely fekete alapon fehér számlapnak tűnik.
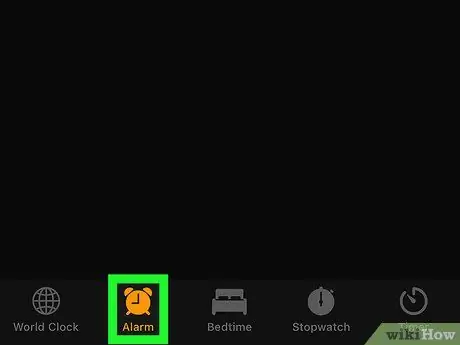
2. lépés: Érintse meg a Riasztások fület
Ez a lap a képernyő bal alsó sarkában található.
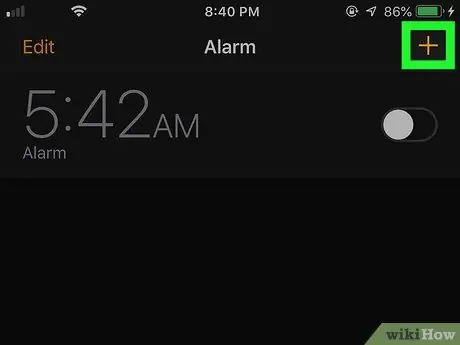
3. lépés. Érintse meg a gombot
A képernyő jobb felső sarkában található. Ezt követően új riasztási űrlap nyílik meg.
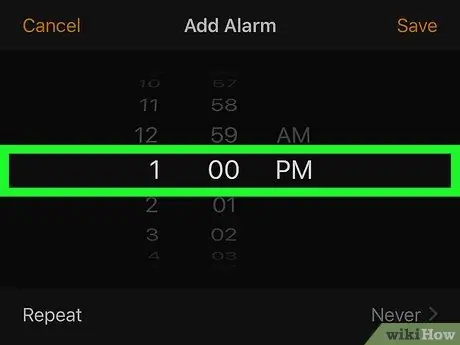
4. lépés. Határozza meg az időt
A képernyő közepén található tárcsával válassza ki az órát, percet és a nappal/éjszakát (" AM"vagy" DÉLUTÁN ”) Emlékeztetőként.
Ha a készülék 24 órás időrendszert használ, akkor nem kell kiválasztania a „ AM"vagy" DÉLUTÁN ”.
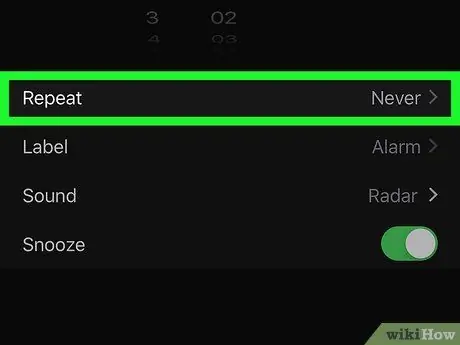
5. lépés Ha szükséges, ismételje meg a riasztást
Ha emlékeztetőket szeretne kapni bizonyos napokon (vagy akár naponta), kövesse az alábbi lépéseket:
- Érintse meg a " Ismétlés ”A számlap alatt.
- Érintse meg minden nap az emlékeztetőt.
- Érintse meg a " Vissza ”A képernyő bal felső sarkában.
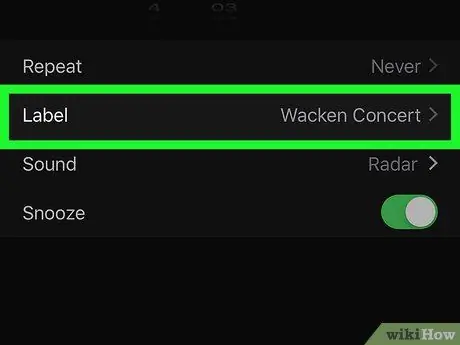
6. lépés. Adjon címet az emlékeztetőhöz
Érintse meg a Címke ”, Távolítsa el az alapértelmezett„ Riasztás”címkét, és írja be a kívánt címet, majd érintse meg a„ Kész ”A cím mentéséhez.
A beállított cím megjelenik az eszköz lezárási képernyőjén, amikor megszólal a riasztás
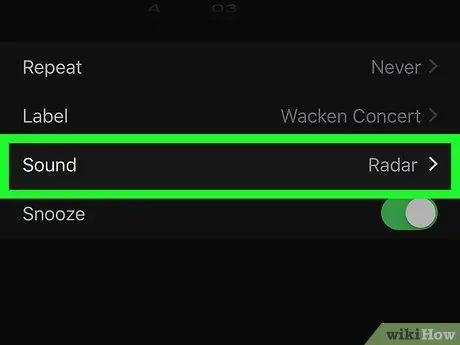
7. lépés Válasszon ki egy hangot
Ha módosítani szeretné az ébresztés hangját, érintse meg a „ Hang ”, Válasszon ki egy hangot az elérhető hangok listájából, majd érintse meg a„ Vissza ”Mentéséhez.
Érinthet is " Válasszon ki egy dalt ”A rendelkezésre álló hangok listáján, és válasszon ki egy dalt az eszköz zenei könyvtárából.
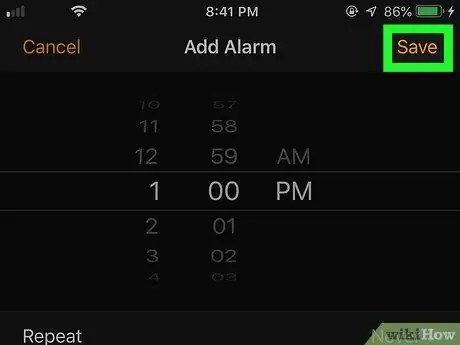
8. lépés: Érintse meg a Mentés gombot
A képernyő jobb felső sarkában található. A riasztás mentésre kerül. Ha a dátum és az idő helyes, riasztás hallatszik.






