Ez a wikiHow megtanítja, hogyan kell jailbreakelni egy iPhone -t az Unc0ver és a Checkra1n használatával. Mindkét eszköz könnyen kezelhető, és a legtöbb legújabb iPhone -modellel használható. Az Unc0ver egyike azon kevés eszközöknek, amelyek letörhetik az iOS legújabb verzióit (iOS 11-13). Eközben a Checkra1n korai támogatást kínál az iOS 14 -hez egyes eszközökön. A telefon jailbreakelésével olyan alkalmazásokat és javításokat (kiegészítőket) telepíthet, amelyek nem érhetők el (vagy engedélyezettek) az App Store-ban, így jobban irányíthatja az eszközt. Kérjük, vegye figyelembe, hogy az Apple nem javasolja a jailbreak eljárást, és nem nyújt támogatást vagy segítséget az eljárás elvégzése után. A jailbreak előtt győződjön meg arról is, hogy az iPhone -on tárolt adatokról biztonsági másolatot készít.
Lépés
1. módszer a 3 -ból: A Checkra1n használata Mac Komputer számítógépen

1. lépés. Győződjön meg arról, hogy iPhone kompatibilis az alkalmazással
A Checkra1n az iPhone 5S és iPhone X rendszereken működik, amelyeken iOS 12 és iOS 13 között fut. Az iOS 14.0 (nem 14.1) esetén a Checkra1n jelenleg korai támogatást nyújt az iOS 14 számára, és csak iPhone 6S, 6S Plus, SE, iPad ötödik generáción használható (5.) generáció), iPad Air 2, iPad mini 4, iPad Pro 1. generáció (1. generáció), Apple TV 4, Apple TV 4K és iBridge T2. Más iPhone és iPad modellek támogatása a következő hetekben bővül.
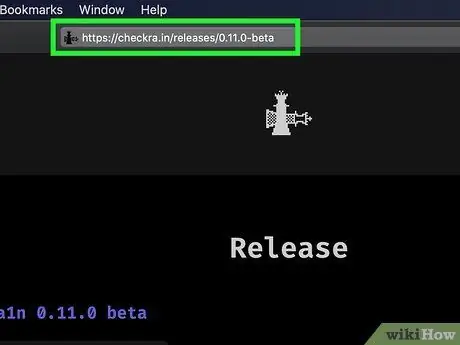
2. lépés Látogassa meg a https://checkra.in/releases/0.11.0-beta webhelyet egy böngészőn keresztül
Ez az oldal a Checkra1n hivatalos weboldala.
A Checkra1n félig kötetlen jailbreaket kínál. Ez azt jelenti, hogy a jailbreak csak az iPhone vagy iPad újraindításáig működik. Az eszköz újraindítása után a Checkra1n alkalmazást kell használnia Mac vagy Linux számítógépen a jailbreak újbóli engedélyezéséhez
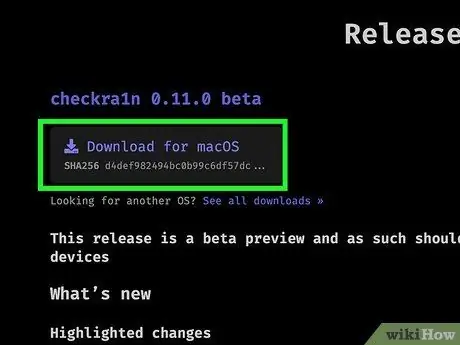
Lépés 3. Görgessen le, és kattintson a Letöltés MacOS -ra vagy a használt Linux verzió opciójára
A Checkra1n telepítőfájlja később lesz letöltve.
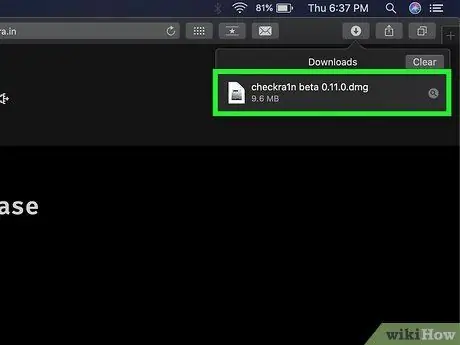
4. lépés: Nyissa meg a telepítőfájlt
A fájlokat közvetlenül a webböngészőből vagy a „Letöltések” mappából nyithatja meg. Kövesse a szükséges utasításokat a program telepítéséhez (különösen Linuxon). Mac számítógépeken egyszerűen húzza a Checkra1n ikont az „Applications” mappába.

5. lépés: Csatlakoztassa az iPhone készüléket a Mac számítógéphez
Az iPhone -hoz kapott villámkábel segítségével csatlakoztassa az eszközt egy Mac vagy Linux számítógép üres USB -portjához.
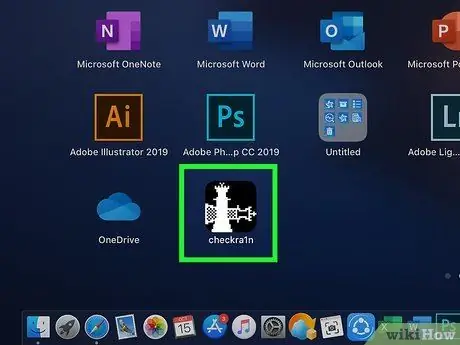
6. lépés: Nyissa meg a Checkra1n -t
Ezt az alkalmazást két sakk gyalog ikonja jelöli. Kattintson a „Applications” mappában található ikonra a Checkra1n megnyitásához. Győződjön meg arról, hogy a Checkra1n észleli az iPhone -t az alkalmazás megnyitásakor.
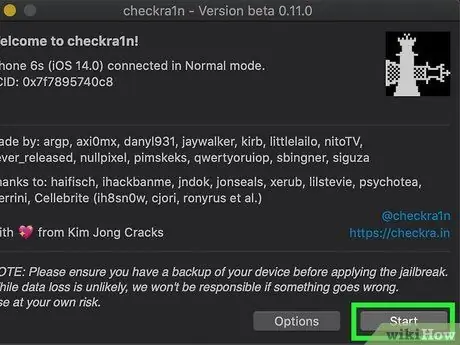
7. lépés. Kattintson a Start gombra
A Checkra1n ablak jobb alsó sarkában található. Megkezdődik a jailbreak folyamat.
Ha nem támogatott iPhone modellt használ, akkor is megpróbálhatja telepíteni a Checkra1n jailbreak -et az eszközére. Ne feledje azonban, hogy előfordulhat, hogy a jailbreak nem működik megfelelően. Ezért vállalja a kockázatot, ha tovább akar lépni. A jailbreak telepítésének engedélyezéséhez nem támogatott eszközökön kattintson a „ Lehetőségek ”És jelölje be az„ Ellenőrizetlen iOS/iPadOS/tvOS verziók engedélyezése”lehetőséget.
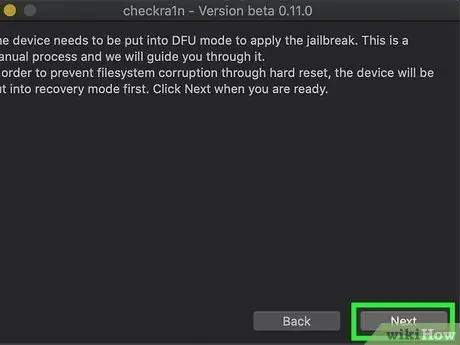
8. lépés. Kattintson a Tovább gombra
Az iPhone vagy iPad helyreállítási módba (helyreállítási módba) kerül. Az eszköz képernyőjén megjelenik a villámkábel képe.
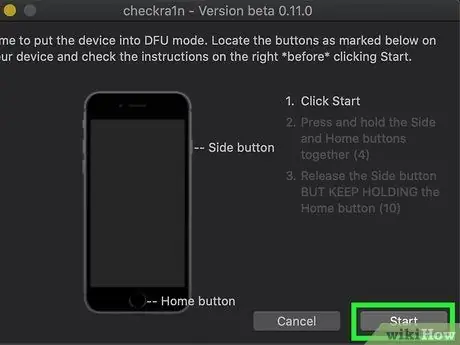
9. lépés. Olvassa el az utasításokat, majd kattintson a Start gombra
Be kell kapcsolnia iPhone -ját DFU (Device Firmware Update) módba, hogy a jailbreak működjön. Olvassa el a számítógép képernyőjén megjelenő utasításokat, hogy megtudja, hogyan. A legtöbb támogatott iPhone modellnél egyszerre kell lenyomni a bekapcsológombot (a készülék jobb felső sarkában) és a „Kezdőlap” gombot (a képernyő alján). Olvassa el az utasításokat, majd kattintson a „Start” gombra.

Lépés 10. Kövesse az utasításokat az eszköz DFU módba állításához
Nyomja meg egyszerre a „Kezdőlap” és a bekapcsoló gombot, amikor a rendszer kéri.

11. lépés. Engedje el a bekapcsológombot
Tartsa lenyomva a „Kezdőlap” gombot, de engedje fel a bekapcsológombot, amikor a rendszer kéri. Az iPhone DFU módba kerül. A készülék képernyőjén láthatja az Apple logót a Checkra1n logóval. Néhány szöveget is láthat a képernyőn. Miután elkészült, a jailbreak sikeresen alkalmazásra és aktiválásra került.
Ha megnyitja a Checkra1n alkalmazást iPhone -ján, lehetősége lesz a Cydia telepítésére, amely nem hivatalos App Store a jailbreak alkalmazásokhoz és a módosításokhoz
2. módszer a 3 -ból: Az Unc0ver használata Mac Komputer számítógépen
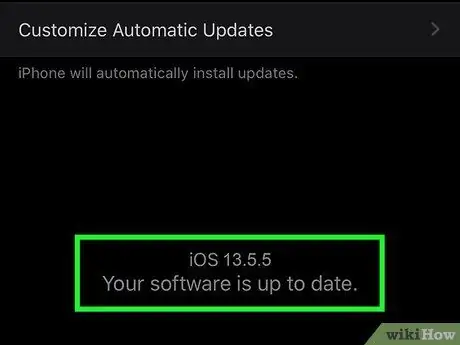
1. lépés. Győződjön meg arról, hogy az eszköz iOS -t futtat támogatott verzióval
Az Unc0ver gyakran frissül az új iOS -verziókhoz, de 2020 augusztusától a támogatott iOS -verziók között szerepel az iOS 11- iOS 13.5.5 béta verzió (kivétel az iOS 13.5.1 esetében). Az ellenőrzéshez lépjen a https://unc0ver.dev oldalra, és görgessen a "Kompatibilis" részhez az oldal közepén.
- Ha szeretné megtudni, hogy az iOS melyik verzióját használja, lépjen az eszközbeállítások menübe (" Beállítások "), választ " Tábornok ", érintés" Ról ről ”, És nézze meg a„ Szoftververzió”szövegtől jobbra látható számot.
- Az Unc0ver félig kötetlen jailbreaket kínál. Ez azt jelenti, hogy a jailbreak csak az iPhone vagy iPad újraindításáig működik. Az eszköz újraindítása után Mac és Linux számítógépen az Unc0ver alkalmazást kell használnia a jailbreak újraaktiválásához.
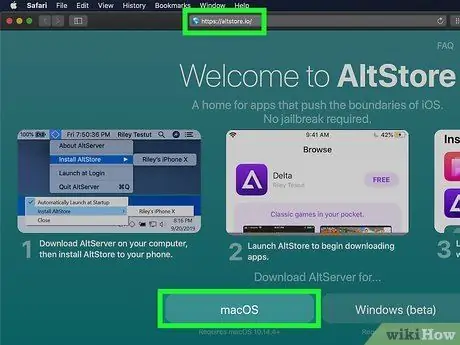
2. lépés: Telepítse az AltStore programot a számítógépre
Ez az alkalmazás lehetővé teszi olyan eszközök elérését, amelyek jailbreakelhetik iPhone -ját. Az AltStore letöltéséhez kövesse az alábbi lépéseket:
- Látogassa meg a https://altstore.io oldalt.
- Kattintson a linkre " Mac operációs rendszer " a lap alján.
- Fájl kibontása " altserver.zip ”Fájlt, amelyet letöltött a számítógép fő letöltési tároló mappájába. A fájl kibontása után megtalálhatja a fájlt " AltServer.app ”.
- A Finder ablakban húzza a fájlt " AltServer.app ”Az„ Applications”mappába.
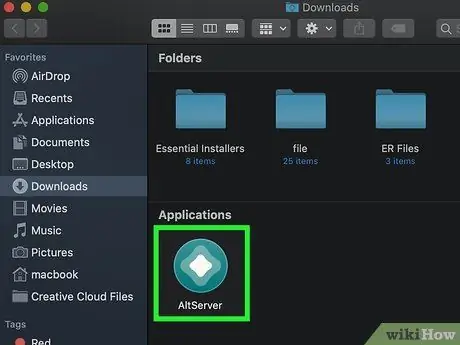
Lépés 3. Nyissa meg az AltServer alkalmazást
Az alkalmazás megnyitásához kattintson duplán az „Applications” mappában található ikonra. A Mac menüsor képernyő jobb felső sarkában egy gyémánt ikon jelenik meg.
Az AlterServer.app futtatásához MacOS 10.14.4 vagy újabb verzió szükséges
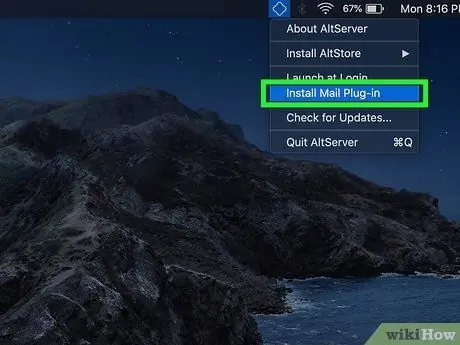
4. lépés: Válassza ki az AltServer ikont, majd kattintson a Mail Plugin telepítése gombra
A Mail alkalmazás beépülő modulja később kerül telepítésre.
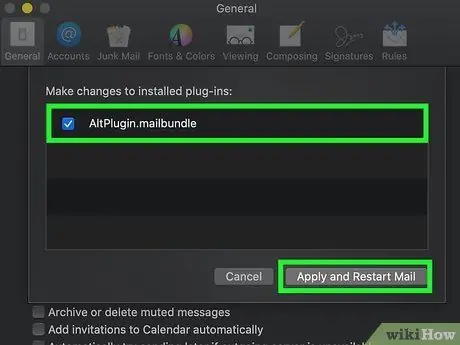
5. lépés: Engedélyezze az AltPlugin bővítményt a Mail alkalmazásban
Kövesse az alábbi lépéseket az AltPlugin telepítéséhez a Mail alkalmazásban:
- Nyissa meg a Mail alkalmazást az „Applications” mappán keresztül.
- Menü kiválasztása " Posta ”.
- Választ " preferenciák ”.
- Kattintson a fülre " Tábornok ”.
- Választ " Bővítmények kezelése ”.
- Jelölje be az "AltPlugin" melletti négyzetet.
- Alkalmazza a módosításokat, majd indítsa újra a Mail programot.

6. lépés: Csatlakoztassa az iPhone készüléket a számítógéphez
Használja a készülékhez kapott villámkábelt (vagy egy másik megfelelő kábelt), majd csatlakoztassa iPhone -ját a számítógép üres USB -portjához.
Ha az iPhone megkérdezi, hogy szeretne -e megbízni a számítógépben, válassza a megerősítési lehetőséget
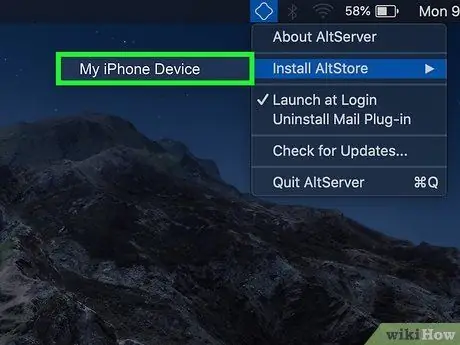
7. lépés. Kattintson az AltStore ikonra, majd válassza ki az eszközt
Felkérik, hogy jelentkezzen be fiókjába.
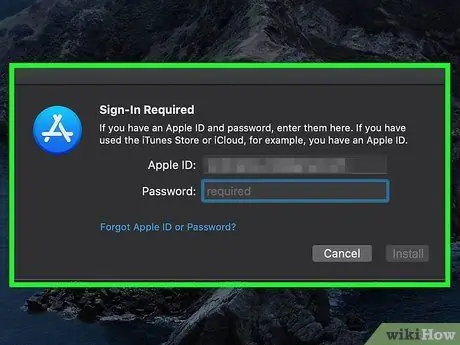
Lépés 8. Jelentkezzen be fiókjába Apple ID azonosítójával, majd kattintson a Telepítés gombra
Ugyanazt az Apple ID -t használja, mint az eszköz aktív azonosítóját. Ezt követően az AltStore alkalmazás telepítve lesz az eszközre.
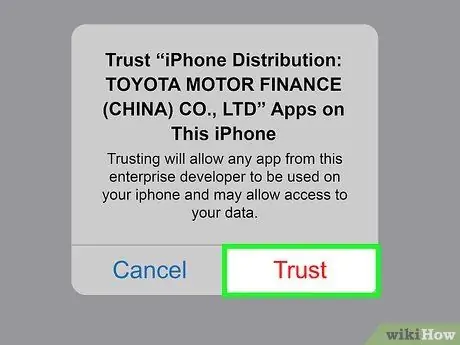
9. lépés. Mondja meg az iPhone -nak, hogy bízzon az AltStore -ban
Ez az eljárás fontos az Unc0ver telepítéséhez. Ehhez kövesse az eszközön az alábbi lépéseket:
- Nyissa meg az eszközbeállítások menüt (" Beállítások ”).
- Választ " Tábornok ”.
- Választ " Eszköz kezelés ”.
- Válassza ki az Apple ID azonosítóját.
- Választ " Bizalom "kétszer.
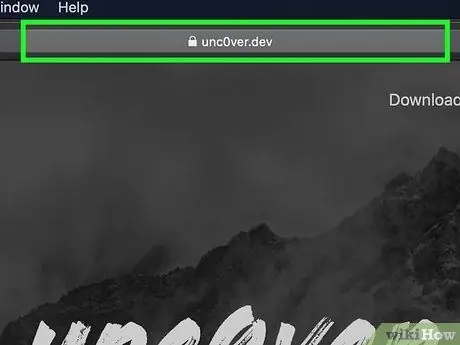
10. lépés: Töltse le az Unc0ver -t
Ha az AltStore megkerülheti az eszköz biztonsági rendszerét, telepítheti a jailbreak eszközt. Kövesse az alábbi lépéseket az UnC0ver letöltéséhez:
- Nyissa meg a telefon webböngészőjét.
- Látogassa meg a https://unc0ver.dev oldalt.
- Választ " Letöltés v5.3.1 ”.
- Választ " Letöltés " megerősítéséhez. A telepítés ezután kezdődik.
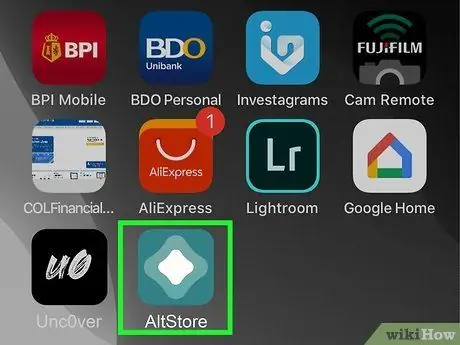
11. lépés: Telepítse az Unc0ver programot
Kövesse az alábbi lépéseket az Unc0ver jailbreak telepítéséhez:
- Nyissa meg az AltStore -t a telefonon.
- Választ " Alkalmazásaim ”A képernyő alján.
- Választ " Összes frissítése ”.
- Írja be újra az Apple azonosítóját és jelszavát, majd válassza a „ Bejelentkezés ”.
- Választ " + ”A képernyő jobb felső sarkában.
- Válassza ki az "unc0ver_5.3.13.ipa" fájlt.
- Kiválasztás gomb " 7 nap ”Zöld színnel az Unc0ver mellett a telepítés befejezéséhez.
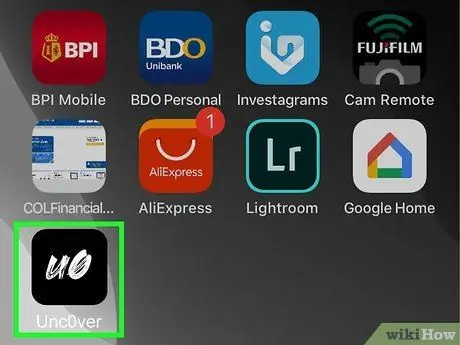
12. lépés: Nyissa meg az UnC0ver -t
Ennek az alkalmazásnak fehér ikonja van, fekete "UO" felirattal, és megjelenik a kezdőképernyőn.
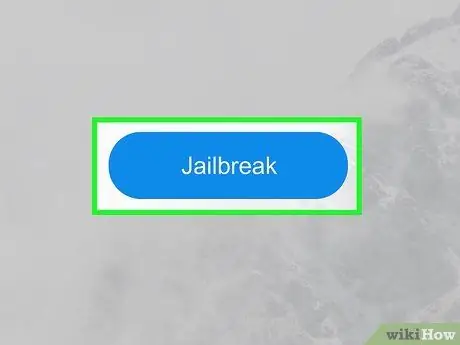
13. lépés. Válassza ki a kék Jailbreak gombot
A jailbreak eljárás befejezése után a "Jailbreak Completed" üzenet jelenik meg.
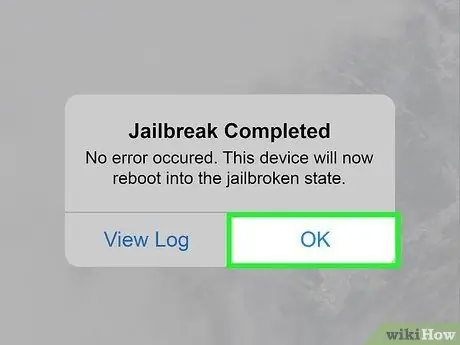
14. lépés: Válassza az OK gombot, amely a megerősítő üzenetben van betöltve
A készülék ezután újraindul.
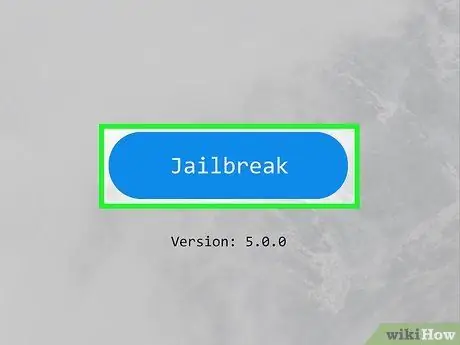
15. lépés: Futtassa a Jailbreak eszközt másodszor is az Unc0ver segítségével
Az iPhone bekapcsolása után nyissa meg újra az Unc0ver alkalmazást, és válassza a " Jailbreak " Ezúttal, amikor a jailbreak eljárás befejeződött, válassza a „ rendben ”És várja meg, amíg az eszköz újraindul. Az újbóli bekapcsolás után az iPhone sikeresen börtönbe került.
3. módszer 3 -ból: Az Unc0ver használata a számítógépen
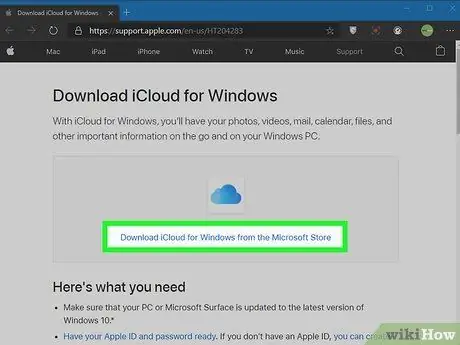
1. lépés: Telepítse az iCloud alkalmazást
Az iCloud -ot le kell töltenie és telepítenie kell az Apple webhelyéről (nem a Microsoft Store -ból). Ha a Microsoft Store-ból telepítette, kattintson a jobb gombbal az alkalmazásra a Windows „Start” menüjében, és válassza a „ Eltávolítás Ezt követően kövesse az alábbi lépéseket az iCloud Apple Store -ból történő telepítéséhez:
- Keresse fel a https://support.apple.com/hu-hu/HT204283 oldalt
- Kattintson a " töltse le az iCloud for Windows alkalmazást az Apple webhelyéről ”A Microsoft Store link alatt.
- Nyissa meg az „iCloudSetup.exe” fájlt a „Letöltések” mappában.
- Kövesse az utasításokat az iCloud beállításához, és jelentkezzen be Apple ID azonosítójával.
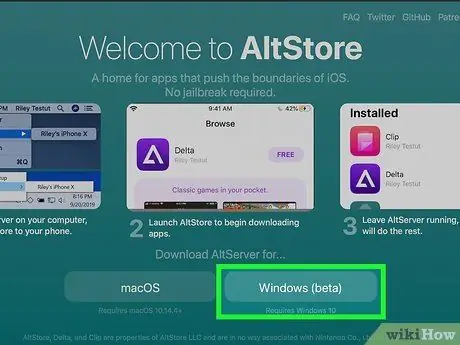
2. lépés: Telepítse az AltStore alkalmazást a számítógépre
Ebben a szakaszban eszközöket kell telepítenie az iPhone jailbreakeléséhez. Telepítése:
- Látogassa meg a https://altstore.io oldalt.
- Választ " Windows (béta) ”A ZIP archív fájl letöltéséhez.
- Jobb klikk " altinstaller.zip ”A számítógép fő letöltési tárolókönyvtárában kattintson a„ Kivonat az összesből, és válassza a " Kivonat ”.
- Kattintson duplán a fájlra " setup.exe ”Az újonnan kibontott mappában a program telepítésének futtatásához.
- Kattintson a " Következő ”.
- Választ " Böngészés ”A telepítési hely megadásához, vagy kattintson a„ Következő " folytatni.
- Kattints vissza " Következő ”.
- Választ " Igen hogy a telepítés folytatódhasson.
- Választ " Bezárás ”.

3. lépés Csatlakoztassa az iPhone -t a számítógéphez
Használja a készülékhez kapott villámkábelt (vagy egy másik megfelelő kábelt), majd csatlakoztassa iPhone -ját a számítógép üres USB -portjához.
Az Unc0ver félig kötetlen jailbreaket kínál. Ez azt jelenti, hogy a jailbreak csak az iPhone vagy iPad újraindításáig működik. Az eszköz újraindítása után a számítógépen lévő Unc0ver alkalmazást kell használnia a jailbreak újbóli engedélyezéséhez
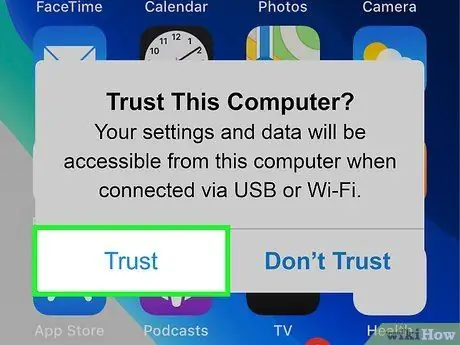
Lépés 4. Válassza a Trust elemet az eszközön, amikor a rendszer kéri
Ez az opció akkor jelenik meg, ha a telefon csatlakoztatva van a számítógéphez.
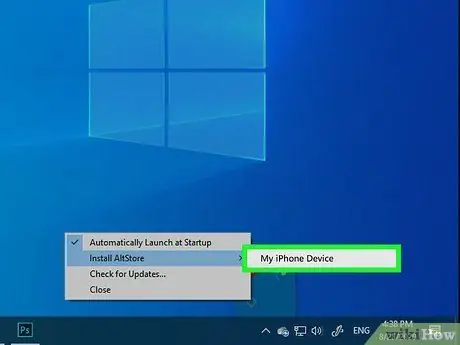
5. lépés: Telepítse az AltStore alkalmazást a telefonra
Az AltStore telepítéséhez kövesse az alábbi lépéseket:
- Kattintson a számítógép rendszerrészében (az óra közelében) megjelenő AltStore ikonra. Az ikon gyémánt körvonalnak tűnik. Az ikon megtekintéséhez előfordulhat, hogy az óra bal oldalán található felfelé mutató nyílra kell kattintania.
- Választ " Telepítse az AltStore alkalmazást ”.
- Válassza ki a telefonját.
- Írja be az Apple azonosítóját és jelszavát.
- Választ " Telepítés ”.
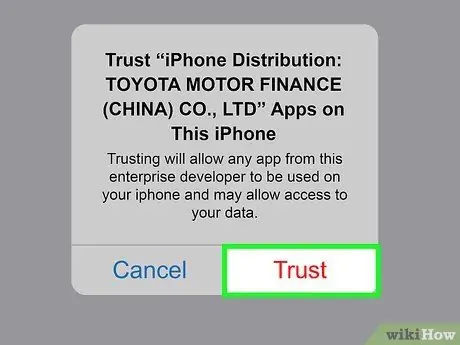
6. lépés. Mondja meg az iPhone -nak, hogy bízzon az AltStore -ban
Ez az eljárás fontos az Unc0ver telepítéséhez. Ehhez kövesse az eszközön az alábbi lépéseket:
- Nyissa meg az eszközbeállítások menüt (" Beállítások ”).
- Választ " Tábornok ”.
- Választ " Eszköz kezelés ”.
- Válassza ki az Apple ID azonosítóját.
- Választ " Bizalom "kétszer.
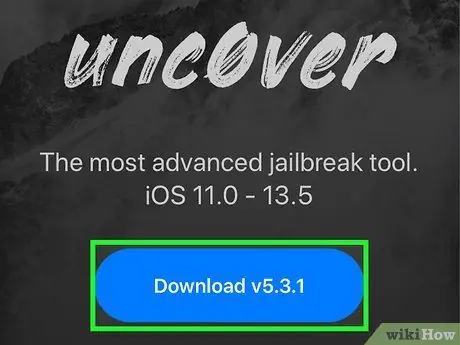
7. lépés: Töltse le az Unc0ver -t
Ha az AltStore megkerülheti az eszköz biztonsági rendszerét, telepítheti a jailbreak eszközt. Kövesse az alábbi lépéseket az UnC0ver letöltéséhez:
- Nyissa meg a telefon webböngészőjét.
- Látogassa meg a https://unc0ver.dev oldalt.
- Választ " Letöltés v5.3.1 ”.
- Választ " Letöltés " megerősítéséhez. A telepítés ezután kezdődik.
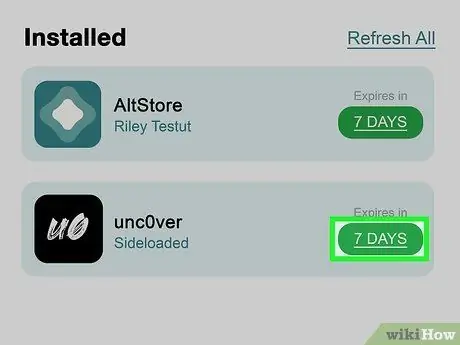
8. lépés: Telepítse az Unc0ver programot
Kövesse az alábbi lépéseket az Unc0ver jailbreak telepítéséhez:
- Nyissa meg az AltStore -t a telefonon.
- Választ " Alkalmazásaim ”A képernyő alján.
- Választ " Összes frissítése ”.
- Írja be újra az Apple azonosítóját és jelszavát, majd válassza a „ Bejelentkezés ”.
- Választ " + ”A képernyő jobb felső sarkában.
- Válassza ki az "unc0ver_5.3.13.ipa" fájlt.
- Kiválasztás gomb " 7 nap ”Zöld színnel az Unc0ver mellett a telepítés befejezéséhez.
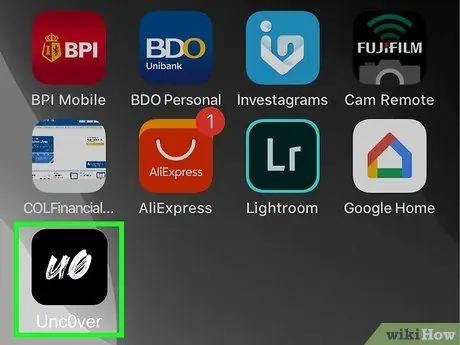
9. lépés: Nyissa meg az UnC0ver -t
Ennek az alkalmazásnak fehér ikonja van, fekete "UO" felirattal, és megjelenik a kezdőképernyőn.
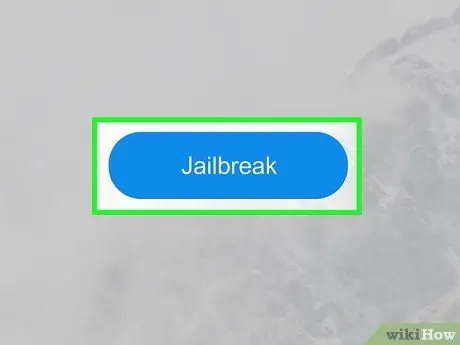
10. lépés. Válassza ki a kék Jailbreak gombot
A jailbreak eljárás befejezése után a "Jailbreak Completed" üzenet jelenik meg.
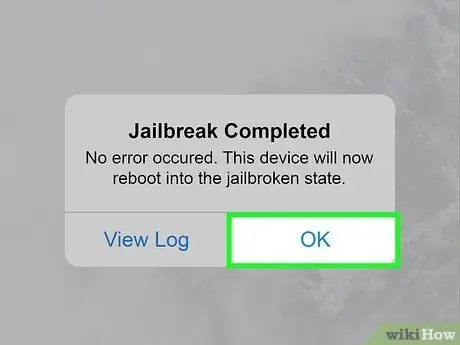
11. lépés: Válassza az OK gombot, amely betöltődik a megerősítő üzenetbe
A készülék ezután újraindul.
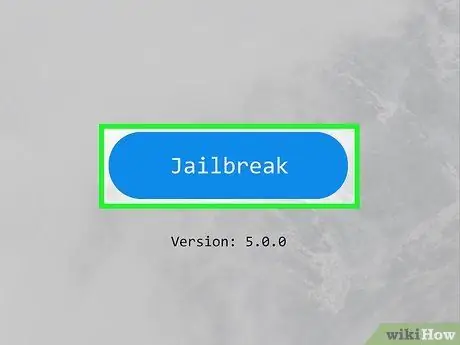
12. lépés: Futtassa a Jailbreak eszközt másodszor az Unc0ver segítségével
Az iPhone bekapcsolása után nyissa meg újra az Unc0ver alkalmazást, és válassza a " Jailbreak " Ezúttal, amikor a jailbreak eljárás befejeződött, válassza a „ rendben ”És várja meg, amíg az eszköz újraindul. Az újbóli bekapcsolás után az iPhone sikeresen börtönbe került.
Tippek
- Legyen óvatos, ha csípéseket vagy más, általában nem támogatott fájlokat tölt le a Cydiából. Az aktív jailbreak megszünteti azokat a korlátozásokat, amelyek valójában megakadályozzák a rosszindulatú programok letöltését.
- Továbbra is letölthet alkalmazásokat az App Store -ból, miután az eszköz tönkrement.
- Ha a készüléke arra kéri, hogy frissítse az operációs rendszert a legújabb verzióra, akkor csak akkor frissítse, ha nem bánja, hogy a semmiből újra jailbreakel.
- A jailbreak eljárás valójában sérti az Apple használati feltételeit. Ha végrehajtják, a jailbreak eljárás növeli a biztonsági rések, az eszközök instabilitásának és az Apple szolgáltatásainak megzavarásának kockázatát. Ezenkívül az Apple fenntartja a jogot arra, hogy visszavonja vagy megtagadja a szolgáltatást olyan eszközökön, amelyek jogosulatlan módosításokat vagy szoftvereket használnak.






