Amikor visszaállítja a telefont, a rajta lévő összes adat törlődik, és a telefon visszaáll a gyári beállításokra. A telefon alaphelyzetbe állítása általában megoldhatja a telefonnal kapcsolatos problémákat, amennyiben a probléma nem hardverrel kapcsolatos. Érdemes alaphelyzetbe állítani a telefont eladása vagy adományozása előtt. Ne felejtse el biztonsági másolatot készíteni a fontos adatokról, mielőtt visszaállítja a telefont.
Lépés
1. módszer a 4 -ből: iPhone
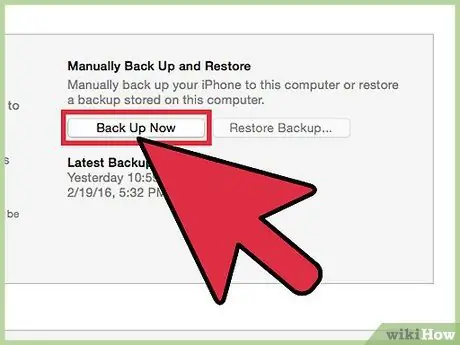
1. lépés. Az alaphelyzetbe állítás megkezdése előtt készítsen biztonsági másolatot az iPhone -ról
Az iPhone alaphelyzetbe állításakor az összes adat törlődik. A biztonsági mentés visszaállításával visszaállíthatja az adatokat az iPhone -on. Az iPhone alaphelyzetbe állítása után a zenét és az iTunes egyéb tartalmát le kell tölteni vagy szinkronizálni kell. Az iPhone -ról a következő módokon készíthet biztonsági mentést:
- Nyissa meg a Beállítások alkalmazást, majd válassza az iCloud lehetőséget, majd érintse meg a Biztonsági mentés lehetőséget. Koppintson a Biztonsági mentés most lehetőségre az előző képernyőn kiválasztott adatok biztonsági mentéséhez az iCloud -ba.
- Csatlakoztassa az iPhone -t a számítógéphez, és nyissa meg az iTunes alkalmazást. Válassza ki az iPhone -t az iTunes képernyő tetején található gombok sorából, majd kattintson a Biztonsági mentés most gombra. Válassza ki a Számítógépet biztonsági mentési helyként. Az iPhone -on tárolt adatok, beleértve a fényképeket és videókat, biztonsági mentést készítenek a számítógépre.

2. lépés: Állítsa vissza az iPhone -t a Beállítások menüben
Az iPhone -t közvetlenül visszaállíthatja az iTunes segítsége nélkül. Ha nem tudja elérni az iPhone menüt, vagy ha nem emlékszik a korlátozások kódjára az iPhone -on, olvassa el a következő lépéseket.
- Nyissa meg a Beállítások menüt az iPhone készüléken, majd válassza az Általános lehetőséget.
- Csúsztassa ujját a menü aljára, majd koppintson a Visszaállítás elemre.
- Koppintson az Összes tartalom és beállítás törlése elemre, majd erősítse meg a kérést. Meg kell adnia egy képernyőzár -kódot és/vagy egy korlátozási kódot.
- Várjon néhány percet, amíg az iPhone befejezi az alaphelyzetbe állítást. Az iPhone bekapcsolása után beállíthatja úgy, mint egy új iPhone -t, vagy visszaállíthatja az adatok biztonsági mentését.
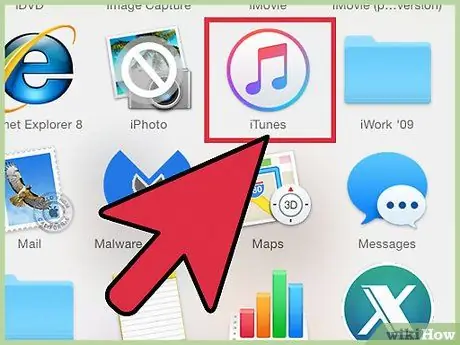
3. lépés: Állítsa alaphelyzetbe az iPhone -t az iTunes segítségével, ha nem emlékszik a képernyőzár -kódra és/vagy a korlátozási kódra
Ebben az esetben vissza kell állítania iPhone -ját az iTunes -on keresztül.
- Lépjen helyreállítási módba az iPhone -on, ha nem emlékszik a képernyőzár kódjára. Kapcsolja ki az iPhone készüléket, majd nyomja meg és tartsa lenyomva a Kezdőlap gombot, miközben csatlakoztatja a számítógéphez. Nyissa meg az iTunes alkalmazást, és tartsa lenyomva a Kezdőlap gombot, amíg az iTunes logó meg nem jelenik az iPhone képernyőjén. Most visszaállíthatja az iPhone -t az iTunes segítségével.
- Csatlakoztassa az iPhone -t a számítógéphez, és nyissa meg az iTunes alkalmazást.
- Válassza ki iPhone -ját, majd kattintson az iPhone visszaállítása gombra.
- Várja meg, amíg a visszaállítási folyamat befejeződik. Az iPhone összes adata törlődik.
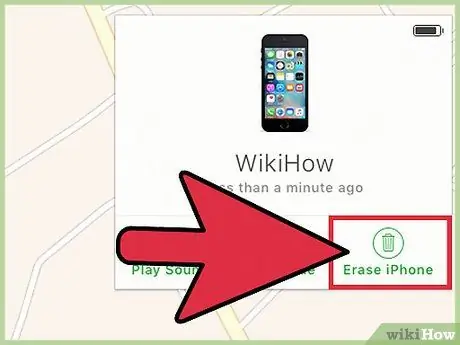
4. lépés. Állítsa alaphelyzetbe az iPhone készülékét a Find my iPhone segítségével
Ha nincs számítógépe iTunes alkalmazással, és nem emlékszik a képernyőzár -kódra és/vagy a korlátozási kódra, akkor az iPhone keresése funkcióval visszaállíthatja az iPhone -t egy másik eszközről.
- Nyissa meg az icloud.com/find webhelyet egy böngészőben, majd jelentkezzen be az iPhone -hoz társított Apple -fiókkal. A Find My iPhone funkciót másik Apple eszközről is használhatja, ha vendégként jelentkezik be.
- Kattintson az Összes eszköz menüre, majd válassza ki az iPhone készülékét.
- Kattintson az iPhone törlése lehetőségre, majd erősítse meg a kérést. Az iPhone automatikusan visszaáll.
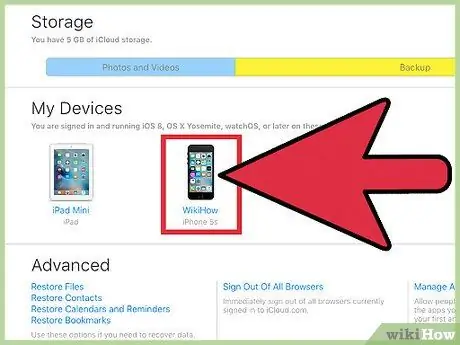
5. lépés. Adja meg az eszköz Apple azonosítóját, hogy megkerülje az Aktiválási zárat
Ha engedélyezi a Find my iPhone funkciót, az iPhone a lopás megelőzése érdekében megkéri Önt, hogy adja meg az eszközhöz társított Apple ID -t és jelszót.
- Ha használt iPhone -t vásárolt, és nem tudja az előző tulajdonos Apple ID jelszavát, akkor meg kell kérnie az előző tulajdonostól, hogy adja meg az Apple ID jelszavát. Ha a tulajdonos már nincs ott, akkor az icloud.com/settings webhelyen kell eltávolítania az iPhone -t a tulajdonból. Az oldalon ki kell választania az iPhone -t a Saját eszközök listából, és törölnie kell az X gombra kattintva.
- A fenti lépések az egyetlen módja annak, hogy megkerüljék az aktiválási zárat. Ha nem tudja felvenni a kapcsolatot az iPhone eredeti tulajdonosával, soha nem fogja tudni elérni az eszközt. Győződjön meg arról, hogy az iPhone, amelyet vásárolni készül, nincs védve az Activation Lock funkcióval.
2. módszer a 4 -ből: Android
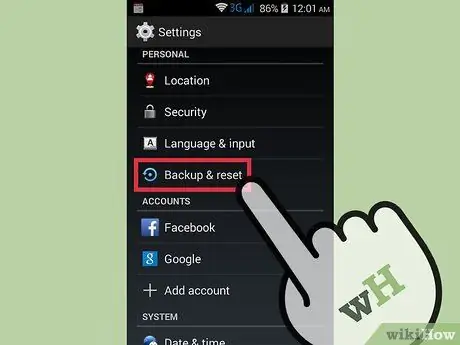
1. lépés. Készítsen biztonsági mentést a menteni kívánt adatokról
A telefon alaphelyzetbe állítása után visszatér a gyári beállításokhoz, és minden rajta lévő adat törlődik. A telefon alaphelyzetbe állítása előtt győződjön meg arról, hogy biztonsági mentést készített a menteni kívánt adatokról.
- Nyissa meg a Beállítások alkalmazást, majd érintse meg a Biztonsági mentés és visszaállítás lehetőséget az adatmentési lehetőségek megtekintéséhez. A legtöbb adatról biztonsági másolatot készíthet Google -fiókjába, beleértve a névjegyeket és a telefonbeállításokat.
- A telefon visszaállítása előtt biztonsági másolatot kell készítenie fényképeiről a számítógépére vagy a Google Fotókba. Olvassa el ezt a cikket, hogy megtudja, hogyan.
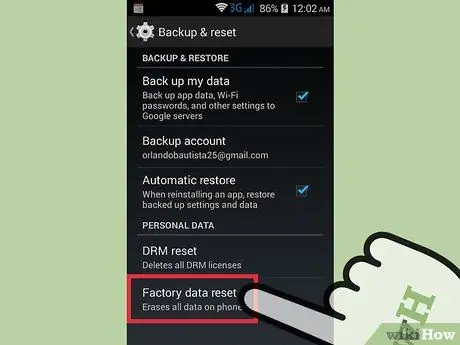
2. lépés: Állítsa vissza az Android telefont a Beállítások menüben
Az Android -telefon alaphelyzetbe állításának módja a Beállítások menüben kissé eltérő lesz, a telefon márkájától és típusától függően. Általában azonban a lépések ugyanazok. Ha nem tudja elérni a menüket, mert a telefon le van zárva, olvassa el az útmutató végét.
- Koppintson a Biztonsági mentés és visszaállítás lehetőségre. Általában ezeket a lehetőségeket a Személyes részben találja.
- Koppintson a Gyári adatok visszaállítása elemre, majd erősítse meg a műveletet. Az Android telefon összes adata törlődni fog. Miután a visszaállítás befejeződött, beállíthatja a telefont, mint egy új telefont.
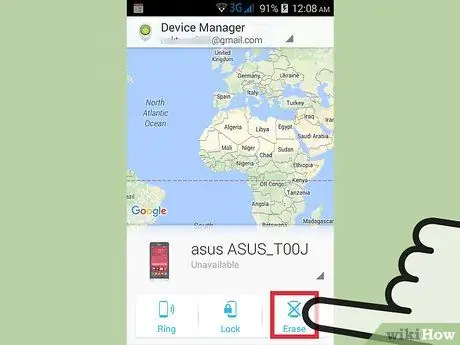
3. lépés: Állítsa alaphelyzetbe telefonját az Android Eszközkezelőn keresztül, ha nem emlékszik a telefonzárkódjára, vagy ha ellopják
- Nyissa meg a google.com/android/devicemanager webhelyet egy böngészőben, vagy nyissa meg az Android Eszközkezelő alkalmazást egy másik Android telefonról. Jelentkezzen be Google -fiókjával.
- Kattintson a Törlés gombra a kívánt Android -eszközkártyán, majd erősítse meg a kérést.
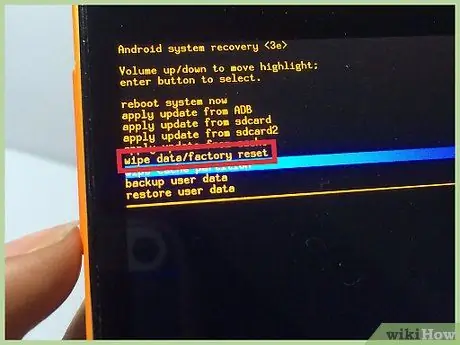
4. lépés: Állítsa alaphelyzetbe az Android telefont a Helyreállítás menüben, ha nem emlékszik a telefonzár kódjára, és nem tudja elérni az Android Eszközkezelőt
- Kapcsolja ki az Android telefont.
- Nyomja meg és tartsa lenyomva bizonyos billentyűkombinációkat a helyreállítási módba való belépéshez. Ez a billentyűkombináció eszközönként eltérő, de a leggyakoribb billentyűkombinációk a Hangerő növelése + Kezdőlap + Bekapcsoló vagy Hangerő csökkentése + Bekapcsoló gombok. Tartsa lenyomva a gombot, amíg meg nem jelenik a helyreállítási mód.
- Használja a Hangerő gombokat a menü eléréséhez helyreállítási módban, és válassza a Bekapcsoló gombot.
- Válassza a Helyreállítás, majd az Adatok törlése/gyári visszaállítás lehetőséget.
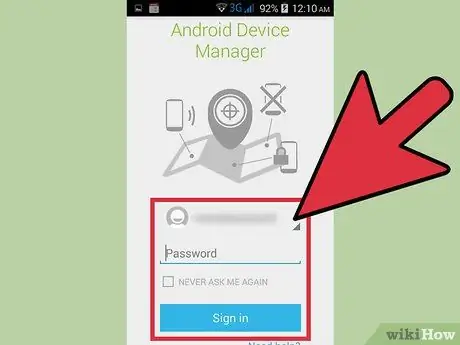
5. lépés. Ha a rendszer kéri, írja be az eredeti tulajdonos Google -fiókjának jelszavát
Az új Android -eszközöket aktiváló zár védi, ami megnehezíti a tolvajok számára az ellopott Android -eszközök használatát. Az aktiválási zár feloldásához adja meg annak a Google -fióknak a jelszavát, amely az eszközhöz volt társítva, mielőtt az eszközt visszaállította.
Ha használt Android telefont vásárolt, lépjen kapcsolatba az eladóval, és kérje meg, hogy adja meg a fiók jelszavát
3. módszer a 4 -ből: Windows Phone
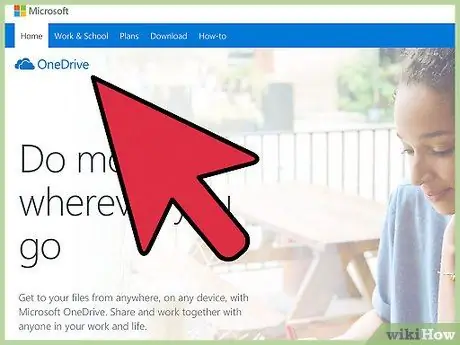
1. lépés. Készítsen biztonsági mentést a menteni kívánt adatokról
A Windows Phone alaphelyzetbe állítása törli a rajta tárolt összes adatot. Győződjön meg arról, hogy a fényképeket átmásolta számítógépére vagy OneDrive -fiókjába, és biztonsági másolatot készített a menteni kívánt adatokról egy másik tárhelyre.
A legtöbb adatról biztonsági másolatot készíthet a Windows Phone készüléken a Beállítások> Frissítés és biztonság> Biztonsági mentés menüpontban. Győződjön meg arról, hogy a menü mindkét lehetősége engedélyezve van, és csatlakoztassa a telefont áramforráshoz és vezeték nélküli hálózathoz. A fényképekről azonban külön kell biztonsági másolatot készítenie
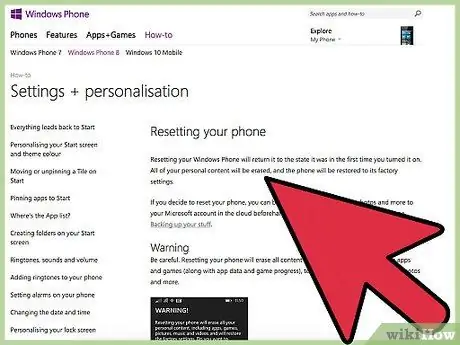
2. lépés: Állítsa vissza a Windows Phone -t a Beállítások menüben
Ha nem tudja elérni a menüt, olvassa el a következő lépést.
- Nyissa meg a Beállítások alkalmazást a Start menü Minden alkalmazás listájából.
- Válassza a Névjegy lehetőséget. Ha Windows 10 rendszert használ, ez a lehetőség a Rendszer részben található.
- Koppintson a Telefon alaphelyzetbe állítása elemre. A művelet megerősítése után a telefon elkezdi a visszaállítást. A visszaállítás néhány percig tart.
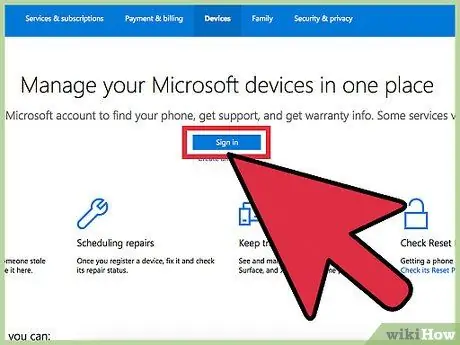
3. lépés: Ha nem tudja elérni a telefon menüjét, állítsa alaphelyzetbe a Windows Phone -t a Find My Phone webhelyen
- Nyissa meg a account.microsoft.com/devices webhelyet, és jelentkezzen be Microsoft -fiókjával.
- Válassza ki a visszaállítani kívánt Windows telefont.
- Kattintson a Törlés gombra a telefon adatai mellett. A művelet megerősítése után a telefon elkezdi a visszaállítást.
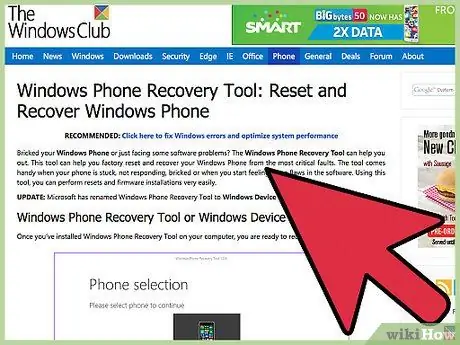
4. lépés: Ha nem tudja elérni a menüt, állítsa alaphelyzetbe a Windows Phone -t helyreállítási módban
- Kapcsolja ki a telefont, majd nyomja meg a Bekapcsoló és a Hangerő le gombot, amíg a telefon rezegni nem kezd.
- Ha érzi a rezgést, engedje el mindkét gombot, majd nyomja meg a Hangerő csökkentése gombot.
- Amikor megjelenik a felkiáltójel ikon, nyomja meg és engedje fel ezeket a billentyűkombinációkat a visszaállítási folyamat elindításához: Hangerő növelése, Hangerő csökkentése, Bekapcsolás, Hangerő csökkentése.
4. módszer a 4 -ből: BlackBerry
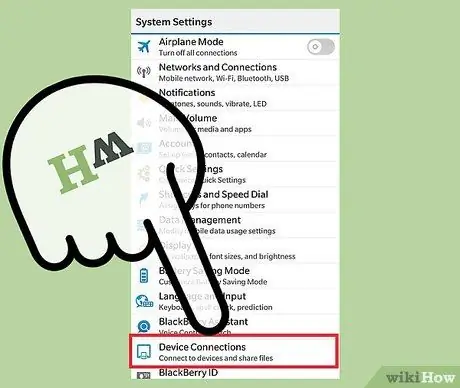
1. lépés. Készítsen biztonsági mentést a menteni kívánt adatokról
A BlackBerry telefon alaphelyzetbe állítása törli a rajta tárolt összes adatot. Az adatok mellett a BES szerverről a mobiltelefonra kapott IT házirend -beállítások is törlődnek. Ezért, ha a telefon irodai telefon, konzultáljon az irodai IT -személyzettel, mielőtt visszaállítja a telefont.
A legegyszerűbb módja a BlackBerry -n tárolt adatok biztonsági mentésének a BlackBerry asztali szoftver segítségével. Csatlakoztassa a BlackBerry készüléket a számítógéphez USB -kábelen keresztül, majd kattintson a Biztonsági mentés most gombra a BlackBerry Desktop Software alkalmazásban, hogy biztonsági másolatot készítsen a telefonról
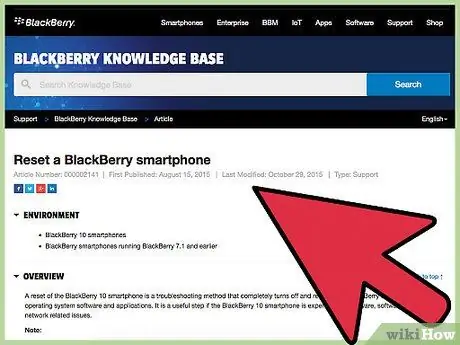
2. lépés Állítsa alaphelyzetbe BlackBerry 10 telefonját (Z10, Q10, Q5, Z30, P'9982, Z3, Passport, Classic, Leap) a következő lépésekkel
Ha régebbi BlackBerry készüléket használ, olvassa el a következő lépéseket.
- Húzza el a kezdőképernyőt felülről, majd koppintson a Beállítások elemre.
- Koppintson a Biztonság és adatvédelem elemre, majd válassza a Biztonsági törlés lehetőséget.
- Az eszközadatok törlésének megerősítéséhez írja be a "szeder" szót a mellékelt szövegmezőbe.
- Írja be BlackBerry azonosítóját és jelszavát, ha a rendszer kéri. Ezt a lépést csak akkor kell elvégeznie, ha a visszaállítani kívánt BlackBerry 10.3.2 vagy újabb operációs rendszert használ.
- Érintse meg az Adatok törlése gombot a telefon alaphelyzetbe állításának megkezdéséhez. Ne kapcsolja ki vagy távolítsa el a telefon akkumulátorát, amíg a folyamat befejeződött.
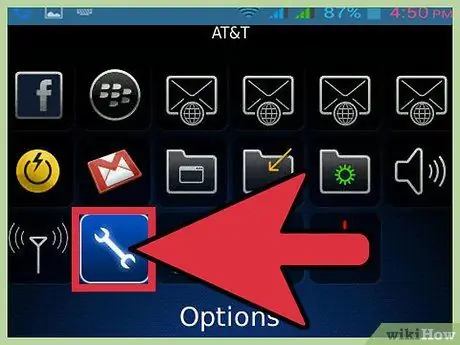
3. lépés Állítsa alaphelyzetbe a régi BlackBerry telefont (félkövér, görbe, gyöngy, vihar, fáklya, stílus) az alábbi lépések végrehajtásával
- A BlackBerry kezdőképernyőjén kattintson a Beállítások lehetőségre.
- Kattintson a Biztonság vagy a Biztonsági beállítások elemre, majd válassza a Biztonsági törlés lehetőséget.
- Jelölje be a négyzeteket bizonyos típusú adatok törléséhez.
- Írja be a "szeder" szót a szövegmezőbe az eszköz adatainak törlésének megerősítéséhez, majd kattintson a Törlés gombra. Ne kapcsolja ki vagy távolítsa el a telefon akkumulátorát, amíg a folyamat befejeződött.






